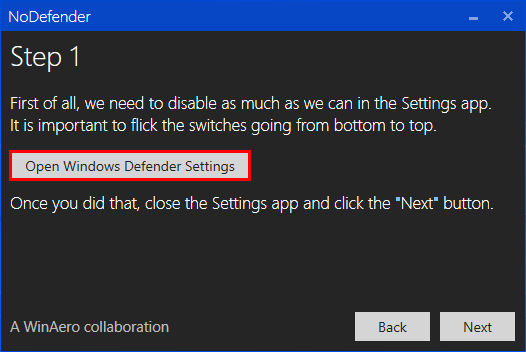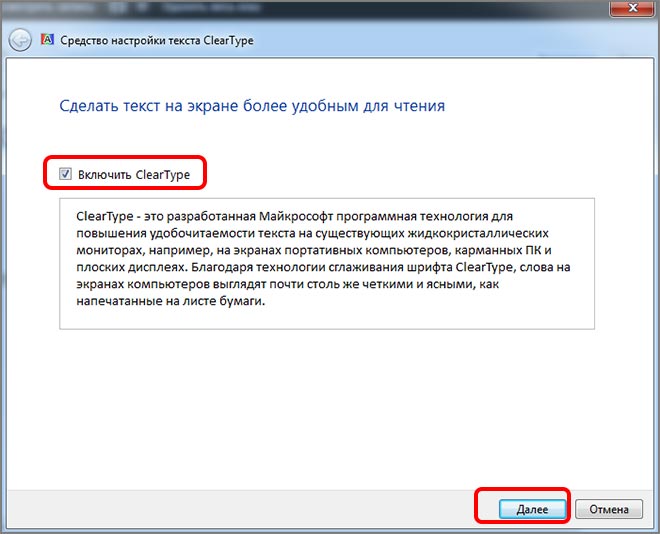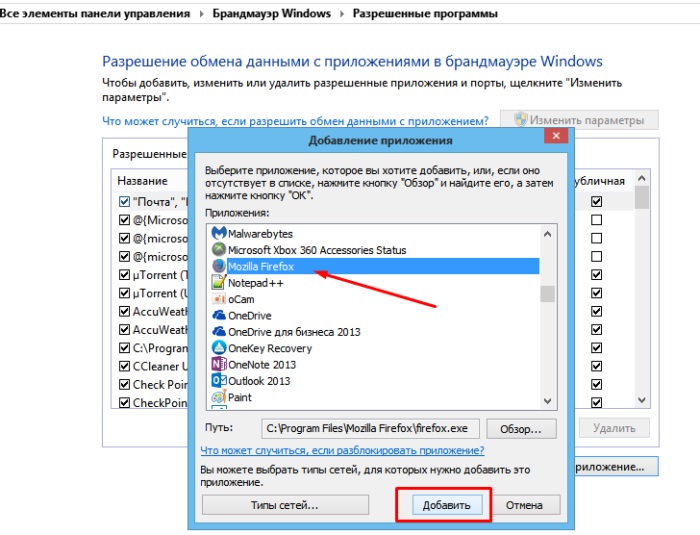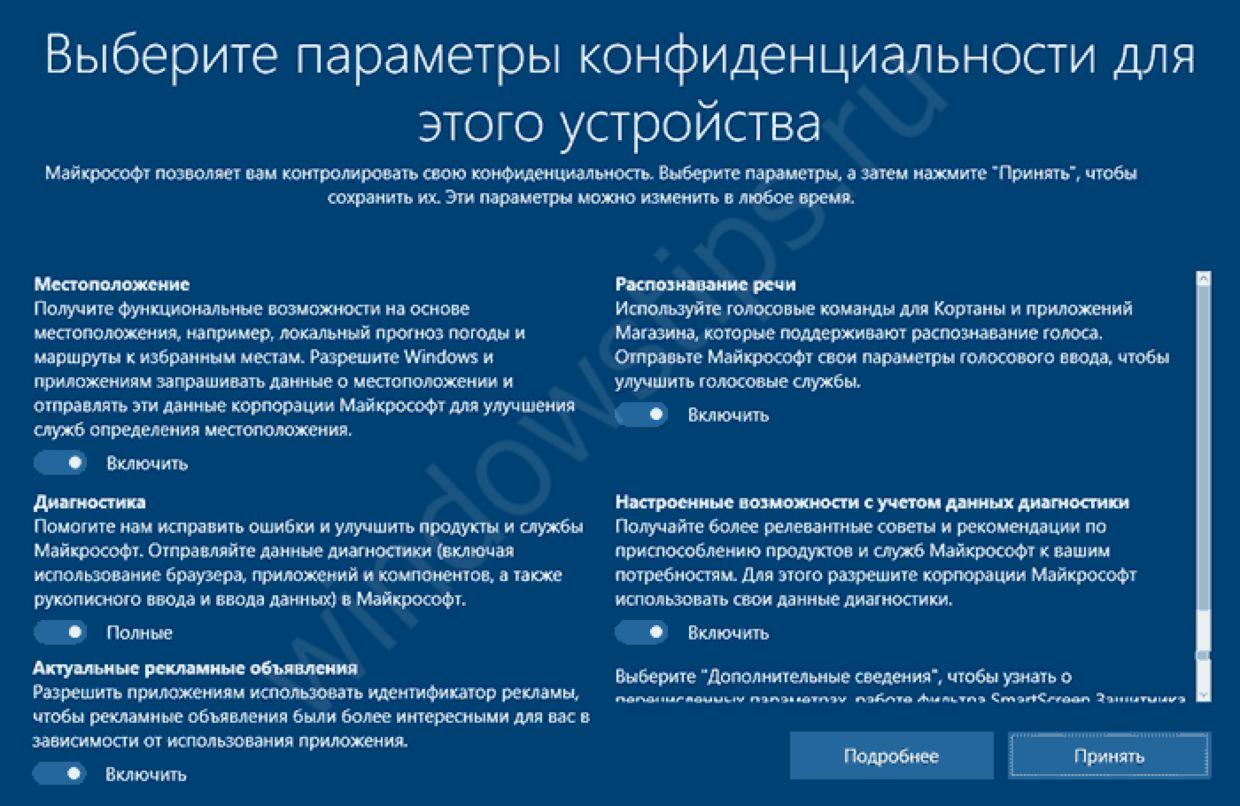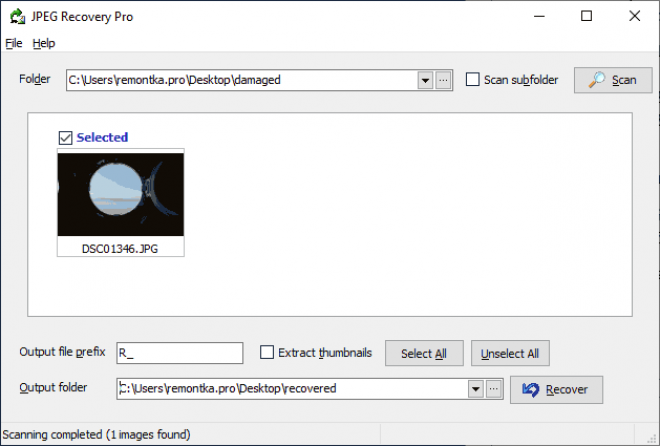Защитник windows 7: как включить и отключить, настройка и проверка компьютера
Содержание:
- Как полностью выключить защитника
- Настройки сканирования и обновление по расписанию
- Убедитесь антивирусная программа в Microsoft Defender включено в приложении Безопасность WindowsEnsure Microsoft Defender Antivirus is enabled in the Windows Security app
- Способ 3: Панель управления
- Использование Intune для включаемой облачной защитыUse Intune to turn on cloud-delivered protection
- Сообщения в Виндовс 8 и 10
- Проверка Автономным защитником Windows из командной строки
- Запустить сканированиеRun a scan
- Включить пользовательский интерфейс на Windows ServerEnable the user interface on Windows Server
- Включение Защитника
- автономный Microsoft Defender обновленияMicrosoft Defender Offline updates
- Отключение через службы
- Использование Windows Defender из командной строки
- Работа с карантином Windows Defender
- Как запустить Windows Defender
- Включение Защитника Windows 10 с помощью редактора локальной групповой политики
- Полное описание
Как полностью выключить защитника
В новых редакциях Windows 10 (1903 и выше) сначала необходимо отключить «Защиту от подделки», которая мониторит компьютер на внесение изменений вредоносным ПО и блокирует доступ к настройкам.
Все шаги необходимо выполнять от имени администратора.
1. Нажмите на значок стрелки в трее, щелкните по иконке щита.
2. Откройте раздел «Защита от вирусов и угроз».
3. Перейдите в «Управление настройками».
4. Отключите защиту от подделки.
Рассмотрим несколько способов, как полностью выключить системный антивирус Windows Defender.
Способ 1: в редакторе групповых политик
Способ сработает, если у вас установлена Windows 10 редакции «Профессиональная» или «Корпоративная».
1. В меню Пуск введите gpedit.msc и откройте приложение.
2. Раскройте ветку: Конфигурация компьютера – Административные шаблоны – Компоненты Windows.
3. В левом списке выберите папку «Антивирусная программа защитника Windows». Затем в правой части окна дважды кликните по настройке «Выключить антивирусную программу Защитник Windows».
В настройках активируйте переключатель в положение «Включено» и нажмите кнопку «Применить».
4. Далее поочередно откройте следующие настройки:
- Разрешить запуск службы защиты от вредоносных программ.
- Разрешить постоянную работу службы защиты от вредоносных программ.
В каждой из них установите переключатель в положение «Отключено» и нажмите «Применить».
5. Перейдите в папку «Защита в режиме реального времени».
Измените следующие параметры:
- Выключить защиту в реальном времени: установите переключатель в положение «Включено».
- Включить наблюдение за поведением — Отключено.
- Проверять все загруженные файлы и вложения — Отключено.
- Отслеживать активность программ и файлов на компьютере — Отключено.
6. После проделанных действий обязательно перезагрузите компьютер.
На заметку. Для повторной активации защитника проделайте все шаги в обратном порядке, только параметры во всех настройках установите в «Не задано».
Способ 2: в редакторе реестра
Способ подойдет, если у вас установлена Windows 10 редакции «Домашняя».
Важно! Выполняйте шаги в той последовательности, в которой они указаны в инструкции. Не изменяйте другие параметры реестра, так как некорректные действия могут нарушить работу системы
Если вы начинающий пользователь, рекомендую прочитать материал для общего ознакомления. Ведь существует более простой способ отключения защитника – при помощи специальной программы (см. ).
1. В меню Пуск введите regedit и запустите редактор реестра.
2. Разверните ветку HKEY_LOCAL_MACHINE, а в ней SOFTWARE.
3. Чуть ниже раскройте ветку «Policies», а в ней «Microsoft». Кликните правой кнопкой мыши по «Windows Defender», в контекстном меню выберите «Создать» — Параметр DWORD (32 бита).
4. Задайте название DisableAntiSpyware. Затем дважды щелкните по параметру, в поле значение напечатайте 1 и нажмите OK.
5. Правой кнопкой мыши кликните по «Windows Defender», в пункте «Создать» выберите «Раздел». Название для раздела укажите Real-Time Protection.
6. В этот раздел добавьте еще несколько параметров DWORD (32 бита) со значением 1:
- DisableIOAVProtection
- DisableBehaviorMonitoring
- DisableRealtimeMonitoring
- DisableOnAccessProtection
7. Создайте раздел с названием Spynet, добавьте в него три параметра:
- DisableBlockAtFirstSeen, значение 1.
- LocalSettingOverrideSpynetReporting, значение 0.
- SubmitSamplesConsent, значение 2.
8. Разверните ветку: HKEY_LOCAL_MACHINE\SYSTEM – CurrentControlSet – Services – WinDefend. Найдите параметр Start и задайте ему значение 4.
В дополнение можно отключить иконку защитника в трее. Для этого откройте Диспетчер задач, перейдите на вкладку «Автозагрузка», щелкните правой кнопкой мыши по «Windows Security notification icon» и выберите пункт «Отключить».
9. Перезагрузите компьютер.
Для возобновления работы защитника нужно будет удалить все созданные параметры.
Способ 3: через PowerShell
- В меню Пуск напечатайте Powershell, и запустите приложение от имени администратора.
- Введите команду Set-MpPreference -DisableRealtimeMonitoring $true, и нажмите клавишу Enter.
Настройки сканирования и обновление по расписанию
Данная функция делается только с помощью планировщика. Открываем Пуск и прописываем в поиске «Планировщик».
Когда задача начнет свою работу, будет запускаться командная строка, поэтому бояться не нужно.

Для обновления Защитника более одного раза в день создаем очередную задачу, где частота обновления будет «Ежедневно», а время укажите 12:00 AM (0:00). На этапе «Действие» указываем тот же файл MpCmdRun.exe, а в качестве аргумента прописываем -SignatureUpdate.
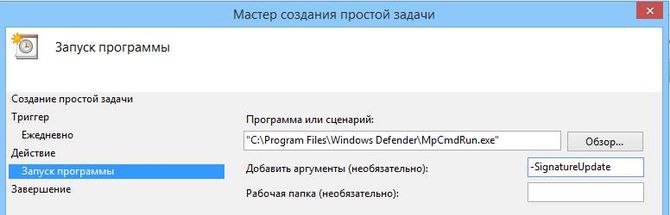
В свойствах задачи на вкладке «Триггеры» выберите созданную задачу и нажмите кнопку «Изменить».
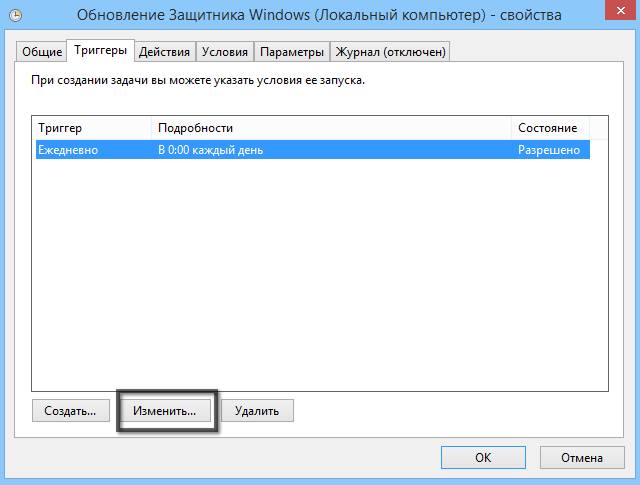
Активируйте параметр «Повторять задачу каждые» и установите желаемый период, например, 3-4 часа.
Убедитесь антивирусная программа в Microsoft Defender включено в приложении Безопасность WindowsEnsure Microsoft Defender Antivirus is enabled in the Windows Security app
-
Откройте приложение Безопасность Windows, ища меню пуск для безопасности, а затем выберите Безопасность Windows.Open the Windows Security app by searching the start menu for Security, and then selecting Windows Security.
-
Выберите плитку защиты & вирусов (или значок щита в левой панели меню).Select the Virus & threat protection tile (or the shield icon on the left menu bar).
-
Выберите параметры & защиты от угроз.Select Virus & threat protection settings.
-
Переключатель защиты в режиме реального времени на включение.Toggle the Real-time protection switch to On.
Примечание
Если отключить защиту в режиме реального времени, она автоматически включается после короткой задержки.If you switch Real-time protection off, it will automatically turn back on after a short delay. Это необходимо для защиты от вредоносных программ и угроз.This is to ensure you are protected from malware and threats.
При установке другого антивирусного продукта антивирусная программа в Microsoft Defender автоматически отключает себя и указывается как таковой в Безопасность Windows приложении.If you install another antivirus product, Microsoft Defender Antivirus automatically disables itself and is indicated as such in the Windows Security app. Появится параметр, который позволит включить ограниченное периодическое сканирование.A setting will appear that will allow you to enable limited periodic scanning.
Способ 3: Панель управления
Разработчики Windows 10 активно занимаются переносом параметров из привычного многим меню Панель управления в Параметры. Однако сейчас там все еще можно найти множество полезных оснасток и опций, что относится и рассматриваемому сегодня Защитнику. Его открытие осуществляется следующим образом:
- Откройте меню Пуск и через поиск отыщите приложение «Панель управления».

Здесь вас интересует раздел «Центр безопасности и обслуживания».

В появившемся окне разверните категорию «Безопасность».

Щелкните по надписи «Просмотреть в службе «Безопасность Windows»» возле необходимого параметра.

После этого сразу же будет открыто окно и вы можете приступить к конфигурации нужных опций.

Использование Intune для включаемой облачной защитыUse Intune to turn on cloud-delivered protection
-
Перейдите в центр администрирования Microsoft Endpoint Manager https://endpoint.microsoft.com () и войдите в систему.Go to the Microsoft Endpoint Manager admin center (https://endpoint.microsoft.com) and log in.
-
На домашней области выберите конфигурацию устройства > профилей.On the Home pane, select Device configuration > Profiles.
-
Выберите тип профиля ограничений устройства, который необходимо настроить.Select the Device restrictions profile type you want to configure. Если необходимо создать новый тип профиля ограничений устройства, см. в странице Настройка параметров ограничения устройств в Microsoft Intune.If you need to create a new Device restrictions profile type, see Configure device restriction settings in Microsoft Intune.
-
Выберите параметры > конфигурации свойств: изменить > антивирусная программа в Microsoft Defender.Select Properties > Configuration settings: Edit > Microsoft Defender Antivirus.
-
В облачном коммутаторе защиты выберите Включить.On the Cloud-delivered protection switch, select Enable.
-
В запросе пользователей перед отсевом образца отправки выберите отправить все данные автоматически.In the Prompt users before sample submission dropdown, select Send all data automatically.
Дополнительные сведения о профилях устройств Intune, в том числе о создании и настройке параметров, см. в Microsoft Intune профилей устройств?For more information about Intune device profiles, including how to create and configure their settings, see What are Microsoft Intune device profiles?
Сообщения в Виндовс 8 и 10
В восьмерке на панели уведомлений нет значка, отвечающего за работу с антивирусом. Сообщения тоже не появляются. Это значит, что пользователю придется совершать лишние действия по дополнительной проверке подозрительных файлов.
В Windows 10 значок Defender вернулся, а также и появление всевозможных сообщений о нахождении вирусов с их расшифровкой.
При необходимости просканировать компьютер, а это часто бывает при первом запуске системы, появится уведомление, которое об этом скажет. Достаточно по нему нажать.
Также Win 10 отображает сообщения по поводу обновлений антивирусных баз и, если вы согласны с этим предложением, нажимаем по сообщению.
Также возникают следующие сообщения – «Включение защиты от программ-шпионов», «Включение защит от вирусов» (Если этого не сделать, будет гореть красный кружок с крестиком). Достаточно щелкнуть по сообщению, чтобы все заработало.

Есть вероятность появления такого уведомления – «Невозможно запустить службу Защитника Windows». Просто закрываем ее и пробуем включить данную службу. Все делается по принципу, который описан в начале статьи.
Еще один тип уведомления, который говорит об обнаружении вредоносной программы. Вот, как он выглядит.

Для выполнения каких-то действий потребуется перезагрузка, и Защитник уведомит об этом.

Проверка Автономным защитником Windows из командной строки
Другой вариант запуска модуля Microsoft defender Offline: использование встроенного системного инструмента — командной строки Windows. В командую строку вводится часть инструкции управления Windows (WMI), которая запускает Автономного защитника Майкрософт.
Необходимо сделать следующее:
- Запустите командную строку от имени администратора.
- В окне консоли выполните команду:
wmic /namespace:\\root\Microsoft\Windows\Defender path MSFT_MpWDOScan call Start

Вам также может быть интересно:
- Microsoft Safety Scanner — антивирусный сканер
- Как отключить Защитник Windows — 7 способов
Запустить сканированиеRun a scan
Важно!
Перед использованием автономный Microsoft Defender убедитесь, что вы сохраните все файлы и отключите запущенные программы.Before you use Microsoft Defender Offline, make sure you save any files and shut down running programs. Проверка автономный Microsoft Defender занимает около 15 минут.The Microsoft Defender Offline scan takes about 15 minutes to run. Она перезапустит конечную точку после завершения проверки.It will restart the endpoint when the scan is complete. Сканирование выполняется за пределами обычной Windows среды.The scan is performed outside of the usual Windows operating environment. Пользовательский интерфейс будет выглядеть иначе, чем обычная проверка, выполняемая Защитник Windows.The user interface will appear different to a normal scan performed by Windows Defender. После завершения сканирования конечная точка будет перезапущена и Windows будет загружаться нормально.After the scan is completed, the endpoint will be restarted and Windows will load normally.
Вы можете выполнить автономный Microsoft Defender проверку со следующими следующими примерами:You can run a Microsoft Defender Offline scan with the following:
- PowerShellPowerShell
- Инструментарий управления Windows (WMI)Windows Management Instrumentation (WMI)
- Приложение Безопасность WindowsThe Windows Security app
Используйте следующие cmdlets:Use the following cmdlets:
Дополнительные сведения об использовании PowerShell с антивирусной программой в Microsoft Defender см. в разделах Использование командлетов PowerShell для настройки и запуска антивирусной программы в Microsoft Defender и Командлеты Defender.See Use PowerShell cmdlets to configure and run Microsoft Defender Antivirus and Defender cmdlets for more information on how to use PowerShell with Microsoft Defender Antivirus.
Используйте класс MSFT_MpWDOScan для запуска автономного сканирования.Use the MSFT_MpWDOScan class to run an offline scan.
В следующем фрагменте сценария WMI будет немедленно выполнить автономный Microsoft Defender, что приведет к перезапуску конечной точки, запуску автономного сканирования, а затем перезапуску и загрузке в Windows.The following WMI script snippet will immediately run a Microsoft Defender Offline scan, which will cause the endpoint to restart, run the offline scan, and then restart and boot into Windows.
Дополнительные сведения см. в следующих сведениях:See the following for more information:
Защитник Windows API WMIv2Windows Defender WMIv2 APIs
Включить пользовательский интерфейс на Windows ServerEnable the user interface on Windows Server
По умолчанию антивирусная программа в Microsoft Defender устанавливается и функционирует на Windows Server.By default, Microsoft Defender Antivirus is installed and functional on Windows Server. Иногда пользовательский интерфейс (GUI) устанавливается по умолчанию, но GUI не требуется.Sometimes, the user interface (GUI) is installed by default, but the GUI is not required. Для управления антивирусная программа в Microsoft Defender можно использовать PowerShell, Group Policy или другие методы.You can use PowerShell, Group Policy, or other methods to manage Microsoft Defender Antivirus.
Если GUI не установлен на сервере, и вы хотите установить его, мастер добавить роли и функции или powerShell cmdlets.If the GUI is not installed on your server, and you want to install it, either the Add Roles and Features wizard or PowerShell cmdlets.
Включение Защитника
Встроенный в систему антивирусник запускается одновременно с операционной системой – эта функция включена в режиме «по умолчанию», согласно условиям разработчиков компании Microsoft. В некоторых случаях не запускается консоль управления Защитником – зависит от текущих характеристик активированной операционки.
Через меню Пуск
Если подсистема Защитника недоступна, Виндовс постоянно будет показывать соответствующие уведомления на дисплее во время работы операционной системы персонального устройства.

Внимание! Помимо уведомлений, будет работать еще один тип оповещения – в системном трее ПК (группа значков на панели инструментов, работающих в реальном времени) начнет отображаться отдельный значок красного цвета. Чтобы заново перезапустить антивирусное приложение ПК, можно воспользоваться кнопкой Пуск
Этапы действий, если Защитник не активен:
Чтобы заново перезапустить антивирусное приложение ПК, можно воспользоваться кнопкой Пуск. Этапы действий, если Защитник не активен:
кликнуть по символу консоли на панели инструментов или нажать клавишу «Win»;
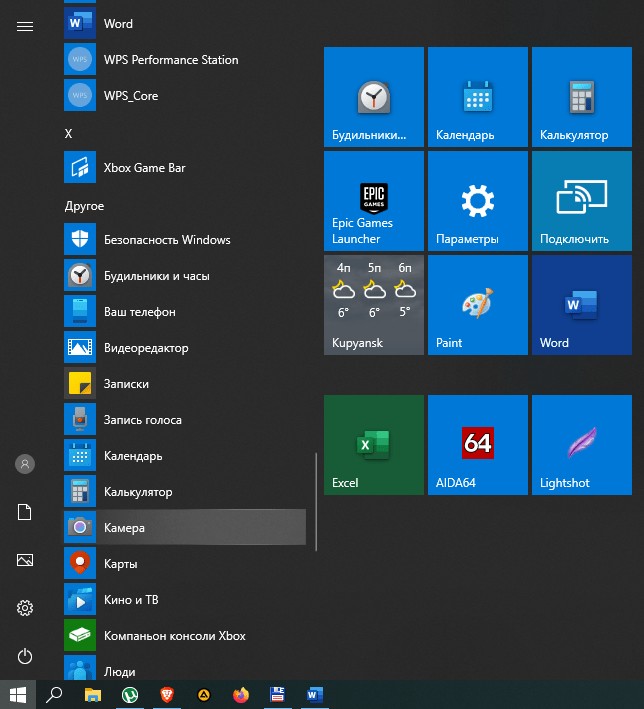
перейти на раздел «Безопасность Windows».
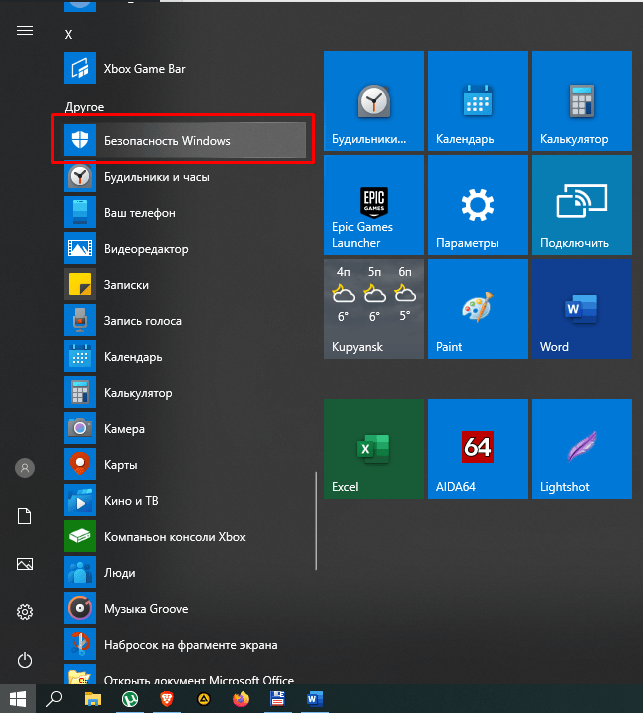
Внимание! Более быстрый способ найти нужную вкладку Защитника, если он все-таки отключен – использование панели Поиска. Инструмент находится на Панели управления
В нужном разделе необходимо кликнуть по строке «Краткий обзор безопасности». Рядом с пунктом «Защита от вирусов и угроз» нажать клавишу «Включить». На значке появится галочка зеленого цвета – это значит, что встроенная антивирусная защита активирована.
Редактор реестра
Установить защитник можно также через Редактор реестра. Процесс запуска приложения с внутреннего сервера:
запустить программу «Выполнить» с помощью горячих клавиш;

в поле ввести команду regedit.exe, кликнуть «ОК» (если «Enter» не работает);

в левой части окна перейти по ветке HKEY_LOCAL_MACHINESOFTWARE, потом на строку Policies Microsoft Windows Defender»;
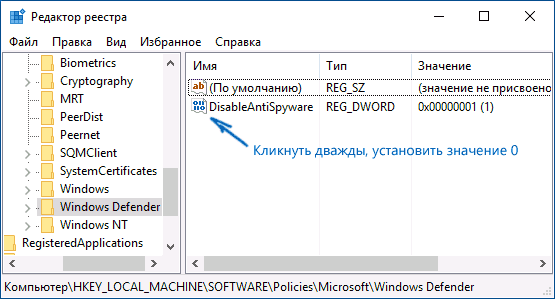
если служба работы с внутренними угрозами остановлена, на пункте Disable AntiSpyware открывают контекстное меню, для раздела системы DWORD устанавливают символ 0.

Внимание! Стоит обратить внимание на пункт «Real Time Protection». Если в меню присутствует значение «disable realtime monitoring», его символ также меняют на «0»
Чтобы Защитник операционной системы не пропал после внесения изменений через Редактор, ПК следует перезапустить.
Редактор локальной групповой политики
Если Защитник операционной системы Виндовс компании Microsoft не запускается, требуется дополнительная настройка. Иногда стандартный способ через клавишу Пуск не подходит, поэтому нужно переустановить настройки через специальный инструмент – Редактор групповой политики:
активировать поле «Выполнить» через панель списка приложений Пуск или с помощью сочетания горячих кнопок «Win» и «R»;
в новой строке вписать команду gpedit.msc, кликнуть «ОК»;

- подключить блок настроек «Конфигурация компьютера», затем – в пункт «Административные шаблоны»;
- в списке нажать «Компоненты Windows», после – «EndpointProtection»;

для дальнейшего запуска открыть пункт «Выключить»;
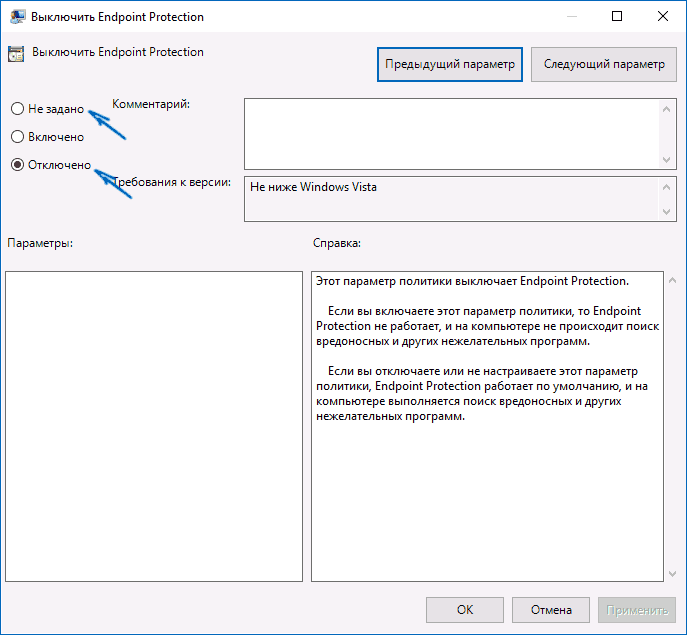
если служба работы с потенциальными угрозами остановлена, по нужной строке следует кликнуть два раза.
Потом для поставщика внутренней антивирусной программы поставить значение системы «Не задано». После подтвердить намерение, нажав кнопку «ОК», чтобы элемент не был удален из основного меню.
Использование утилиты Win Update Disabler
Восстановить работу Защитника можно через дополнительное приложение Win Update Disabler. Стандартную утилиту можно скачать с официального ресурса. Программа не встраивается в Центр внутренней безопасности, поэтому можно внести изменения параметров без обращения к Редактору. Инструкция:
- скачать утилиту, активировать файл;
- в новом окне поставить галочки напротив подходящих пунктов (чтобы Защитник не включался, отметки проставляют в каждой строке);
- на вкладке «Включить» также проставить необходимые настройки.
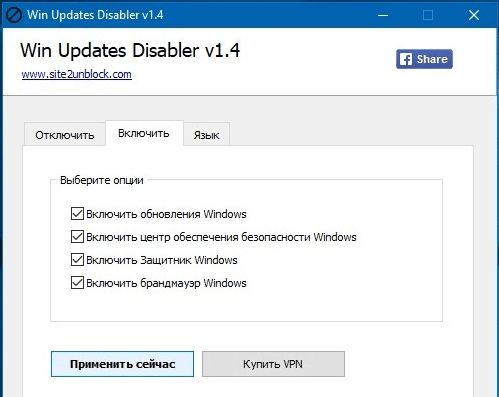
После внесения изменений ПК требуется перезагрузить. После удаления приложения Защитник запустится заново.
FixWin 10
Настроить Защитник через стороннее приложение можно с помощью дополнительной утилиты. Файл потребуется скачать и запустить. Программа бесплатная, позволяет выявить внутренние неполадки компьютера и устранить их. Для настройки вручную потребуется зайти в «System Tool», затем – подраздел «Repair», применить выбранный пункт.

автономный Microsoft Defender обновленияMicrosoft Defender Offline updates
автономный Microsoft Defender использует последние обновления защиты, доступные в конечной точке; он обновляется при антивирусная программа обновления.Microsoft Defender Offline uses the most recent protection updates available on the endpoint; it’s updated whenever Windows Defender Antivirus is updated.
Примечание
Перед запуском автономного сканирования необходимо попытаться обновить защиту авт.майкрософт защитника.Before running an offline scan, you should attempt to update Microsoft Defender AV protection. Вы можете либо принудить обновление с помощью групповой политики, либо обычно развертывать обновления в конечные точки, либо вручную скачать и установить последние обновления защиты из Центр Майкрософт по защите от вредоносных программ.You can either force an update with Group Policy or however you normally deploy updates to endpoints, or you can manually download and install the latest protection updates from the Microsoft Malware Protection Center.
Дополнительные сведения см. в разделе Антивирусная программа в Microsoft Defender обновления службы безопасности.See the Manage Microsoft Defender Antivirus Security intelligence updates topic for more information.
Отключение через службы
Существует другой способ отключить защитник Windows — через службы.
Нажмите на сочетание клавиш WIN+R, что бы вызвать окно «Выполнить». Напишите в него слово services.msc
и нажмите ОК.

Откроется окно служб. Ищем службу «Защитник Windows» и кликаем на нее два раза левой кнопкой мыши.

Откроются свойства защитника Windows. На вкладке «Общее» сначала выберите типа запуска «Отключена», затем нажмите на кнопку «Остановить», а после — на кнопку ОК, что бы сохранить изменения.
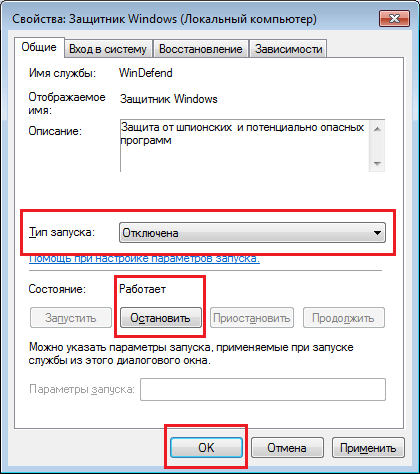
Таким образом вы отключите защитник Windows через службы.
Защитник Windows 7 — это встроенная в операционную систему программа, предназначенная для защиты от вирусов и шпионских программ. Впервые защитник Windows появился в Vista как часть операционной системы. Необходимость его присутствия Microsoft объяснила возрастающей шпионской и вирусной активностью, представляющую угрозу безопасности информации в глобальной сети. Защитник Windows 7 распространяется бесплатно.
Но если на Вашем компьютере установлена антивирусная программа, которая надежно защищает систему, нет необходимости держать включенным защитник Windows. Более того, две одновременно работающие антивирусные программы могут конфликтовать между собой.
Как отключить защитник Windows 7? Для этого существует два способа — непосредственно в настройках самой программы и путем выключения службы.
Защитник Windows 7 работает как служба операционной системы. Это позволяет защищать компьютер, даже когда вход пользователя не выполнен. Подобным образом работают большинство современных антивирусов — Касперского, Dr. Web, NOD и другие. Если остановить соответствующую службу, защитник перестанет работать. Но обо всем по порядку.
Защитник или антивирус?
базовую защитупростые видывредоносных программхакерских атак
Первый способ — отключение защитника Windows 7 в настройках самой программы.
После этого станет доступным пункт панели управления «Защитник Windows».

В окне самого защитника выберите раздел «Программы».
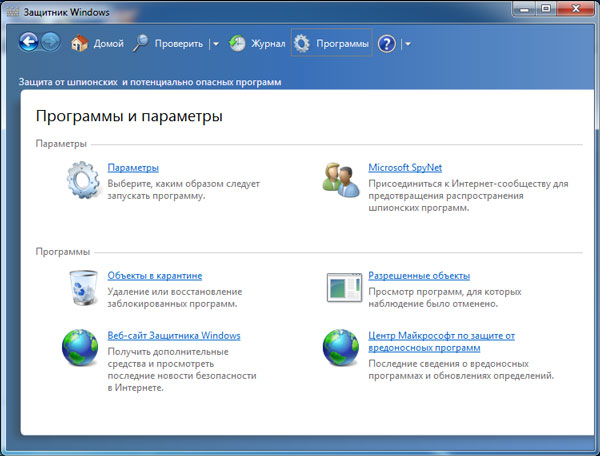
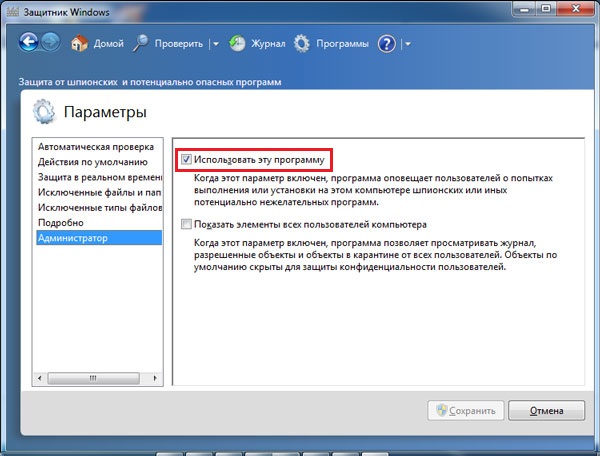
Отключите опцию «Использовать эту программу». Готово!
Второй способ — отключение защитника Windows 7 через службу.
Как уже было сказано выше, защитник Windows 7 работает как служба. Отключить службы Windows можно с помощью панели управления компьютера. Выберите режим просмотра «Маленькие значки», а затем щелкните пункт «Администрирование».
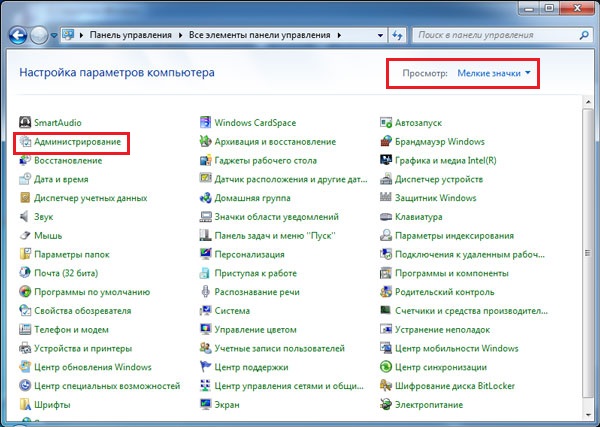

Щелкните на службе защитника Windows правой кнопкой, выберите свойства и установите тип запуска службы в значение «Отключена».
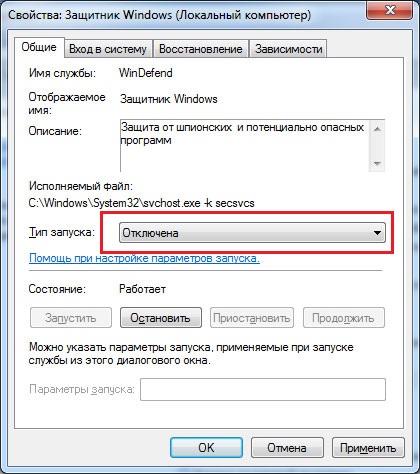
Служба больше запускаться не будет. Но до завершения работы компьютера она будет продолжать работать. Чтобы остановить ее сразу нажмите кнопку «Остановить».
Удалить защитник Windows невозможно. Он является компонентом операционной системы. Через какое-то время после выхода в cвет защитника, Microsoft выпустила Microsoft Security Essentials
. При его установке защитник Windows 7 автоматически отключается. Это еще раз подтверждает необходимость его отключения при использовании дополнительного антивирусного программного обеспечения.
На этом все. Спасибо, что прочитали статью. Надеюсь, она была Вам полезна.
Штатный антивирус Защитник Windows не требует отдельных действий по его отключению при инсталляции в операционную систему стороннего антивируса. Автоматическое его отключение происходит не во всех 100% случаев, но в большинстве из них. Как автоматически отключается, так же Защитник сам и включается при удалении из Windows стороннего антивируса. Но бывают случаи, когда систему необходимо намеренно оставить без антивируса – и без стороннего, и без штатного. Например, временно для внесения определенных настроек в систему или установленное ПО. Бывают и такие случаи, что от защиты ПК необходимо отказаться полностью. Если компьютер не подключен к Интернету, нет смысла расходовать его ресурсы на работу антивируса. Как отключить Защитник Windows временно и полностью? В этом будем разбираться ниже.
Использование Windows Defender из командной строки
Запустите командную строку с правами администратора.
Если вы когда-либо использовали графический интерфейс Windows Defender, то вы будете знать, что он имеет три типа сканирования.
- Быстрое сканирование: Как следует из названия, Quick Scan работает быстро и рассматривает только наиболее распространенные области, такие как ключи реестра и стартовые папки, в которых вредоносное ПО или вирус могут оказать влияние. Обычно быстрое сканирование выполняется за считанные минуты. В командной строке быстрое сканирование обозначается -ScanType 1.
- Полное сканирование: Полное сканирование работает по всей системы. В зависимости от количества файлов в системе на выполнение сканирования может уйти несколько часов. В командной строке полное сканирование обозначается символом -ScanType 2.
- Пользовательское сканирование: Функция пользовательского сканирования позволяет выполнить сканирование конкретного диска, папки или файла. В командной строке Custom Scan обозначается символом -ScanType 3 и имеет дополнительные переключатели для указания файла или папки для сканирования.
Если вы хотите выполнить быстрое сканирование, вы можете воспользоваться командой:

Для полного сканирования просто замените 1 в приведенной выше команде на 2.
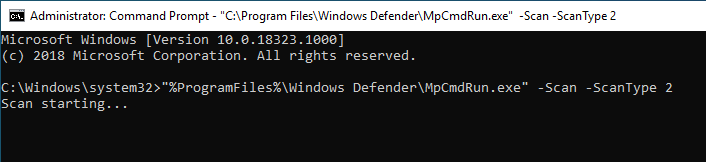
Для быстрого сканирования воспользуйтесь командой ниже, заменив “D:\Folder\Path” на фактический путь к папке или файлу.

Windows Defender также имеет еще один тип сканирования, который проверяет загрузочный сектор системы на наличие вирусов.
Чтобы отменить сканирование, просто нажмите комбинацию клавиш Ctrl + C.

Работа с карантином Windows Defender
Когда Windows Defender обнаруживает угрозу, он перемещает ее в карантин, чтобы не заразить вашу систему. Однако, могут возникнуть ложные срабатывания, и, если вы думаете, что Windows Defender переместил нормальный файл в карантин, вы можете легко восстановить его. Во-первых, используйте приведенную ниже команду, чтобы отобразить все файлы карантина.
Из списка выберите файл и запишите его имя. Затем выполните приведенную ниже команду, заменяя “FileName” на действительное имя файла, которое вы хотите восстановить. Если команда выполнена успешно, файл восстанавливается в исходное местоположение.
Как запустить Windows Defender
Некоторых волнует запуск встроенной антивирусной программы. В Виндовс 8 и 10 после установки все необходимые службы запускаются автоматически. Это же относится и к Защитнику, поэтому вопрос актуален только для Windows 7.
Проверить работу программы в «семерке» можно следующим образом (В Windows 8 и 10 также):
Довольно сложно поначалу понять, включена ли программа, так как в современных ОС на панели уведомления всегда есть значок антивируса и уведомления о том, что он выключен.
Так как Defender – это служба в системе, то пробуем запустить ее:
Скачивать защитник нет необходимости, он уже встроен во все последние версии системы. Можно загрузить автономный Виндовс Дефендер, об этом написано далее.
Включение Защитника Windows 10 с помощью редактора локальной групповой политики
Этот способ включить Защитник Windows подойдет только для владельцев Windows 10 Профессиональная и выше, поскольку только в них присутствует редактор локальной групповой политики (если у вас Домашняя или Для одного языка — перейдите к следующему способу).
Запустите редактор локальной групповой политики. Для этого нажмите клавиши Win+R на клавиатуре (Win — клавиша с эмблемой ОС) и введите gpedit.msc после чего нажмите Enter.
В редакторе локальной групповой политики перейдите к разделу (папки слева) «Конфигурация компьютера» — «Административные шаблоны» — «Компоненты Windows» — «Антивирусная программа защитник Windows» (в версиях Windows 10 до 1703 раздел назывался Endpoint Protection)
Обратите внимание на параметр «Выключить Антивирусную программу защитник Windows».
Если там установлено «Включено», дважды кликните по параметру и установите «Не задано» или «Отключено» и примените настройки. Внутри раздела «Антивирусная программа Защитник Windows» (Endpoint Protection) загляните также в подраздел «Защита в режиме реального времени» и, если параметр «Выключить защиту в реальном времени» включен, переведите его в «Отключено» или «Не задано» и примените настройки.
После указанных процедур с редактором локальной групповой политики, запустите Защитник Windows 10 (быстрее всего — через поиск в панели задач).
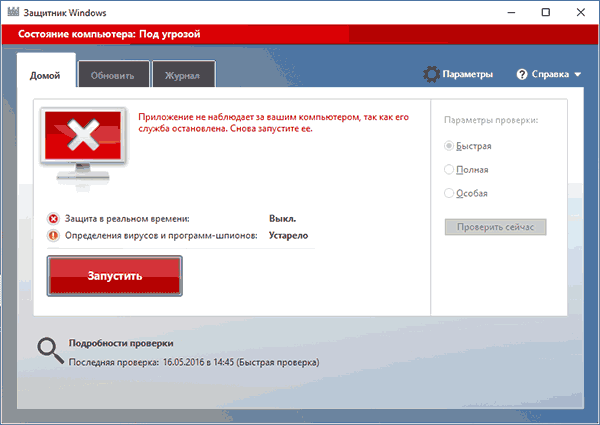
Вы увидите, что он не запущен, но ошибки «Это приложение выключено групповой политикой» больше появиться не должно. Просто нажмите кнопку «Запустить». Сразу после запуска вам также могут предложить включить фильтр SmartScreen (в случае если он был отключен сторонней программой вместе с Windows Defender).
Полное описание
Защитник Видовс — антивирусная программа от компании Microsoft, по умолчанию входит в состав «десятки». Запускается вместе со стартом ОС, встраивается в контекстное меню, «Пуск», а также в панель задач, откуда выводит уведомления с предупреждением о найденных вирусных файлах, потенциально опасных объектах и различных ошибках.
Встроенный антивирус Microsoft Windows открывается одним нажатием по значку, расположенному в системном трее. Проверяет ОС в автоматическом режиме. При этом программное обеспечение минимально нагружает процессор и ОЗУ. Несмотря на это, вы можете запустить сканер вручную, клавиши быстрой или полной проверки находятся под строкой «Параметры». Чтобы утилита просканировала конкретный локальный диск, файл или директорию на наличие вредоносных программ, вирусных файлов, нажмите кнопку «Особая», выберите «Проверить сейчас», откройте файловый менеджер и задайте путь к необходимому компоненту.
Антивирусный продукт способен обнаруживать разные типы вирусов, включая трояны, черви, шпионские модули spyware и многие другие виды вредоносных утилит. Доступны настройки защиты и безопасности от сетевых угроз и мошеннических действий со стороны хакеров (кнопка с шестерёнкой в правой верхней части интерфейса). Во вкладке «Журнал» можно просмотреть подробности о нежелательном ПО, для активации каталога потребуются права администратора. Перейдите в соответствующий раздел, в котором сможете увидеть информацию с названием найденного компонента, уровень его опасности и дату обнаружения. В этом же окне можно удалять вирусные объекты либо загружать их в карантин.
Функционал приложения умеет отслеживает все процессы, службы и драйвера, используемые системой. Работает с редактором реестра regedit, позволяет выполнить очистку временных файлов и папок. Брандмауэр активируется при запуске браузеров Google Chrome, Mozilla Firefox, Opera, Internet Explorer, Microsoft Edge и пр. Блокирует подозрительные веб-ресурсы, помогает исключить проникновение небезопасных объектов на жёсткий диск.
Сканирует подключенные к ПК USB флешки, карты памяти от мобильных устройств и другие внешние накопители. Софтом очень легко пользоваться, он не влияет на производительность компьютера и самостоятельно обновляется. Есть справочный раздел и инструкции для новичков с подробным описанием опций и настроек. Во вкладке «Обновить» можно просматривать подробные сведения о последних обновлениях.
Базовый защитник от Майкрософт поставляется только в версиях «десятки», разрядностью 32 и 64-bit. И всё же устанавливать Defender Offline на предыдущие версии Win 7, 8 или 8.1 можно, для этого понадобится ISO-образ с программой, который можно найти на официальном сайте разработчика. Вообще Microsoft Defender Antivirus является основным элементом центра безопасности Windows. Наряду со встроенным файерволом, функционал программы Защитник помогает обеспечить приемлемый уровень безопасности данных пользователя.