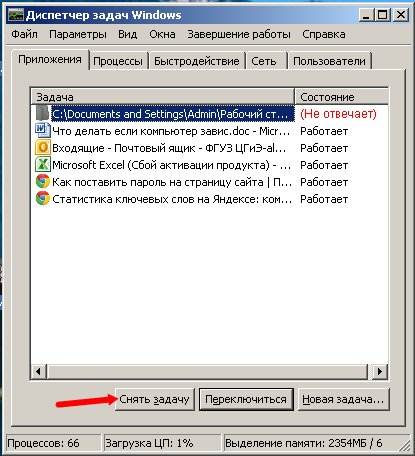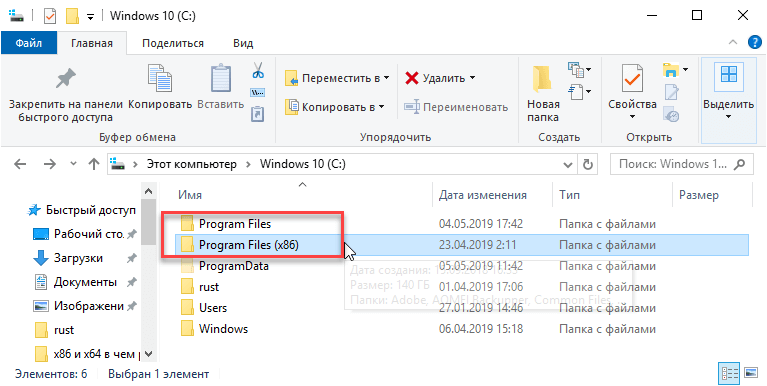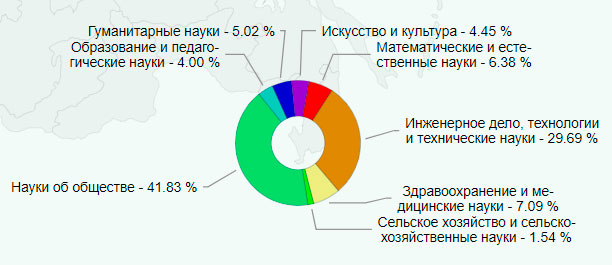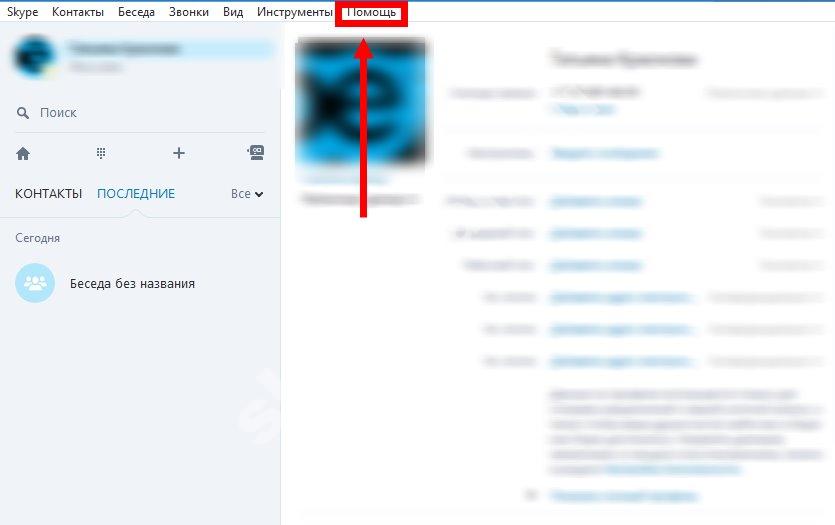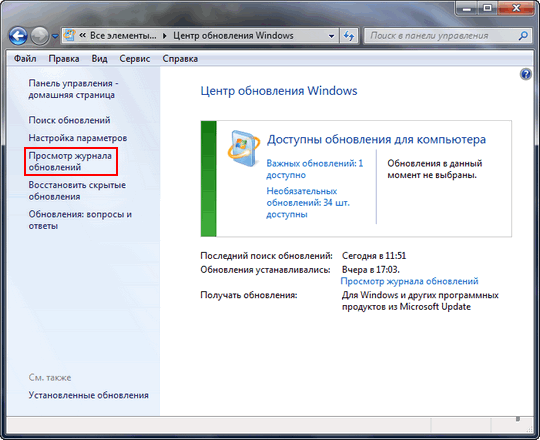Компьютер зависает после запуска
Содержание:
- Компьютер зависает или перезагружается из-за аппаратных проблем
- Неисправное железо компьютера
- Как перезагрузить компьютер с помощью клавиатуры
- Диагностика
- Причина 4. Неправильная работа обновлений. Включаем/исправляем работу служб, связанных с обновлением компьютера
- Действие четвертое – зависает компьютер в играх
- Причины зависания при выключении
- Основные симптомы зависания и нестабильной работы компьютера или ноутбука
- Ошибки системы
- Вредоносная программа
- Завис ноутбук. Что делать для решения проблемы в домашних условиях?
- Штатные способы перезагрузки
Компьютер зависает или перезагружается из-за аппаратных проблем
ОЗУ . Чтобы узнать, относится ли оно к аппаратному обеспечению, загрузите образ Memtest86 + ISO и запишите его на диск. Затем загрузитесь с диска и запустите диагностику памяти в течение 8–9 проходов. Необходимо разрешить выполнить до 8 или 9 проходов, чтобы выяснить, является ли ОЗУ причиной проблемы. Даже одна ошибка означает, что что-то не так с RAM или слотом DIMM. Таким образом, вы должны запустить MemTest с отдельными слотами с индивидуальной оперативной памятью. Проверьте руководство по материнской плате и убедитесь, что напряжение и время правильно установлены в BIOS. Также проверьте и убедитесь, что RAM совместима с платой.

Жесткий диск . Далее мы должны проверить состояние жесткого диска. Узнайте производителя вашего жесткого диска и перейдите на сайт производителя. Большинство производителей будет иметь свои собственные диагностические инструменты. Поэтому запустите полную диагностику и проверьте стабильность работы жесткого диска. Если вы обнаружите множество поврежденных секторов или ошибку, немедленно начните резервное копирование данных. Затем запустите chkdsk , чтобы проверить, устраняет ли это проблему. Если нет, то если на него распространяется гарантия, отправьте на RMA.

Перегрев . Одной из наиболее распространенных проблем, вызывающих нестабильность системы, является Перегрев. Чтобы проверить, что существует множество приложений, которые помогут вам контролировать температуру. Например, SpeedFan, HWMonitor, Open Hardware Monitor и т. Д. Их мало. Как только вы обнаружите, что нестабильность системы вызвана перегревом, то, если это настольный компьютер, удалите боковую панель и выбросьте пыль. Убедитесь, что вы удалили вентилятор процессора и удалите пыль. Также замените термопасту. Убедитесь, что все вентиляторы работают правильно. Если это ноутбук, то лучше отнести его в местную мастерскую по ремонту ПК.

BIOS : иногда меняются настройки в BIOS, например, разгон оперативной памяти или процессора, что приводит к нестабильной работе системы. В таких случаях сбросьте настройки BIOS на настройки по умолчанию или сбросьте их, удалив CMOS на минуту и вернув обратно. Убедитесь, что прошивка BIOS обновлена.

Блок питания . Иногда у вас может быть отличная система с новейшей платой, процессором, графическим процессором, оперативной памятью и т. д., но для этого ваш блок питания может быть недостаточно мощным. Убедитесь, что вы получаете тот, который может обрабатывать ваше оборудование. Кроме того, сбой блока питания может привести к странным действиям системы – к сожалению, нет простого способа проверить это. Но иногда вы можете слышать громкие звуки от SMPS, которые помогут вам выяснить, является ли блок питания причиной проблемы.

Графическая карта . Иногда графический процессор может вызывать нестабильность системы. Возможно, перегрев или неправильные настройки часов являются основными причинами. В таких случаях существует множество программ для стресс-тестирования, которые вы можете запустить для проверки стабильности вашего графического процессора, например FurMark и т. Д. Кроме того, плохой драйвер также может вызвать проблемы, поэтому рекомендуется переустановить драйверы. Кроме того, когда вы разгоняете свой GPU – проверьте руководство.

Внешние устройства . Иногда неисправное внешнее устройство, такое как USB-камера, мышь, клавиатура, игровой элемент управления и т. д., может вызывать случайные перезагрузки. Лучше всего отключить все USB-устройства и посмотреть, решит ли это проблему. Кроме того, лучше посмотреть, можете ли вы одолжить клавиатуру и мышь, и посмотрите, будет ли это иметь значение. Кроме того, вы можете проверить программу просмотра событий, чтобы увидеть любую информацию или ошибки об устройстве USB, зарегистрированном там.
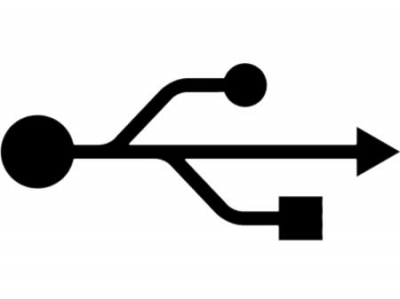
Если вы считаете, что это может быть программная проблема, приводящая к случайному зависанию или перезагрузке компьютера с Windows, вы можете проверить следующие ссылки:
- Устранять проблемы с производительностью в Windows
- Windows зависает или падает случайно
- Фотоальбом Windows Live зависает, зависает или не запускается
- Проводник Windows часто зависает или зависает
- Исправлено: видео зависает или падает в проигрывателе Windows Media.
Неисправное железо компьютера
Про оперативную плату и жесткий диск я уже упоминал. Добавлю, что в жаркую погоду может произойти перегрев материнской платы с процессором и жесткого диска. По поводу жесткого диска, его температура никогда не должна превышать 54С. Если это так, то это тревожный сигнал.
Проверить температуру данных узлов ПК можно с помощью программы Speccy. Довольно удобная программа, особенно для новичков. Но продолжим про жаркий климат. Перегрев происходит из-за сбоев в работе кулера (вентилятора). Он просто не успевает охлаждать составные части компьютера.
В данном случае, чтобы компьютер не перегрелся окончательно, операционная система запускает защитный режим, из-за этого компьютер начинает зависать. Поэтому, желательно установить вентилятор посильнее.
Советую почитать: — Как заработать в интернете 36 способов и Как скачать музыку с ВК
Как перезагрузить компьютер с помощью клавиатуры
При определенных неполадках при работе программного обеспечения возникает необходимость перезапустить операционную систему. Это можно сделать различными методами, используемыми даже тогда, когда не работает мышка и тачпад на клавиатуре. Далее опишем возможные варианты действий.
Сочетание клавиш для перезапуска ноутбука
Перезапуск нужен для выхода в БИОС, в котором есть возможность узнать причину сбоя программы. Выбор метода находится в зависимости от установленной операционной системы. Для большей части ноутбуков подходит метод перезапуска при помощи удерживания кнопки питания. Данный метод рекомендуется оставить на потом, если компьютер перестает отвечать на другие действия. Причина заключается в том, что часто из-за него могут возникнуть другие неполадки.
Помимо всего прочего важно придерживаться определенной инструкции по рестарту, беря во внимание установленную операционную систему, так как у каждой есть свои комбинации клавиш, которые выполняют перезапуск системы. В этом случае важно не нервничать и постараться выполнить рестарт вначале безопасными, а уже после радикальными способами
Перезапуск с использованием кнопки «Пуск»
Данный способ перезапуска компьютера с использованием клавиатуры считается стандартным. Его нужно использовать в числе первых, так как он наиболее безопасный. В связи с ним программы имеют возможность подготовиться к выключению. Пошаговое выполнение:
- В левом углу нажмите на значок «Пуск» или нажмите Win.
- Отыщите в нижней части «Завершение работы».
- Нажмите Enter и при помощи стрелок выберете команду «выключить» или «перезапустить» или «выйти из системы».
Перезапустить компьютер с использованием диспетчера задач
Данный метод имеет место быть в случае отсутствия реакции на мышку или сенсорную панель. Выполнение:
- Нажмите в комплексе Ctrl+Alt+Del. Данный метод применяется в вызове специального меню, чтобы изменить пользователя или открыть диспетчер задач.
- Если на компьютере установлен windows Vista или 7 версия, то в высвеченном окне при помощи стрелок нужно выбрать в нижней части экрана «Параметры завершения» и в появившемся списке выделить «Перезагрузка», а после нажать Enter.
Перезагрузка компьютера windows 8
На сегодняшний день большая часть пользователей перешли на windows 8 или версию 8.1. При этом команда перезапуска осталась прежней. Для этого нужно нажать клавиши Win+C. Затем должна высветиться боковая панель, в которой при помощи стрелок можно найти пункт «Параметры». После этого нужно нажать Enter и высветиться меню с возможными вариантами отключения. Теперь нужно перейти к пункту перезагрузки и опять использовать Enter.
Видео урок по перезагрузке с помощью комбинации клавиш.
Перезагрузка ноутбука при помощи клавиш Alt+F4
Еще один способ выключения компьютера с использованием клавиатуры, который предполагает использование сочетания нескольких кнопок. Данная комбинация состоит из Alt+F4. Ее можно применить в любой версии windows. Выполнение перезагрузки:
- Нажмите описанную выше комбинацию, и сразу высветиться меню со способами завершения работы.
- Когда от мышки нет ответа, то выберите нужный пункт при помощи стрелок.
Перезагрузка ноутбука, если тот завис
Бывает, что ноутбук никак не реагирует на любые действия. Причина тому нередко работа определенной программы или же игры. В данном случае приходится использовать перезапуск. Каким образом можно перезагрузить ноутбук с использованием клавиатуры, если мышка и сенсорная панель не работают в связи с зависанием? Выберете один из описанных способов:
- Одновременно нажмите Alt+Ctl+Delete. В дальнейшем должно всплыть новое окошко, в котором справой стороны внизу нужно выбрать пункт перезапуска. Используйте нажатие стрелок.
- Возможно использование варианта запуска диспетчера задач, в котором можно снять задание, вызвавшее зависание.
- Откройте командную строку нажатием комбинации Win+R. В высветившимся меню нужно ввести текст shutdown/r. После чего нажмите ввод.
- Нажмите и удерживайте кнопку питания. Принудительное выключение используйте только в самый последний момент, поскольку оно представляет неправильное завершение работы. Из-за применения данного способа нередко возникают ошибки в качестве экрана синего цвета, который вызывает испуг у большинства пользователей.
Как перезагрузить зависший ноутбук?
Данные рекомендации окажут существенную помощь при зависании компьютера. Не стоит отчаиваться и впадать в панику, а нужно просто внимательно соблюдать правила, описанные выше.
Мой мир
Диагностика
Чек-лист для поиска и идентификации проблемы.
| Что происходит | Предполагаемая поломка | Решение |
|---|---|---|
| Нет изображения на экране | 1. Сбой BIOS. | Обратиться в сервис. Прошить BIOS на программаторе. |
| 2. Поломка одного из модулей компьютера или ноутбука. а) В стационарном ПК чаще из строя выходят блок питания, материнская плата, оперативная память. б) В ноутбуке – материнская плата. Из-за постоянного перегрева происходит т.н. “отвал моста”. |
Провести диагностику компьютера или ноутбука. Выявить сбойный модуль и заменить его. |
|
| Есть изображение. Компьютер, ноутбук зависает на первом (начальном) экране | 1. Сбой BIOS. | Сбросить BIOS. Установить настройки по умолчанию. 1) Извлечь батарейку на материнской памяти. 2) Или \и замкнуть специальный джампер возле батарейки CMOS BIOS. |
| 2. Некорректная настройка BIOS (разгон). | Сбросить BIOS. Установить настройки по умолчанию. | |
| 3. Проблема инициализации устройств. | Проверить правильно ли установлены модули и подключено их питания. Достать-вставить модуль памяти, видеокарты. Проверить подключение блока питания. Проверить DVD привод и жёсткий диск HDD для ноутбуков. |
|
| Есть изображение. ПК зависает во время загрузки Windows | 1. Ошибки Windows. Ошибка обновления Windows. | Загрузить последнюю удачную конфигурацию. Восстановить из безопасного режима. Переустановить Windows OS. |
| 2. Повреждён реестр Windows. | Загрузить последнюю удачную конфигурацию. Восстановить из безопасного режима. |
|
| 3. Не корректно установлен драйвер (драйвера). | Загрузить последнюю удачную конфигурацию. Удалить драйвер из безопасного режима. |
|
| 4. Сбой одного из модулей. Чаще всего или оперативная память, или материнская плата компьютера. | Проверить оперативную память. Осмотреть материнскую плату на вздувшиеся конденсаторы и сколотые SMD элементы. Заменить модули или перепаять компоненты. |
|
| Система зависает когда Windows уже загрузилась до рабочего стола | 1. Ошибка Windows. | Провести восстановление Windows. Переустановить Windows OS. |
| 2. Ошибка драйвера. | Зайти через безопасный режим. Удалить сбойный драйвер. |
|
| 3. Ошибка пользовательского ПО. Старые, некорректно установленные программы. Например: установлено несколько антивирусов. |
Зайти через безопасный режим. Удалить все антивирусы и проверить работоспособность системы. |
|
| 4. Перегрев центрального процессора из-за нарушения работы системы охлаждения. Сломано крепление для установки кулера стационарного ПК. Некорректно установлена система охлаждения ноутбука. |
Проверить целостность и правильность установки кулера устройства. |
Причина 4. Неправильная работа обновлений. Включаем/исправляем работу служб, связанных с обновлением компьютера
Проблемы, связанные с обновлением и службами операционной системы.
Многие ли наши читатели знают, что такое обновление windows, для чего оно нужно, и включено ли оно на Вашем устройстве? Очень много знают, но специально не включают («А зачем, все и так работает!»). Коротко объясню, почему обновление должно быть включено в наше непростое время.))) Начиная с 2000 г. корпорация Microsoft включила службу обновления в состав своих операционных систем. Сделано это было для повышения безопасности и производительности. Время показало, что это было правильным решением. Интернет стал со временем наполнен активным контентом, для нормальной работы которого необходимы дополнительные программы. Проще говоря, в состав обновлений помимо всего прочего стали входить и такие программы как Internet Explorer, появились Microsoft Net Frame Work, Silver Light, и много других. Работа этих программ прямо влияет на производительность, предполагается их регулярное обновление. В состав обновлений стали так же входить и обновления версий драйверов материнских плат компьютеров, и определения вирусов.
А у многих отключены службы обновлений еще при установке, и пользователь и не знает об этом. А в интернет ходим. Программы ставим. Пользуемся сайтами. В итоге постепенно некоторые системные файлы заменяются другими, они работают неправильно и начинают «забивать» оперативную память компьютера:
Здесь есть два способа устранить зависание – быстрый и не очень.
Рассмотрим настройку на примере Windows 7:
Быстрый способ
Быстрый способ- наиболее «быстрый» он решает проблему в 70% случаев. Правда, очень редко – но не всем может подойти. И еще, этот способ часто устраняет так называемую «ошибку обновления Windows».
Идем в интернет, в поисковой строке набираем: «Скачать IE для Windows 7». Вот такая картина:

Нажимаем «скачать»:
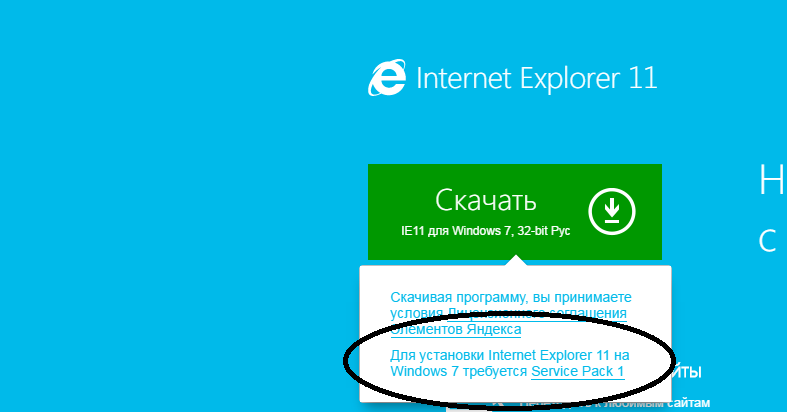
Обратите внимание, — для установки необходим пакет SP1 (пакет обновлений). Вот почему я указал, что не всем подходит. У кого не установлен – смотрим ниже
После того, как скачан установочный файл Internet Explorer 11, его необходимо запустить, установка пройдет автоматически. Компьютер необходимо перезагрузить
У кого не установлен – смотрим ниже. После того, как скачан установочный файл Internet Explorer 11, его необходимо запустить, установка пройдет автоматически. Компьютер необходимо перезагрузить.
Не очень быстрый способ
Независимо решена проблема или нет, далее необходимо сделать настройки обновления Windows. Открываем:
Пуск — панель управления
Система и безопасность
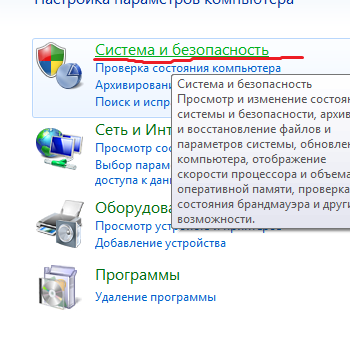
Открываем Центр обновления Windows:
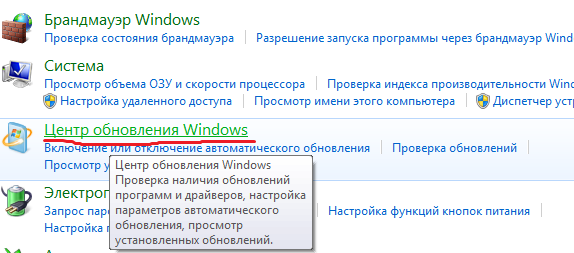
Отмечаем как на картинке:
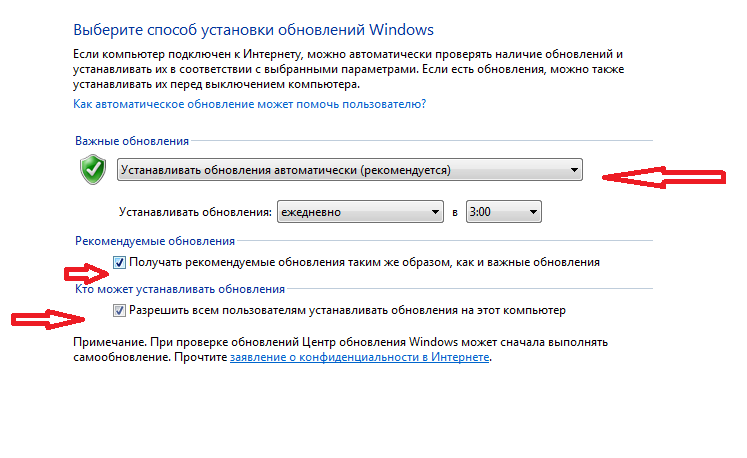
Затем нажимаем «Проверка обновлений»

Система проверит наличие критичных обновлений, уведомит Вас, и выдаст запрос на установку.
Вам необходимо положительно ответить на условия лицензионного соглашения,установить все критичные «обязательные» обновления, и обновления драйверов для материнской платы. Процесс не очень быстрый, может занять пару дней. Сопровождается неоднократной перезагрузкой компьютера. Как перезагрузили – снова запускаем поиск обновлений.После того, как критические обновления установлены, после очередной проверки обновлений служба обновлений выдаст такое окошко:

Вот мы и познакомились сегодня со способами решения проблемы зависания компьютера. Но… Если все вышеперечисленные способы не помогли устранить проблему, то к сожалению, вероятно неисправно оборудование, и необходимо начинать проверку «железа». Эта тема обширная и ее нужно освещать в другой статье, которая скоро появится. Еще, если Вы столкнулись с тем, что Windows сообщает об ошибке обновления, то эта тема так же будет подробно рассмотрена в другой статье.
Удачи Вам, в решении проблем.
На сегодня все.
Эта лучшая благодарность. Спасибо Вам!
Действие четвертое – зависает компьютер в играх
Распространенная проблема у пользователей связана с тем, что зависает компьютер во время игры. Это происходит по причине сбоев в работе операционки, вызванных несовместимостью параметров.
Если компьютер выключается при запуске игры или наблюдаются другие неполадки, обратите внимание на такие моменты:
- расхождение в требованиях системы – современные игры требуют много оперативы, и если у вас объем 256, а игрушке нужно от 512, то пользователю не избежать тормозов. Узнать установленный объем можно через расширенный диспетчер устройств, при нехватке потребуется заменить оперативную память в компьютере;
- устаревшая видеокарта – графический интерфейс игры является основным элементом, за его визуализацию отвечает видеокарта в компьютере (у некоторых она вообще отсутствует), если замечены тормоза при прогрузке локаций, требуется обновление драйверов или замена видюхи;
- перегрев – если комп постоянно перезагружается произвольно, то вероятнее всего температура процессора на пределе, что приводит к перегреву видеокарты. Решается чисткой кулеров от пыли и заменой термопасты;
- забита память – если у пользователя запущено много приложений в фоновом режиме, они съедают много оперативки и тогда на игру не хватает ресурсов, рекомендуется завершить неиспользуемые процессы;
- вирусные атаки – часто у пользователей в играх мышка зависает на несколько секунд, если железо в норме и кулеры работают, то проверьте комп на вирусы;
- проблемы с DirectX – тормоза возникают из-за устаревшей версии, рекомендуется обновление.
Причины зависания при выключении
Чаще всего проблема с выключением ноутбука заключается в конфликте программ или слишком большого количества запущенных приложений. Если во время выключения у вас запущено большое число программ, то они будут поочередно завершаться системой, сохраняя необходимые данные. Поэтому процесс выключения может быть в таком случае довольно длительным. При этом некоторые приложения могут активно работать с системой, что нередко приводит к конфликту и завершение такого приложения системой не удается.
Сбой в работе системы могут привнести и .
Вирусы способны заражать системные файлы и блокировать действия системы, в том числе и завершение этих процессов при выключении ноутбука.
Также проблема с выключением компьютера может возникать после обновления операционной системы или . Так, после обновления системы могут возникать конфликты со старыми приложениями или драйверами, что приводит к сбоям в работе и зависаниям системы. Некорректно установленные драйверы приводят к неправильной работе устройств ноутбука, что приводит к возникновению сбоев при выключении ноутбука.
Нередки случаи, когда из-за перегрева компонентов ноутбука появляются проблемы в работе как самого устройства (постоянные зависания), так и при выключении устройства, которое длится очень длительное время.
Основные симптомы зависания и нестабильной работы компьютера или ноутбука
- Компьютер загружается быстро, но «зависает» совсем через какое-то время;
- Компьютер загружается медленно и «тормозит» во время работы все сильнее;
- «Висит» долго на загрузке (сразу после включения);
- «Висит» долго при выключении;
В некоторых случаях выходят ошибки при работе программ связанные с памятью; помогает ненадолго перезагрузка.
Тут два пути: первый путь искать проблемы с «железом» и путь два – проблемы «программного» типа.
Но часто встречаются и более сложные проблемы. А именно:
- Компьютер не включается: что делать? Решения проблем с запуском (загрузкой) компьютера, монитора и шумного вентилятора
- (Хм… и каковы причины?)
- (или ноутбук). Черный экран и вентилятор работает…
- Или (какой самостоятельный)
- после включения и полной загрузки windows
- (и такое встречается…)
- (не показывает изображение, но лампочка мигает и компьютер работает)
- Или
- Или представьте ситуацию: Черный экран, ноутбук не включается и индикатор питания не горит или не включается с аккумулятором, а от сети при этом работает нормально (полтергейст простыми словами)
Сразу обращаю внимание наших читателей, что в этой статье я рассмотрю только решение проблем связанных с работой программ. Ведь как говорилось выше, бывает, что виновато и «железо»
Но чаще всего – наоборот. При выходе из строя «железа» Вы не сможете до конца выполнить даже те пункты, которые перечислены в этой статье. Но надо попробовать это сделать, — Вы таким образом проведете диагностику самостоятельно, и уже с уверенностью будете знать, кто виноват «железо» или программы, которые не дают ему нормально работать.
В большинстве случаев, достаточно и просто очистить компьютер от мусора ускорить его работу. То есть, не обязательно паниковать, а достаточно посмотреть это рекомендованное видео:
Ошибки системы
Операционная система не идеальна и со временем в ней накапливается различный хлам, ошибки и временные файлы. Периодически необходимо заниматься очисткой системного мусора.
Реестр, например, заядлый любитель конфликтов. Он содержит в себе огромную базу данных с параметрами, которые влияют на работоспособность всей системы. Но сам по себе этот товарищ не закрыт от общего доступа, и многие программы оставляют в нем свой след. Думаю, не стоит и объяснять, что некоторые прописанные внутри реестра параметры (особенно те, которые не были там изначально) часто конфликтуют между собой и способны положить даже самый мощный ПК.
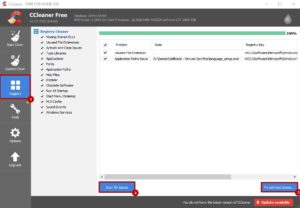
CCleaner — самый популярный софт, призванный наладить работу реестра. Здесь же вы можете очистить и интернет-кэш, который накапливается при использовании любого браузера. Не лишним будет заглянуть, заодно, и в автозагрузку, раз уж мы здесь. Большое количество программ, запускаемых вместе с Windows, приводит к очень медленной загрузке системы. По крайней мере, прибегайте к помощи CCleaner раз в месяц, и тогда система будет работать стабильно.
Можно воспользоваться и системной утилитой по очистке системного раздела. В отличии от стороннего софта она имеет доступ к бОльшему количеству временных файлов. Например, к загруженным файлам, истории обновления Windows, отчетах об ошибках и т.д. Воспользоваться встроенным в систему софтом очень просто. Для этого зайдите в свойства раздела, где у вас установлена операционная система и выберете соответствующий пункт.
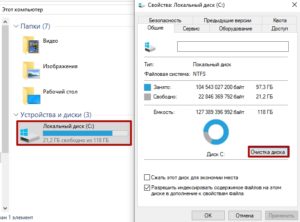
Так же следует регулярно удалять всё содержимое папки TEMP. Находится она по адресу: C/Windows/Temp. В ней так же содержатся временные файлы, которые по сути и являются системным мусором. По умолчанию папка является скрытой от неосторожных действий пользователя. Для того, чтобы открыть к ней доступ потребуется зайти в проводник и на вкладке «Вид» поставить галочку напротив «Скрытые элементы».
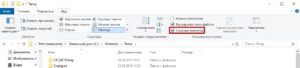
Вредоносная программа
Очень часто компьютер виснет, когда в его операционную систему попал какой-нибудь вредитель (будь то червь, вирус, троян и прочее). Из-за действий подобных вредоносных программ происходит нагрузка на операционную систему или жесткий диск.
Например, вирус перегружает ОС своими различными действиями, и она просто не справляется с большой нагрузкой. Не успевает корректно обрабатывать информацию. Происходит зависание компьютера.
Или другая причина. Вредительское ПО даёт большую нагрузку на жесткий диск, температура его начинает повышаться, и он просто выходит из строя. Это довольно опасно, т.к. может повлечь серьезные последствия, вплоть до замены винчестера.
Что в данном случае делать? Элементарно, проверить ПК антивирусом. Подробнее в статье: — «Как удалить троян?». Хотя статья непосредственно о борьбе с трояном, но методы борьбы в ней подходят для разных вредителей.
Завис ноутбук. Что делать для решения проблемы в домашних условиях?
Для начала стоит понять, какие причины провоцируют появление проблемы. Чаще всего они имеют следующий характер:
- конфликт программного обеспечения;
- нехватка свободных ресурсов оперативной памяти;
- заражение системы вирусами и вредоносными программами.
Логично предположить, что способы решения проблемы нужно выбирать исходя из причин, повлекших зависание. Так, при подозрении на инфицирование системы вредоносными программами пользователям рекомендуется скачать и установить на лэптоп антивирусные программы . После сканирования жесткого диска устройства эти утилиты выявят вирусы, и пользователь сможет их удалить, вернув ноутбуку утраченную работоспособность
. Если же причина кроется в конфликте программного обеспечения или дефиците операционной памяти, пользователю нужно удалить «враждующие» программы, а также отказаться от запуска на устройстве ресурсоемких приложений.
Однако зависать лэптоп может и в результате более серьезных проблем. Среди них:
Выход из строя одного из компонентов
Поврежденная материнская плата, вышедшая из строя видеокарта, работающий с перебоями винчестер – все эти поломки могут стать причиной непредвиденного зависания устройства. Устранить их в домашних условиях возможно лишь в том случае, если у пользователя имеется солидный запас знаний в области ремонта компьютерной техники и соответствующее оборудование, и комплектующие детали для его проведения. Всем остальным владельцам лэптопа стоит обратиться в сервисный центр.
Серьезное нарушение работы ОС
Если ноутбук без явных причин зависает, пользователь может заподозрить некорректную работу компонентов операционной системы – несоответствие драйверов, конфликт запущенных программ и пр. В таких случаях имеет смысл запустить лэптоп в безопасном режиме, а затем произвести откат системы к точке восстановления или же удалить недавно установленные файлы – программы, обновления и драйверы.
Перегрев устройства
Погрешности работы системы охлаждения гаджета приводят к тому, что ноутбук перегревается и зависает. Поэтому ответственные пользователи стараются предотвратить перегрев, своевременно выполняя чистку корпуса устройства от пыли и грязи в сервисном центре. Если же избежать проблемы не удалось, мастера сервиса помогут восстановить работу кулеров и смогут решить проблему зависания устройства.
Ненужные записи в реестре ОС
Если пользователь недостаточно тщательно следит за чисткой реестра ОС на своем ноутбуке, то в нем могут скапливаться ненужные записи. Они могут тормозить работу устройства и приводить к частым зависаниям ноутбука. В этом случае решение проблемы элементарно. Пользователю достаточно очистить реестр с помощью специальных утилит.
Рейтинг 5.00 Проголосуй — поддержи сервис!
Причин того, почему виснет ноутбук, на самом деле крайне много.
Они могут касаться как самого «железа» (начинки устройства), так и программного обеспечения.
Данный материал посвящен рассмотрению ситуаций, приводящих к ухудшению работы ноутбука. Также будут изучены самые действенные способы того, как можно исправить эту неприятность.
Штатные способы перезагрузки
Если возникают какие-то нештатные варианты поведения ноутбука, его рекомендуется перезагрузить стандартными методами. Способы, как это сделать, выглядят так.
- В Windows 7 нажимается пуск, в правом столбце меню есть кнопка «Завершение работы» с треугольником. На него нужно нажать и в появившемся списке вариантов выбрать Перезагрузка.
- В Windows 10 нажимается Пуск, в окне также есть пункт Завершение работы.
- В Виндовс 8, которая специально разрабатывалась для планшетов и устройств с сенсорным экраном, способ перезагрузки иной. Здесь нужно нажать правой кнопкой вверху экрана в правом углу и потянуть курсор вниз. В появившемся меню выбирается шестеренка. При ее нажатии стоит выбрать «Выключение», в предложенных системой вариантах «Перезагрузка».