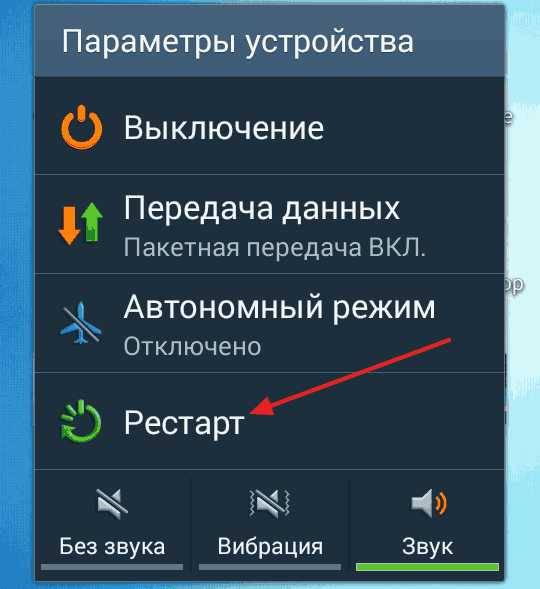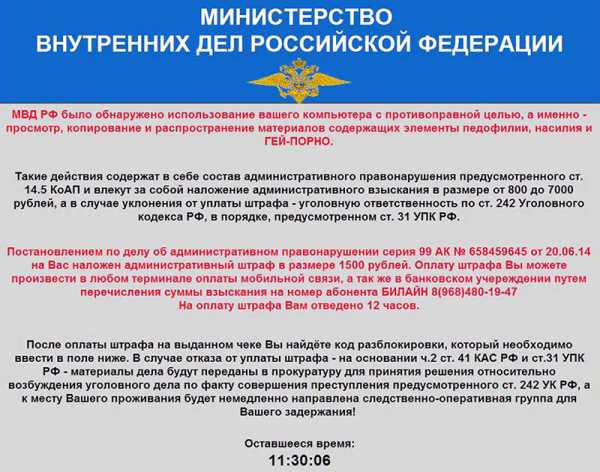Как перезагрузить ноутбук, если он глючит или завис
Содержание:
- Чистим файловый мусор на ноутбуке
- Жесткий диск и дефрагментация
- Что нужно сделать, чтобы ноутбук не зависал
- Причины, по которым ноутбук Acer не включается.
- Нет инициализации
- Высокая температура комплектующих деталей ПК
- Как освободить пространство
- Компьютер зависает после установки (добавления) комплектующих
- Ноутбук зависает
- Вирусы
- Автозагрузка
- Что нужно сделать, чтобы ноутбук не зависал
- Дефрагментация
- Причины зависания при выключении
- Ноутбук завис и не реагирует – что делать
- Автозагрузка программ
- Причины зависаний
- Нарушения в работе процессора
- Как освободить пространство
- Сбои в работе программ
- Лишняя автозагрузка программ
- Как перезагрузить зависший компьютер? 4. Аварийное завершение работы.
- Избавляемся от вирусов
Чистим файловый мусор на ноутбуке
Ненужные и временные файлы, занимающие много места, приводят к тому, что ноутбук сильно тормозит, медленно делает простые задачи.
Поскольку кэш, копии, куки и другой мусор разбросаны по разным папкам, для их удаления лучше воспользоваться специальной программой — Ccleaner. Утилита позволяет очистить корзину, журналы, буфер обмена, историю посещений, ликвидировать системные отчеты, временные данные, битые или подозрительные файлы.
В интерфейсе приложения нужно:
- Выбрать раздел «Очистка».
- Отметить нужный тип — «Windows» или «Приложения» (правильнее будет выполнить оба по очереди);
- Кликнуть на «Анализ». Появится список файлов, подлежащих ликвидации.
- Начать очистку, нажав на соответствующую кнопку.
Слева от основной рабочей области находится список параметров, по которым осуществляется удаление. Если нет опыта, лучше оставить настройки по умолчанию.
Жесткий диск и дефрагментация
При сохранении файлы разбиваются на кусочки, которые занимают ячейки памяти, последовательно располагаясь на жестком диске. Изначально они находятся рядом, но при копировании, переносе, удалении папок эти фрагменты могут оказаться далеко друг от друга.
В результате считывание информации, особенно объемной, затрудняется. Пользователь замечает, что ноутбук стал медленно работать и чтобы исправить это нужна дефрагментация — «группировка» связанных фрагментов в соседних ячейках.
Можно воспользоваться предустановленной в Windows утилитой:
- В корне диска C вызвать правой кнопкой контекстное меню. Открыть «Свойства».
- Выбрать вкладку «Сервис», кликнуть по кнопке «Оптимизировать».
- Проанализировать разделы, оптимизировать те, в которых выявлен высокий процент фрагментации.
Такие приложения, как Defraggler, Auslogics Disk Defrag, PerfectDisk делают процесс гибче и проще.
Что нужно сделать, чтобы ноутбук не зависал
Профилактика помогает эффективно бороться с большинством проблем, приводящих к снижению производительности системы. Кроме того, она помогает избежать лишних трат на ремонт и обслуживание ноутбука в сервисном центре.
- очистка от пыли;
- удаление ненужных приложений;
- регулярная очистка каталогов с временными файлами;
- отключение лишних элементов автозапуска.
Очистка ноутбука от пыли и проверка работы системы охлаждения позволяют не только избежать снижения производительности, но и продлить срок службы компьютера. В некоторых случаях из-за перегрева комплектующие выходят из строя, а система просто не включается. Выполнять очистку необходимо каждые несколько недель.
Удаление ненужных приложений и временных файлов позволяет освободить свободное пространство на жестком диске и повысить за счет этого работоспособность системы. Отключение лишних элементов автозапуска освободит место в оперативной памяти и поднимет производительность. Регулярно выполнять эти действия можно с помощью специальных утилит.
Причины, по которым ноутбук Acer не включается.
Во-первых, вы должны бережно относиться к мини-компьютеру, потому что удары, сильные хлопки, падения, попадания влаги могут сильно повредить детали и просто может ноут Асер совсем выйти из строя. Как результат, после таких манипуляций, не включается ноутбук
.
Так, выходит из строя видеочип, который естественно нужно сменить.
Если ноут просто не заряжается, тогда проблема может быть в обвязке питания, что станет ясно после проверки.
Заменяются так же северный и южный мосты, когда они не работают.
Есть еще одна элементарная проблема в Асер
– это сломанная кнопка включения, ее необходимо починить, чтобы дальше использовать его.
Из-за сломанного разъема питания вы не сможете пользоваться устройством, только после его ремонта.
Не включается ноут и через контактную группу разъема, на которой могут быть повреждения, для возобновления ее работы необходимо обратиться к специалистам, чтобы все восстановили.
Проблемы могут возникнуть и от материнской платы, которая могла повредиться.
Так что если лампочки не горят
, ничего не работает, то стоит прислушаться к совету о профессиональной помощи, диагностике и как можно быстрее проверить его.
Ноутбук Acer не включается? Хотите знать, сколько времени займет ремонт?
Ваш ноутбук отключился и не включается
, вы перепробовали все меры, тогда посетите специалистов для диагностики возможных проблем. Диагностика проводится приблизительно один час. Вы бесплатно узнаете, например, почему не горят индикаторы
.
Если вам интересно узнать, сколько будет длиться ремонт, тогда эта информация для вас. Каждый вид замены деталей сложен по-своему, так же и в ремонте. Важную роль играет присутствие нужной запчасти и сложность модели. Если ваш лэптоп перестал включаться
через неисправность видеочипа, то обычная его замена длится где-то 4 часа. Необходимый вам ремонт платы можно сделать и за 2 часа. Если не загорается лампочка
, и вы знаете, что причина в разъеме питания, то его замену сделаем около часа. В Acer Aspire
, например, замена южного и северного мостов длится от 4х часов.
Профессионалы центра жсммосков качественно и надежно вернут к жизни ваш портативный компьютер Асер.
Ноутбук, также как и вся компьютерная техника, может выходить из строя, но если он еще и или не загружается, то это может здорово может помотать нервы.
Я бы посоветовал, в первую очередь, убедится в правильном подключении и установке устройств:
- правильно ли в ноутбуке установлена батарея,
- заряжена ли она,
- исправлен ли блок питания,работоспособен ли шнур питания.
Нет инициализации
Когда нет инициализации, имеют в виду такие симптомы: при нажатии кнопки power , начинает вращаться, гудеть, работать вентилятор и не останавливается, вращается постоянно на высоких оборотах, загораются лампочки включения и клавише NumLock и так далее, но не гаснут, дальнейшая загрузка не происходит, монитор не светится. Возможны варианты с индикаторами, но одинаковой остается реакция кулера, отсутствие картинки, отсутствие свечения индикатора винчестера. Этот дефект не стоит путать с пропавшим изображения на матрице. Итак, причины:
- стертая микросхема BIOS
- не вставлен процессор или озу
Высокая температура комплектующих деталей ПК
Частая причина того, что ноутбук виснет – это излишний нагрев. Компоненты ноутбука греются при работе, а при повышенной нагрузке происходит перегрев, что в итоге может привести к перегоранию. Система, с помощью вмонтированных датчиков, предохраняется и снижает производительность работы Windows, чтобы снизить повышение температуры.
Основные источники проблем повышения температуры деталей:
- Перекрытие открытых проемов на корпусе, через которые выполняется отвод тепла наружу;
- Некорректная работа вентиляторов охлаждения, это происходит при недостаточности смазочного материала на осях кулеров (при этом требуется их просто смазать);
- Остановка работы кулера, по причине поломки (необходимо отремонтировать вентилятор или вентиляторы, либо установить новые);
- Осаждение большого количества загрязнений и пыли на охлаждающих деталях (рекомендуется отнести ноутбук специалистам для прочистки деталей и охлаждающих отверстий).
Как освободить пространство
Первая часть «уборки» на диске подразумевает удаление программ, которые ставятся в эту директорию автоматически:
- Запустите программу «Параметры Windows».
- Перейдите в раздел приложений.
- Отсортируйте программы по дискам.
- Пройдитесь по списку и удалите то, что больше не нужно или же может быть перемещено на другой носитель (если он есть).
На втором этапе чистки необходимо устранить дефрагментацию диска, то есть убрать разбросанные по диску файлы, оставшиеся от удаленных программ. Чтобы это сделать, можно воспользоваться утилитой Revero Uninstaller Pro. Скачав ее, выполните следующий алгоритм действий:
- Активируйте раздел инструментов в верхней строке приложения.
- В списке выберите тот, который убирает ненужные файлы.
- В левой части новой вкладки нажмите на кнопку «Сканировать папку».
- Выберите системный диск и нажмите «ОК».
- После завершения сканирования нажмите кнопку «Удалить», располагающуюся над панелью вкладок.
Компьютер зависает после установки (добавления) комплектующих
Иногда приходится добавлять в архитектуру системного блока дополнительные комплектующие. Чаще всего это может быть дополнительный модуль памяти, более новая видеокарта, сетевая карта, тв-тюнер и так далее. Если после подключения и установки драйверов у вас начались проблемы, то следует в первую очередь удалить и переустановить драйвера на устройство, желательно другой версии (исключая оперативную память, так как на нее операционная программа сама найдет управу). Не помогла переустановка? Тогда откройте корпус и удалите новое комплектующее из системного блока. Оцените работоспособность компьютера без него. Все хорошо! Снова пытаемся вставить дополнительное комплектующее (при возможности – в другой слот) и установить драйверы. Если не удалось решить проблему, то устройство обменяйте на другое – аналогичное.
В крайнем случае, обратитесь в профильную сервисную компанию.
Ноутбук зависает
Статьи
Ноутбук зависает? Происходит постоянное торможение? Невозможно нормально работать и играть? Есть решение – восстановим, почистим, сделаем полную перезагрузку! Macsave – приятные цены, лучшее обслуживание в Москве!
Ноутбук зависает – довольно распространенная проблема, которая намного серьезнее, чем на первый взгляд. Рано или поздно каждый пользователь сталкивается с этим, но не все знают, как грамотно подойти к неполадкам.
Итак, мы разберем популярные проблемы и постараемся выяснить, почему зависает ноутбук.
Перегрев
Из-за постоянной эксплуатации ноутбуки могут перегреваться, это не секрет, и если совсем не следить за этим, то ни о какой корректной работе речи не идет. Перегрев может зависеть от загрязненности – в ноутбук может попадать пыль, грязь, волосы, шерсть животных и т.д. Чистить вовремя – залог успеха. Если вы не имеете понятия как это делать, обратитесь к мастеру, ведь своей неопытностью можно нанести огромный вред.
Возможно, что ноутбук «заразился» вирусом. Например, вы скачали вредоносную программу, работали с флешкой, на которой был вирус… Проверьте не кончилась ли лицензия у антивируса, и установлен ли он вообще. К сожалению, вирусы с каждым годом совершенствуются и даже программа, нацеленная на борьбу с ними, может не справиться. Вспомните, что устанавливали за последнее время – программы, драйвера и т.д. и сделайте восстановление системы, ведь иногда программы начинают конфликтовать с ОС. Эти действия могут быстро вернуть ноутбук в рабочее состояние.
Очень часто пользователи не замечают, сколько разных программ открыто на ноутбуке. И логично, что они расходуют драгоценные ресурсы, которые вам нужны для конкретного действия. Зависания здесь вполне объяснимы. Часть таких программ может очень редко использоваться, но все равно они влияют на торможение. Это может быть: скайп, торрент, менеджер программ и т.д.
Зайдите в конфигурации системы и посмотрите список запущенных программ. Уверены, вы удивитесь, сколько всего работает в данный момент.
Слишком мало места на системном диске
Если ноутбук зависает и не реагирует ни на что, можно предположить, что системный диск переполнен. Устранить это просто – удалите ненужные программы, папку «загрузки», корзину… Также можно почистить рабочий стол, собрать ярлыки и папки в одном месте.
Заполненный реестр
Количество ненужных записей в реестре постоянно растет, нужно постоянно за этим следить. Торможения вполне могут быть обусловлены этим фактором.
Недостаточно оперативной памяти
Проверьте оставшийся объем памяти. Если это значение менее 2 Гб, то зависания вполне объяснимы. Освободите память и наслаждайтесь бесперебойной работой устройства.
Ноутбук зависает при включении: как реанимировать
Несколько простых способов изменить ситуацию:
-
Если ноутбук завис и не реагирует на ваши любые действия, пришло время для принудительной жесткой перезагрузки. Сделать это можно, отключив сеть и удерживая кнопку питания;
-
Извлеките аккумулятор. (Есть модели ноутбуков, которые предполагают сложное извлечение АКБ, поэтому лучше всего доверить это дело профессионалам);
-
Осмотрите вентиляционные отверстия. Мы писали выше, как мусор может навредить работе;
-
Проверьте температуру ноутбука.
Иногда все это можно осуществить в домашних условиях, но лучше всего не рисковать и обратиться в сервисный центр. Человеку, который первый раз столкнулся с данной ситуацией, будет сложно оценить ее и принять правильные методы устранения.
Ноутбук зависает и не реагирует ни на что? Macsave поможет!
Если вышеуказанные способы не помогли, или вы в чем-то не разобрались, будем рады помочь! Сервисный центр Fortis-service – это команда профессионалов, которые знают о технике все! Осуществляем ремонт ноутбуков различных брендов: Apple, ASUS, HP, Microsoft, HP, Acer, MSI, Razer, Samsung, Lenovo… Оперативная помощь, бесплатная диагностика, низкие цены и качественная работа – то, что ценят наши клиенты!
Как и любое другое устройство, ноутбук может зависнуть. Это может случиться из-за программного или аппаратного сбоя. Если проблема программная, то чаще всего, ее можно решить с помощью закрытия программы, которая вызывает зависание. Но, для решения серьезных проблем с программами и аппаратных сбоев нужно использовать принудительную перезагрузку. В данной статье мы расскажем о том, что делать если ноутбук завис и не на что не реагирует.
Вирусы
Вторая причина того, что ноутбук жестко тормозит – действие вирусов. Им свойственно забирать ресурсы устройства, что и приводит к сбоям и медленной работе, как при загрузке, так и в целом. При этом приложения могут перестать запускаться вообще. Конечно, все знают, что на ноутбуке с любой операционной системой должен стоять антивирус. Пользователи могут возразить – у Windows 10 есть встроенный защитник. Это действительно так, но его эффективность вызывает сомнения. В идеале стоит пользоваться полноценными антивирусами от проверенных разработчиков – Касперский, Нод 32, Доктор Веб.

Если вирусы уже есть в системе, то лучший способ от них избавиться – отформатировать жесткий диск и переустановить ОС. Однако, такой вариант не всем понравится, поэтому просто ставится антивирус и проводится полная проверка Виндовс на вирусы. В момент проверки не рекомендуется делать что-либо, особенно подключать флешки или прочие сменные носители. Вот несколько лицензионных бесплатных антивирусов от известных поставщиков: 1 магазин (кликайте по любому антивирусу, выбирайте — бесплатная ознакомительная версия для вашей ОС), 2 магазин, 3 магазин (дешевый антивирус — покупайте только Global).
Автозагрузка
Если система долго грузится, то причиной тому может стать много приложений в автозагрузке. Многие пользователи при установке софта не обращают внимания на этот момент и через время замечают, что Виндовс долго запускает все приложения при включении гаджета. В таком случае необходимо войти в Автозагрузку и отключить все приложения, которым не обязательно включаться самостоятельно.
На Виндовс 10 или 8 это можно сделать через «диспетчер задач» и вкладку «автозагрузка». Если операционная система старше – Виндовс 7, то командой Win+R открывается окно «выполнить» в строке поиска прописывается «msconfig». Откроется окно, в котором также следует выбрать вкладку «автозагрузка».

Есть и другие способы убрать ПО из автозагрузки, например, использовать специальные приложения. Они будут упомянуты ниже.
Что нужно сделать, чтобы ноутбук не зависал
Профилактика помогает эффективно бороться с большинством проблем, приводящих к снижению производительности системы. Кроме того, она помогает избежать лишних трат на ремонт и обслуживание ноутбука в сервисном центре.
- очистка от пыли;
- удаление ненужных приложений;
- регулярная очистка каталогов с временными файлами;
- отключение лишних элементов автозапуска.
Очистка ноутбука от пыли и проверка работы системы охлаждения позволяют не только избежать снижения производительности, но и продлить срок службы компьютера. В некоторых случаях из-за перегрева комплектующие выходят из строя, а система просто не включается. Выполнять очистку необходимо каждые несколько недель.
Удаление ненужных приложений и временных файлов позволяет освободить свободное пространство на жестком диске и повысить за счет этого работоспособность системы.
Отключение лишних элементов автозапуска освободит место в оперативной памяти и поднимет производительность. Регулярно выполнять эти действия можно с помощью специальных утилит.
Дефрагментация
Далеко не все пользователи знают о полезной функции «дефрагментация» жесткого диска, а между тем о ней рассказывают в школе на уроках информатики. Не вдаваясь в подробности суть функции сводится к тому, что она перемещает файлы в памяти девайса так, что одинаковые типы располагаются в одних ячейках памяти. При этом для пользователя положение файлов не меняется, система же знает, что фото расположены в одном месте, видео в другом, а музыка в третьем. Искать нужные ей становится легче и быстродействие повышается.
Стоит знать, выполнение дефрагментации (оптимизации в Windows 10) занимает длительно время, поэтому придется запастись терпением. Чтобы начать процедуру, следует в меню «пуск» найти «средства администрирования» и выбрать «дефрагментация». Откроется окно, в котором необходимо указать диск, который будет подвергнут ускорению и далее остается ждать окончания процесса.
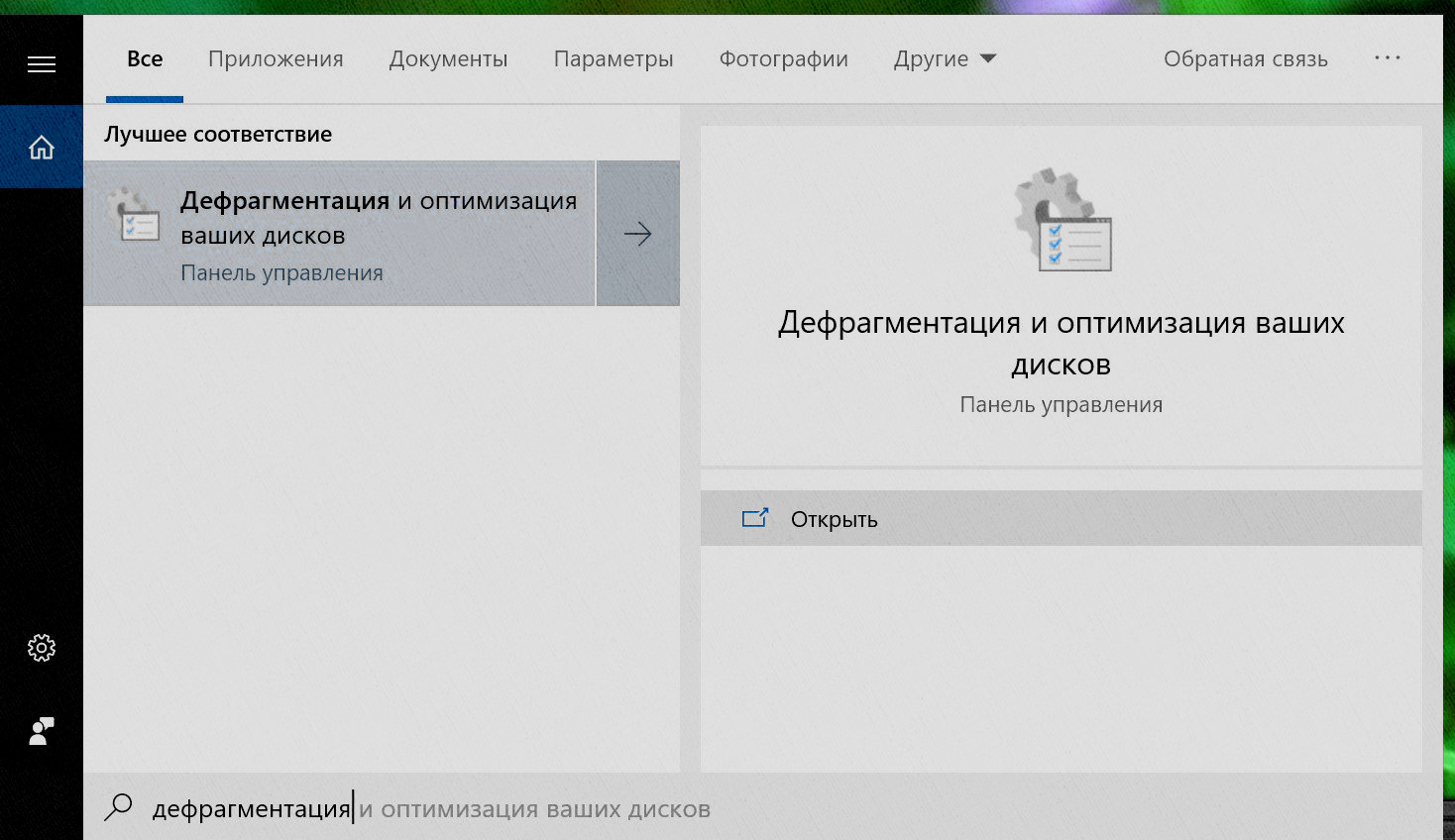
Причины зависания при выключении
Чаще всего проблема с выключением ноутбука заключается в конфликте программ или слишком большого количества запущенных приложений. Если во время выключения у вас запущено большое число программ, то они будут поочередно завершаться системой, сохраняя необходимые данные. Поэтому процесс выключения может быть в таком случае довольно длительным. При этом некоторые приложения могут активно работать с системой, что нередко приводит к конфликту и завершение такого приложения системой не удается.
Сбой в работе системы могут привнести и .
Вирусы способны заражать системные файлы и блокировать действия системы, в том числе и завершение этих процессов при выключении ноутбука.
Также проблема с выключением компьютера может возникать после обновления операционной системы или . Так, после обновления системы могут возникать конфликты со старыми приложениями или драйверами, что приводит к сбоям в работе и зависаниям системы. Некорректно установленные драйверы приводят к неправильной работе устройств ноутбука, что приводит к возникновению сбоев при выключении ноутбука.
Нередки случаи, когда из-за перегрева компонентов ноутбука появляются проблемы в работе как самого устройства (постоянные зависания), так и при выключении устройства, которое длится очень длительное время.
Ноутбук завис и не реагирует – что делать
Следует сразу сказать, что если вышла из строя материнская плата, то её заменой или ремонтом должен заниматься профессионал. Также рекомендуется воспользоваться услугами специалиста при настройке BIOS и устранении проблем с жёстким диском или системой охлаждения процессора. В остальных случаях зависание можно исправить самостоятельно.
Удалите ненужное и проблемное программное обеспечение
Обратите внимание на количество софта, которое находится в автозагрузке. Чем больше приложений запускается автоматически, тем выше вероятность нестабильной работы компьютера
Избавьтесь от всех бесполезных программ.
Если ноутбук не реагирует ни на что после установки определённых утилит, загрузите компьютер в безопасном режиме и произведите их деинсталляцию.
Не используйте одновременно несколько однотипных программ. Часто сбой работы происходит, если использовать два антивируса или несколько оптимизаторов и ускорителей системы.
Избавьтесь от вирусов
Просканируйте ноутбук с помощью одной из зарекомендовавших себя антивирусных утилит. Это значительно увеличит скорость ОС и предотвратит появление зависаний.
Не перегревайте ноутбук
Обращайте внимание, чтобы при работе вентиляционные отверстия компьютера не закрывались. При необходимости дополнительного охлаждения используйте специальные подставки со встроенным кулером
Автозагрузка программ
Чем больше программ будет запущено на ноутбуке, тем медленнее он будет работать
Иногда мы и сами не обращаем внимание на то, как много разных приложений запущено. Дело в том, что при установке программ некоторые из них добавляются в автозагрузку, то есть автоматически запускаются при включении ноутбука
К ним относятся скайпы, аськи, торренты, антивирусы, менеджеры закачек и тому подобное. Часть из этих программ крайне редко используется, так почему они постоянно работают? Давайте с ними разберемся!
Нажмите на клавиатуре сочетание клавиш WIN+R и в запустившейся программе Выполнить введите команду msconfig .
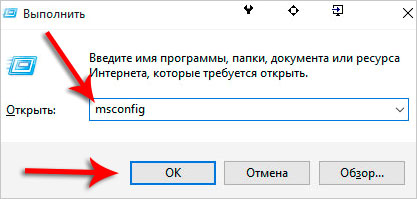
Будет выполнен запуск Конфигурации системы, где нужно открыть вкладку Автозагрузка.
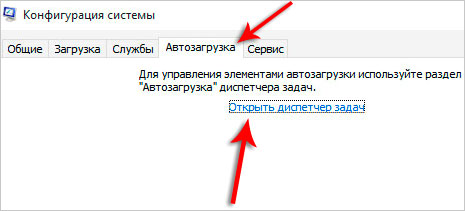
Если у вас Windows 7, то здесь вы увидите список всех программ, которые запускаются вместе с ноутбуком. А если у вас Винда 8 или 10, то вам для открытия Автозагрузку ещё понадобится нажать ссылку «Открыть диспетчер задач». В данном окне порой находится несколько десятков программ, которые кроме того, что замедляют запуск системы, так ещё и затормаживают ноутбук во время работы. Вот и получается, что ноутбук тормозит, по причине загруженности оперативной памяти и процессора. Снимаем галочки с тех программ, которые не нужны для работы сразу после запуска Windows.
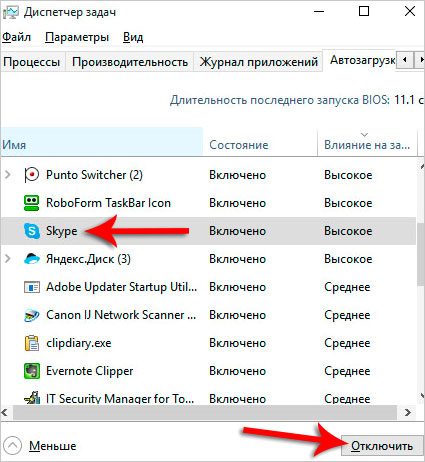
Обратите внимание, что здесь могут быть названия и неизвестных вам программ. Не спешите убирать эту программу из автозагрузки
Первым делом воспользуйтесь поисковиком и почитайте описание данной программы. После чего сделайте выводы!
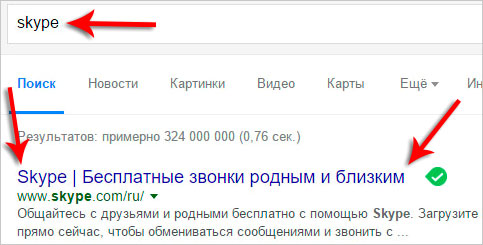
После снятия лишних программ из автозагрузки останется применить изменения и перезагрузить ноутбук.
Причины зависаний
Чтобы правильно подобрать способ устранения неисправности в первую очередь необходимо установить причины зависания.
Условно зависания можно разделить на несколько видов:
- при включении до приветствия операционной системы;
- сразу после появления рабочего стола;
- во время работы.
В первом случае ноутбук отображает на экране логотип изготовителя (либо изображения вовсе нет), запуск ОС не происходит, отсутствует реакция на нажатия клавиш, иногда происходит перезагрузка. Причиной такой работы может является:
- повреждение системных файлов;
- неверные настройки BIOS;
- выход из строя материнской платы.
Зависания, возникающие сразу после загрузки системы, при которых ноутбук не реагирует на мышь и клавиатуру, обычно связаны со следующими причинами:
- перегрев процессора;
- нарушение правильной работы жёсткого диска;
- повреждения одного или нескольких конденсаторов материнской платы;
- поражение ОС вирусами и троянами;
- неразумное использование программ (установка ненужного, однотипного или нестабильно работающего софта, которое засоряет автозагрузку и перегружает систему).
Неожиданные зависания в процессе работы на компьютере в большинстве случаев провоцируются:
- перегревом аппаратного обеспечения;
- нарушением функционирования одной из программ.
Нарушения в работе процессора
Одна из деталей, работоспособность которой может достаточно серьезно повлиять на скорость работы ноутбука, — это процессор. Его перегрев или перегруз могут спровоцировать полную остановку работы операционной системы, в связи с названными выше причинами. Неисправность процессора может быть обусловлена следующими факторами:
- Внутри устройства скопилось много пыли, что препятствует теплопроводности между процессором и блоком охлаждения.
- В компьютер попал вирус, программно нагружающий процессор до 100%.
- Система охлаждения оказалась неисправна.
Ноутбук виснет. Что делать, если это происходит из-за проблем с процессором? Есть следующие способы их решения:
Запустите программу «Диспетчер задач», используя комбинацию Ctrl+Shift+Esc. После этого перейдите на вкладку производительности и проверьте показатели графика ЦП. Если он нагружен на 100%, но никакие программы не запущены, выполните чистку устройства антивирусами.
Следующий вариант решения подразумевает вмешательство в аппаратную систему ноутбука. Необходимо разобрать корпус и почистить его от пыли.
Если вы не обладаете необходимыми знаниями и навыками или не уверены в собственных силах, обратитесь за помощью в сервисный центр. Там вам смогут проверить систему охлаждения и ответят, является ли она причиной того, что ноутбук сильно виснет.
Как освободить пространство
Первая часть «уборки» на диске подразумевает удаление программ, которые ставятся в эту директорию автоматически:
- Запустите программу «Параметры Windows».
- Перейдите в раздел приложений.
- Отсортируйте программы по дискам.
- Пройдитесь по списку и удалите то, что больше не нужно или же может быть перемещено на другой носитель (если он есть).
На втором этапе чистки необходимо устранить дефрагментацию диска, то есть убрать разбросанные по диску файлы, оставшиеся от удаленных программ. Чтобы это сделать, можно воспользоваться утилитой Revero Uninstaller Pro. Скачав ее, выполните следующий алгоритм действий:
- Активируйте раздел инструментов в верхней строке приложения.
- В списке выберите тот, который убирает ненужные файлы.
- В левой части новой вкладки нажмите на кнопку «Сканировать папку».
- Выберите системный диск и нажмите «ОК».
- После завершения сканирования нажмите кнопку «Удалить», располагающуюся над панелью вкладок.
Сбои в работе программ
Многие программы, как системные, так и установленные пользователем, могут прерывать процесс выключения компьютера до тех пор, пока не будет завершена какая-либо выполняемая ими задача. Во время завершения работы ОС первым делом закрывает запущенные приложения. Если последние при выходе пытаются выполнить какую-либо операцию, но по различным причинам не могут этого сделать, компьютер может просто зависнуть.
Эту ситуацию также можно исправить путем отката системы до той точки восстановления, когда проблем с ноутбуком не возникало. Если это в данной ситуации невозможно, можно попробовать удалять приложения вручную. Чтобы посмотреть список всех установленных на компьютере программ:
- Откройте “Панель управления”, затем — “Программы” и “Программы и компоненты” либо “Удаление программы”.
- Отсортируйте представленный список приложений по дате.
- Если в первых строчках списке отображено какое-то неизвестное приложение, кликните по нему два раза и следуйте инструкциям на экране.
- Удалив программу, попробуйте выключить ноутбук.
Чтобы случайно не удалить какое-либо системное приложение, прочтите о нем в интернете (просто вбейте название программы в любую поисковую систему).
Лишняя автозагрузка программ
При установке некоторые приложения попадают в автозагрузку, что приводит к их самостоятельному запуску после включения устройства. Из-за большого количества фоновых процессов ноутбук тормозит, виснет. Для освобождения оперативной памяти необходимо сделать следующее:
- Открыть диспетчер задач сочетанием «Ctrl+Shift+Esc» или кликнув правой кнопкой по рабочему столу и выбрав соответствующий пункт.
- Найти раздел автоматически загружаемых приложений.
- Любое из них можно выделить кликом. Удаление из автозапуска осуществляется кнопкой «Отключить» в правом нижнем углу окна.
- После внесения изменений их нужно применить и перезагрузить лэптоп.
Оптимизировать автозагрузку помогут специальные утилиты: Startup Delayer, Autoruns, Autorun Organizer.
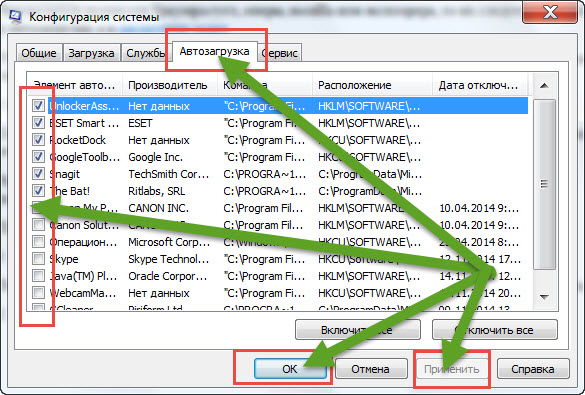
Как перезагрузить зависший компьютер? 4. Аварийное завершение работы.
Еще один способ решить вопрос, как перезагрузить зависший компьютер или ноутбук – это аварийное завершение работы. Однако к этому способу лучше всего прибегать в самую последнюю очередь.
При таком способе возможно потеря не сохраненной информации. После перезагрузки таким образом, часто ОС Windows будет проверять диск на ошибки и прочее.
Компьютер.
На корпусе самого обычного классического системного блока кнопка Reset (Перезагрузка) обычно расположена рядом с кнопкой включения компьютера. На некоторых системных блоках, чтобы ее нажать, нужно воспользоваться ручкой или карандашом.
 Классический вид системного блока.
Классический вид системного блока.
Кстати, если на вашем системной блоке нет кнопки Reset, то можно попробовать зажать на 5-7 секунд кнопку включения компьютера. В этом случае компьютер просто выключится (альтернатива перезагрузке).
Так же можно выключить компьютер при помощи кнопки включения/выключения питания рядом с сетевым кабелем. Ну или просто вынуть вилку из розетки (это самый крайний вариант и самый безотказный из всех).
 Системный блок компьютера – вид сзади.
Системный блок компьютера – вид сзади.
Ноутбук.
На ноутбуке, чаще всего, нет специальных кнопок для перезагрузки. Все действия осуществляются кнопкой питания. Хотя на некоторых моделях встречаются “скрытые” кнопки, которые можно нажать с помощью карандаша или ручки. Обычно они расположены либо с задней стороны ноутбука, либо под какой-нибудь крышечкой.
Поэтому, если ваш ноутбук завис и ни на что не реагирует – просто нажмите кнопку питания на 5-10 секунд. По прошествии нескольких секунд, ноутбук “пискнет” и выключится. Далее его можно включать в обычном режиме.
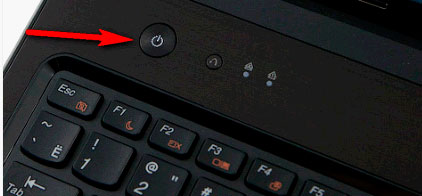 Кнопка питания ноутбука.
Кнопка питания ноутбука.
Выключить ноутбук можно, отключив его от сети и вынув аккумулятор (он обычно закреплен к корпусу ноутбука на пару защелок, см. рис. ниже).
 Защелки для снятия аккумулятора.
Защелки для снятия аккумулятора.
Избавляемся от вирусов
Ноутбук может работать медленно из-за вредоносных программ. В Windows 10 есть встроенный инструмент для диагностики, находящийся «Центре безопасности», куда ведет путь «Параметры» — «Обновление и безопасность» — «Безопасность Windows». Для запуска проверки потребуется кликнуть по значку защиты, изображающему щит и выбрать расширенное сканирование. Процесс занимает долгое время, после его завершения нужно удалить найденные подозрительные файлы.
Ранние версии ОС требуют установки стороннего антивируса. Существуют бесплатные программы, успешно справляющиеся со своей задачей. Например:
- Avast.
- Panda Antivirus.
- ESET NOD32.
- AVG.
- Kaspersky.
- Avera.
- Comodo.
- 360 Total Security.
Коммерческие антивирусы обладают большим функционалом, часто предлагают дополнительные опции.