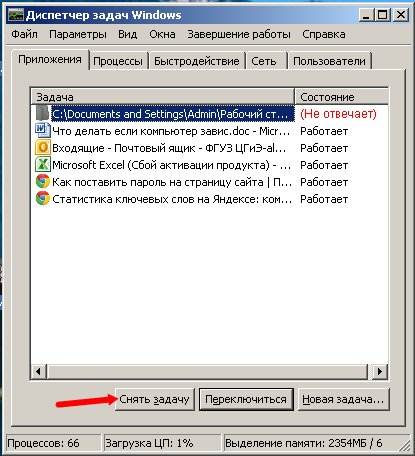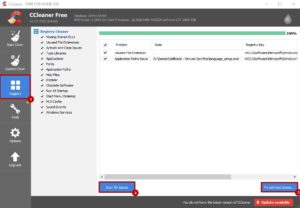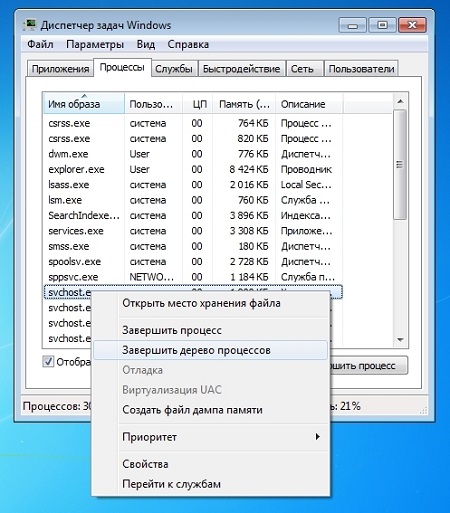Зависает мышка при движении на windows 10
Содержание:
- Компьютер перезагружается
- Зависает мышка на компьютере что делать? — Причины зависаний
- Причины, по которым плавает мышь в играх на Windows 10
- Из-за каких физических повреждений мышки дёргается курсор мыши Windows 10
- Заражение вирусами
- Клавиатура
- Дергается и подвисает мышь после обновления windows 10
- Настройки локальной сети
- Почему зависает мышка на компьютере и что делать
- Проверка мыши
- Как я исправил проблему с постоянным зависанием беспроводной мышки
- Мешает тачпад
- Указатель мыши зависает или зависает
- Дергается и подвисает мышь после обновления windows 10
- Способ 4: Изменение DPI в драйвере мыши
- Почему зависают отдельные приложения
Компьютер перезагружается
Перезагрузка из-за ошибки программного обеспечения
Компьютер перезагружается когда возникают ошибки системы Windows 10 таких, как синий экран смерти BSoD. Внезапная перезагрузка происходит, чтобы предотвратить серьезную поломку, но в то же время затрудняет выявление неполадок. Вы можете отключить или включить эту функцию.
Щелкните правой кнопкой мыши на Мой компьютер, откройте проводник и щелкните правой кнопкой мыши «Этот компьютер» на панели навигации. В меню выберите «Свойства», далее вкладку «Дополнительно» или «Дополнительные параметры системы». На вкладке Дополнительно в области Загрузка и восстановление нажмите на опцию Параметры. В открывшемся окне «Запуск и восстановление» снимите флажок «Автоматический перезапуск» и нажмите на ОК.
Теперь, если обнаружится ошибка, то компьютер не перезагрузится, а отобразит сообщение об ошибке.
Ошибка с оборудованием
Из-за неисправного аппаратного компонента система может перезагружаться сама. Если вы недавно добавляли новое аппаратное устройство, удалите его, чтобы понять, вызывает ли оно проблемы.
Проверьте Диспетчер устройств на наличие ошибок.
Драйверы также могут быть причиной, что компьютер перезагружается. Если вы недавно установили новые драйверы оборудования, попробуйте отключить или обновить их. Если вы попробовали все вышеперечисленное, но компьютера не перестал перезагружаться сам, то есть вероятность, что память компьютера повреждена.
От неправильно установленных аппаратных устройств система может перезагружаться. Проверьте все ли кабели целы и правильно подключены к материнской плате.
Перезагрузка компьютера из-за вируса
Некоторые вирусы так же могут быть причиной, что компьютер перезагружается. Советуем проверить систему антивирусом.
Компьютер нагревается
Нагревание компонентов таких как процессор, видеокарта и др. могут привести к ситуации где Windows10 перезагружается. Убедитесь, что все вентиляторы работают исправно и не слишком сильно шумят, для этого вам нужно открыть корпус. Если у вас ноутбук, то с одной из сторон есть вентилятор. Убедитесь, что вентилятор выдувает воздух, чувствуете ли вы исходящий горячий воздух?
Убедитесь, что BIOS не сообщает об ошибках. Для этого войдите в BIOS в настройки вентилятора.
Компьютер перезапускается сам по себе
Если ваш ПК перезагружается после выполнения рекомендаций выше, то вероятно проблем связана с ОС Windows10. Чтобы проверить, перезагрузите Windows10 и войдите в программу настройки BIOS вовремя загрузки. Дайте компьютеру поработать в BIOS несколько минут.
Если система не перезагружается, находясь в BIOS, и вы пробовали решения выше, попробуйте активировать точку восстановления в Windows и откатить до даты когда ПК начал перезагружаться сам. Если активация предыдущей точки восстановления не работает или точки восстановления недоступны для активации, вам, вероятно, придется переустановить Microsoft Windows10.
Если вышеперечисленные варианты не работают и компьютер перезагружается, мы рекомендуем отнести его в компьютерную мастерскую и позволить специалисту по компьютерам диагностировать и устранить проблему.
Зависает мышка на компьютере что делать? — Причины зависаний
Перед началом ремонта мышки нужно выяснить причину, по которой она функционирует неисправно. Всего существует два основных типа зависаний:
- Аппаратные;
- Программные.
Итак, если причина в программных ошибках, то здесь нужно искать проблемы в драйверах или же внутри самой операционной системы. Кроме того не нужно забывать про оборудование, установленное на компьютере. Некоторые устройства могут просто на просто конфликтовать между собой.
Что касаемо аппаратных ошибок, то их значительно больше. Соответственно и исправлять их будет немного тяжелее, нежели программные «лаги».
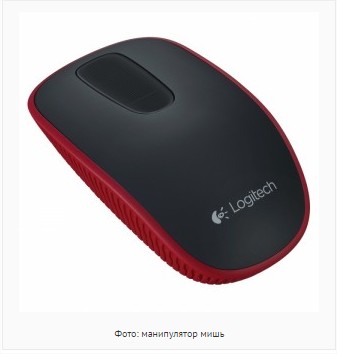
Теперь давайте разберём, какие же аппаратные ошибки могут приводить к медленной и зависающей работе вашего компьютера:
- В первую очередь, это повреждённый или нерабочий USB-кабель;
- Если порт подключения не подключён;
- Неисправная компьютерная мышь;
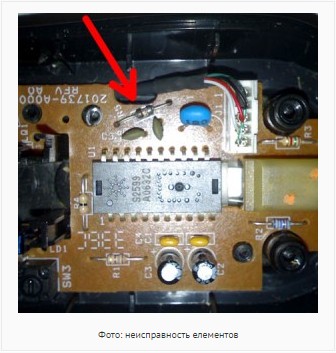
Далее нужно вспомнить про полноценную работу USB-входа. Просто некоторые контакты могут отходить, а соответственно и мышка будет работать через раз. Пока не пошевелишь кабель или USB-jack;
Это основные аппаратные причины зависания манипулятора. Если после поэтапной проверки мышка всё равно продолжает неправильную работу, то скорее всего дело обстоит в программных ошибках. Их может быть несколько:
- Первоначально нужно проверить наличие необходимых драйверов. Часто случается, что установлена не та версия, или вовсе старая;
- Далее проверьте настройки мышки. Она просто может быть неправильно настроена;
- Из-за наличия некоторых подключённых устройств, функционал манипулятора может быть нарушен.
Причины, по которым плавает мышь в играх на Windows 10
Любители цифровых развлечений знают насколько важна скорость работы мыши в игре. Но порой даже специализированное оборудование, обладающей высокой скоростью реакции, продолжает лагать. Однако и здесь проблема разрешима. Возможные проблемы и способы их решения предложены ниже.
Задержка из-за низкой производительности компьютера
Если лагает мышка в играх Windows 10, то скорее всего это связано с низкой производительностью компьютера. То есть, если ресурсы базового программного обеспечения незначительны, обработка и вывод данных будет происходит медленнее. И мышка будет работать с отставанием. А для игроманов это существенная проблема.
Обратите внимание! Чтобы разрешить сложившуюся ситуацию, необходимо провести комплексную оптимизацию компьютера, либо модернизировать системный блок. Все это позволит избавиться от нежелательных зависаний маршрутизатора во время игры
Вертикальная синхронизация
Под вертикальной синхронизацией понимают определённую синхронизацию кадровой частоты компьютерной игры. Активация V-Sync позволит избавиться от мешающих рывков и добавит плавности работе мыши.
Включить вертикальную синхронизацию можно несколькими способами. Первый метод – через настройки игры, доступен для большинства современных приложений. Здесь необходимо указать путь к файлу, отвечающему за запуск игры, и выбрать соответствующую настройку.
Второй – настроив нужные параметры в драйвере видеокарты. Сделать это можно следующим образом:
- Открыть панель управления своей видеокарты.
- Выбрать и развернуть задачу «Параметры 3D».
- Перейти в раздел «Управление параметрами 3D».
- Далее – в «Вертикальный синхроимпульс».
- Указать оптимальный тип включения. Для решения проблемы с подвисанием мышки выбираем «Адаптивный», так как именно этот вид вертикальной синхронизации обеспечивает высокую производительность и плавную картинку на экране.
Активация вертикальной синхронизации
Зависание мышки – это неприятный момент в работе с компьютером, который достаточно просто исправить. А данная инструкция обязательно в этом поможет.
Из-за каких физических повреждений мышки дёргается курсор мыши Windows 10
Физическое состояние компьютерной мыши также скажется на качестве её работы. Поэтому если после проверки программного обеспечения проблема с задержкой курсора так и не решилась, рекомендуется проверить данное оборудование на наличие физических повреждений.
Проверка провода
Глючит мышка Windows 10 и из-за повреждения кабеля. Чтобы выявить это, нужно внимательно осмотреть провод, и проверить наличие изломов, передавленных мест и пр. О проблемах с проводом говорит о тот факт, что мышка работает только с определённым положением кабеля.
В этом случае можно попытаться спаять повреждённые места, либо полностью заменить устройство.
Проверка разъёма USB
Ещё одна возможная причина того, что залипает мышка Windows 10 – это неисправность USB-порта, через который подключается маршрутизатор. Для того, чтобы это выяснить, в данный разъём можно подключить флэш носитель или другой устройство. Убедиться в том, что система видит их.
Ещё один вариант – попробовать воспользоваться Bluetooth мышкой. Если манипулятор с беспроводным подключением будет работать исправно, значит проблема всё же кроется в подсоединении.
Среди причин, из-за которых мышка может зависнуть во время работы – это повреждения аппаратной части мыши: оптического сенсора, лазера, или контролёра.
Заражение вирусами
Фактор, который нельзя исключать при появлении любых проблем с ПК. “Трояны” непредсказуемым образом взаимодействуют с системными файлами и могут вызывать различные нарушения в работе компьютера. Дерганье курсора мыши – не исключение. Стоит просканировать Windows на наличие вредоносных программ, после чего перезагрузить ПК. В некоторых случаях такая простая мера помогает.
К подергиванию и зависанию курсора могут приводить и очень специфические проблемы: засорившийся системный реестр, скрытые системные процессы, в том числе и вредоносные, не обнаруженные антивирусом. Однако, не имея специальных знаний, лучше не вмешиваться во внутренние процессы Windows, а доверить подобную работу профессионалам.
Клавиатура
Если после обновления Windows 10 не работает мышь и/или клавиатура на ноутбуке или стационарном ПК, то делаем следующее:
- Проверяем целостность проводов и исправность портов.
- Выполняем банальную перезагрузку.
- Заходим в «Параметры» через «Пуск» (при условии, что работает мышь), а оттуда в «Специальные возможности».
- Включаем экранную клавиатуру в соответствующей вкладке, переведя бегунок в положение «ВКЛ».
- Нажимаем кнопки экранной клавиатуры — Win и R, чтобы вызвать окно «Выполнить», в котором вводим команду «regedit».
- Откроется редактор реестра, в котором нужно перейти в папку{4D36E96B-E325-11CE-BFC1-08002BE10318}.
- Чтобы туда попасть сначала раскрываем каталог HKEY_LOCAL_MACHINE.
- В нём отображаем содержимое директорий SYSTEM и CurrentControlSet.
- Нужная нам папка, обозначенная выше, найдётся после раскрытия раздела Control, а в нём папки Class.
- Ищем параметр UpperFilters, если его нет, то создаём.
- С помощью соответствующей кнопки на экранной клавиатуре вызываем контекстное меню параметра и выбираем пункт «Изменить».
- Прописываем значение как «kbdclass», удалив всё лишнее, и перезагружаем ПК.
Напоследок повторюсь. Если мышь и клавиатура не работают после обновления любых драйверов, то достаточно через безопасный режим посредством отката системы вернуться к тому моменту, когда всё функционировало исправно. У меня всё. Делитесь вашими методами решения описанных мною проблем.
В Windows 10 можно столкнуться с тем, что курсор мыши лагает или зависает по какой-то причине. В большинстве случаев проблема вызвана некоторым оборудованием или программным обеспечением, мешающим работе указывающего устройства. Что делать для устранения этого явления?
Дергается и подвисает мышь после обновления windows 10
У Вас круче — USB 3.0! У меня 2.0;
Попробуйте обновить вот эти «дела» (драйверами для Ваших чипов). Может появится вкладка. У меня Intel.
После установки проверьте обновление их и…еще раз каждый «автоматически» или из списка…. Если не лень, конечно!
Может и появится, вкладочка. («CMOS системы и часы реального времени» не надо!) Хотя…»это уже другая история». Но попробовать стоит.
P.S. Ща посмотрел и еще больше стал уверен в своем убеждении и совете. Смотрите:
У меня ранее такой драйвер стоял (выделен синим). У Вас (в пердыдущем Вашем сообщении) на скрине указано, что «размещен на расширенном хост-контроллере ASMedia….» т.е. обновите драйвер на него и должно все получиться.
15 польз. нашли этот ответ полезным
Был ли этот ответ полезным?
К сожалению, это не помогло.
Отлично! Благодарим за отзыв.
Насколько Вы удовлетворены этим ответом?
Насколько Вы удовлетворены этим ответом?
Благодарим за отзыв.
Processor: Intel(R) Core(TM) i5-6500 CPU @ 3.20GHz (4 CPUs),
Card name: NVIDIA GeForce GTX 1070
Мышь 4tech model g10-810h (батарейку менять пробовала, как и перетыкивания в др. USB гнёзда).
Спасибо всем кто откликнется и поможет исправить проблему.
Кажись, нашел решение. Думаю, что и для беспроводных «мышов» тоже самое будет, т.к. ППУ подключены к USB портам.
Итак, БЫЛА ПРОБЛЕМА:
Еще до недавнего большого обновления W10 начала тормозить мышь. Даже при «никакой» загрузке ЦП и OC, просто при запуске Chrome, например, или чего-нибудь там другого… Раздражало, естественно очень. Чего только не делал — ноль эффекта. И вот, буквально только что нашел решение!
РЕШЕНИЕ:
1. USBROOT_HUB20&VID8086&PID1C26&REV0005
2. USBROOT_HUB20&VID8086&PID1C2D&REV0005
Сработало на втором (хотя и первый тоже самое делал сначала):
И… УРРРРАААА! Мыша летает, как и ранее. Чего и всем желаю.
Три раза перезагружал ПК. Нагружал дисковую систему и Wi-Fi — все отлично. Мышь четко отрабатывает.
На данный момент, прямо сейчас:
Загрузка ЦП 78-100%, ОЗУ — 45-55%; Wi-Fi — 68-75 MБ/с (клиентскй Eltex NTU-RG-1402G-W), соответственно идет нагрузка на один из дисков, куда качаю объем 27,7 Гбт; Steam… И на системный диск, который «мучает» Acronis True Image, создавая полную резервную копию.
Надеюсь, что и всем поможет.
Спасибо за внимание — Пух…
184 польз. нашли этот ответ полезным
Был ли этот ответ полезным?
К сожалению, это не помогло.
Отлично! Благодарим за отзыв.
Насколько Вы удовлетворены этим ответом?
Насколько Вы удовлетворены этим ответом?
Благодарим за отзыв.
Настройки локальной сети
Иногда можно избавиться от микро зависаний и лагов курсора мыши после отключения локальной сети.
Откройте окно «Выполнить» сочетанием клавиш Win + R и наберите команду control panel для входа в Панель управления.
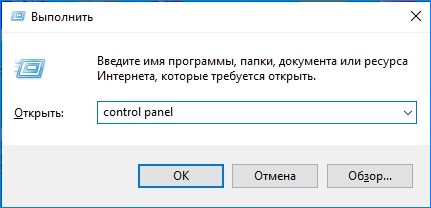
Переключите просмотр на крупные или мелкие значки и перейдите в раздел Центра управления сетями и общим доступом.
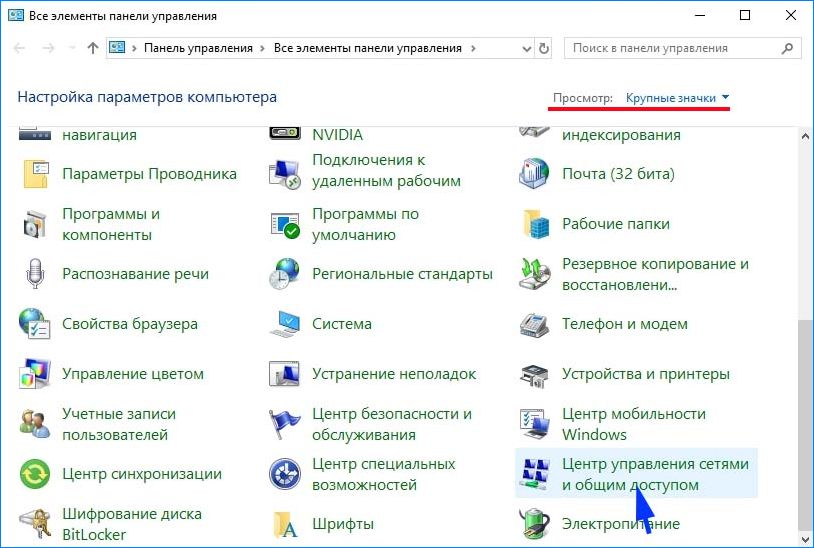
На левой панели щелкните на кнопку «Изменить параметры адаптера».
Кликните правой кнопкой на подключении по локальной сети и выберите «Отключить».

Проверьте, как работает мышь. Если курсор при перемещении не лагает и используете ноутбук, попробуйте подключится к интернету через Wi-Fi. Также лаги можно убрать путем обновления драйверов сетевой карты, а если она интегрирована, то материнской платы.
Почему зависает мышка на компьютере и что делать
Компьютерная мышь является компактным устройством для ввода различной информации. Благодаря размеру, она позволяет производить множество манипуляций одной рукой. Каждой клавише манипулятора отведена своя задача, а небольшое колёсико позволяет прокручивать страницы в браузере, в том числе, при работе в текстовых программах.
Это довольно простое устройство рассчитано на длительный срок эксплуатации, почему же она иногда перестаёт работать, и курсор застывает на месте, несмотря на то, что всё подсоединено и горит индикатор питания?
Основные причины неисправностей:
- механические повреждения кабеля;
- нерабочее состояние гнёзд питания;
- нарушения внутреннего устройства манипулятора;
- недостаток оперативной памяти;
- заражение вирусами;
- старые и неподходящие драйверы;
- конфликт оборудования;
- отключенный корневой концентратор USB.
Легко устраняемой причиной является элементарная грязь. Налипшие на нижнюю часть манипулятора частицы пыли, и попадание их внутрь «глазка» – лазерного сигнала, приводят к неполадкам. Мышь надо прочистить, а на будущее содержать в чистоте поверхность, на которой она находится. Иногда приходится её разобрать и удалить грязь внутри устройства.

Другая причина – зависание компьютера. Это может продолжаться несколько секунд и дольше. Что можно при этом сделать, так это перезагрузить операционку в обычном режиме. Во время этого действия система самостоятельно устраняет погрешности.
Чтобы в дальнейшем не возникало неисправностей, надо понимать, что зависание происходит при перегрузке компьютера и недостатке оперативной памяти, тем более, если одновременно открыто несколько страниц и программ. Надо удалить ненужные временные файлы, а из автозагрузки убрать те приложения, которые не актуальны – весь этот мусор замедляет работу ПК и приводит к сбою.
Некорректно устройство может работать из-за поражения системы вирусами, для исправления ситуации можно воспользоваться качественной программой антивирусника.
Но могут быть и другие предпосылки к тому, почему зависает мышка на компьютере, что делать в этих случаях, необходимо рассмотреть подробно.
Проверка мыши
Прежде чем приступить к решениям проверьте, исправна ли сама мышь. Если после подключения заведомо рабочей или с тачпада на ноутбуке указатель плавно перемещается по экрану, то проблема с устройством. Но, если продолжает зависать на секунды, попробуйте переустановить драйвер. Для этого выполните следующие шаги:
Правым щелчком на кнопку Пуск разверните контекстное меню и выберите Диспетчер устройств.
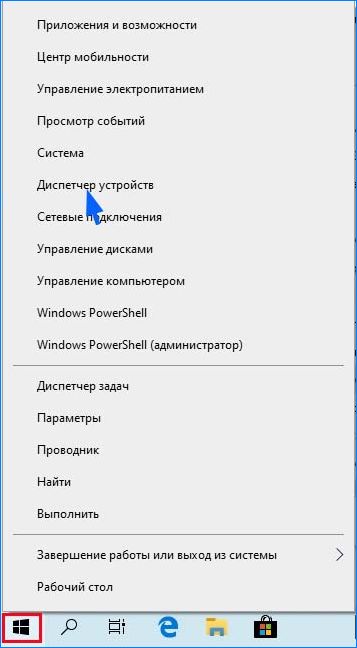
Разверните вкладку «Мышь и указывающие устройства». Установите курсор на имя используемой мыши, нажмите Shift + F10 для вызова меню и выберите «Удалить».
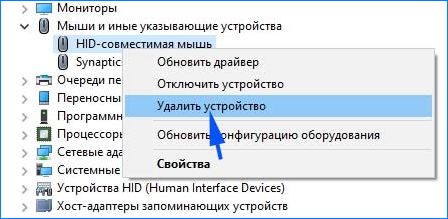
Перезагрузите компьютер, чтобы Windows во время запуска автоматически переустановил драйвер.
Если после перезагрузки она по-прежнему лагает или у вас мышь с дополнительными функциями, перейдите на сайт поставщика и загрузите драйвер, совместимый с Windows 10.
Как я исправил проблему с постоянным зависанием беспроводной мышки
Меня раздражало до бешенства то что моя мышь постоянно на несколько секунд начала зависать – в центре монитора, в левом верхнем углу, одним словом так происходило везде — зависла и не двигается.
Повторяю, начала зависать, раньше работала отлично, только я ее использовал в ноутбуке.
Проанализировал ситуацию, единственное в чем я заметил разницу, так это то что, когда была подключена к ноутбуку находилась рядом с ним, а в компьютере расстояние увеличилось минимум до 1 метра и на пути стояли 2 преграды в виде стенки тумбочки и компьютерного стола.
Тогда я купил удлинитель USB, как на картинке ниже, донгл подключил к нему и разместил недалеко от мышки.

Чудо свершилось, зависания прекратились, нервы успокоились, работа нормализовалась, одним словом зависала мышка через плохое сопряжение.
Мешает тачпад
Зависает курсор мыши, или наоборот может прыгать, и из-за мешающего тачпада. Для его отключения на ноутбуках используется сочетание Fn + клавиша. Однако она имеется не на всех моделях. Может помочь двойное касание по левому верхнему углу панели или удержание (в течение 5 секунд) этого же участка.
Частые сочетания для отключения:
- Fn + F5;
- Fn + F8;
- Fn + F9;
- Fn + F7.
На многих ноутбуках есть специальный раздел для настройки тачпада, который добавлен производителем (например так делает Synaptics). В нем можно установить функцию отключения при подключении по USB. Чтобы настроить таким образом мышь в Windows 10 и ранних версиях, необходимо:
- Перейти в «Пуск», потом в «Панель управления» и в раздел «Мышь».
- Открыть соответствующую вкладку (например Synaptics или ThinkPad).
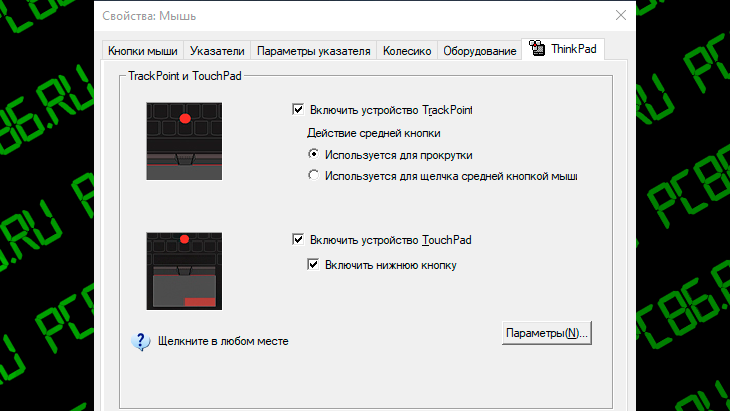 Настройки тачпада ThinkPad
Настройки тачпада ThinkPad
Если автоматического отключения нет, то можно отключать вручную в тех же настройках, либо, если производитель не установил соответствующее ПО, то можно воспользоваться «Диспетчером устройств». Нужно:
- Зажать сочетание Win+R и в окне «Выполнить» ввести devmgmt.msc, кликнуть Ок.
- Найти в Диспетчере тачпад (находится в «Мыши и другие указывающие…» или «Устройства HID»).
- Кликнуть по нему ПКМ и в исчезающем меню выбрать «Отключить».
Если ни одна из перечисленных мер не помогла, то возможно причина в самой мыши. Попробуйте дополнительно переустановить драйвера, разобрать корпус устройства и проверить контакты. Если сломана мышь, то остается только купить новую или обратиться в сервисный центр для ремонта.
Указатель мыши зависает или зависает
1] Чистая мышь и коврик для мыши
Это может звучать глупо, но во многих случаях любая из этих проблем является проблемой. У нас больше нет мышиных шариков, но даже эти лазерные лучи могут испачкаться. Очистите нижнюю часть мыши. Во-вторых, вычищайте коврик для мыши, в котором может скопиться пыль за годы использования! Если это помогает, не забывайте об этом на будущее.
2] Изменить порт USB
Еще один базовый совет, но есть вероятность, что USB-порт, к которому подключена ваша мышь, или ключ вашей беспроводной мыши вышел из строя. Попробуйте подключиться к другому порту и посмотрите, работает ли он у вас.
3] Вернитесь к настройкам по умолчанию
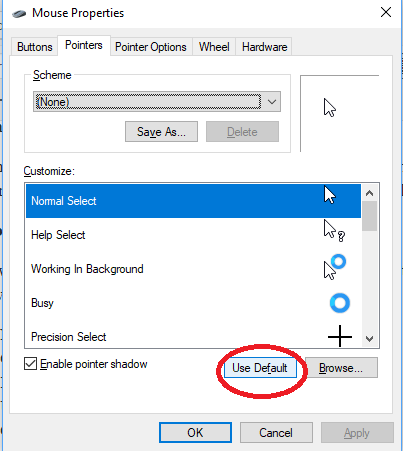
Всегда полезно посмотреть, работает ли ваша мышь в соответствии с настройками по умолчанию. Поскольку мы имеем дело с проблемой указателя, выполните следующие действия:
- Перейдите к Пуску> Настройки> Устройства.
- Нажмите на мышь и тачпад.
- На правой панели нажмите на Дополнительные параметры мыши.
- На вкладке «Указатель» нажмите Использовать по умолчанию .
- Нажмите Применить и ОК.
4] Отключить плавную прокрутку
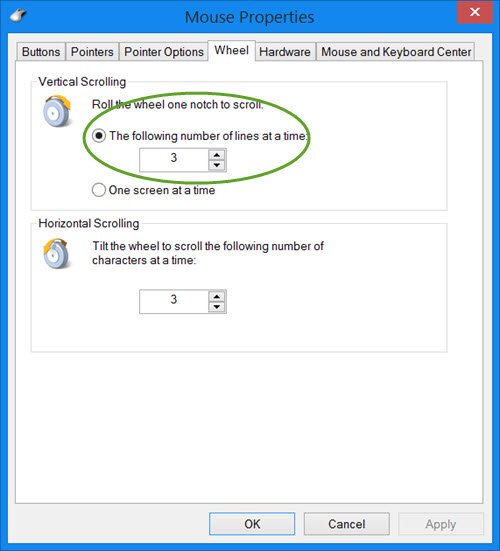
Вы можете замедлить как горизонтальную, так и вертикальную прокрутку мыши в настройках мыши. Также называется плавной прокруткой, это помогает, если вы думаете, что сайты прокручиваются вверх и вниз слишком быстро.
5] Обновление или откат драйверов мыши
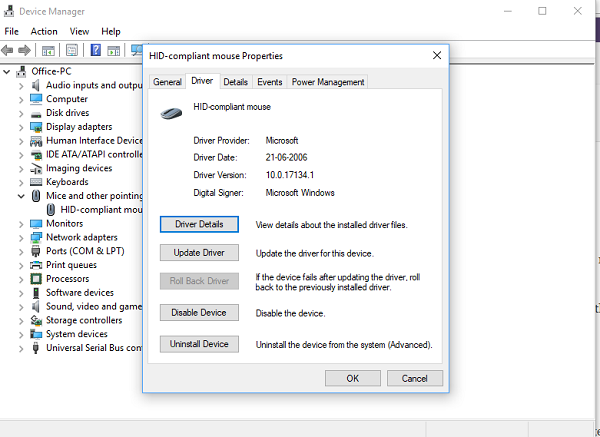
Вам необходимо обновить или откатить драйверы. Возможно, что после обновления Windows ваш драйвер нуждается в обновлении. Наоборот, если вы только что обновили драйвер мыши, и проблема началась после этого, вам нужно откатить драйвер.
Из меню WinX откройте диспетчер устройств. Выберите вашу Мышь и откройте Свойства правой кнопкой мыши. Затем перейдите в раздел «Драйвер». Откат доступен только в том случае, если обновление было последним. Если это не так, нажмите «Обновить драйвер», и Windows автоматически проверит наличие проблем.
6] Проверьте, выключает ли ваш компьютер мышь
Если вы используете ноутбук, управление питанием может отключить устройства, которые не используются, для экономии энергии. Это может произойти с устройством на базе USB. Чтобы изменить это, перейдите в Диспетчер устройств> Контроллеры универсальной последовательной шины> Корневой концентратор USB> Управление питанием> снимите флажок « Разрешить компьютеру выключать это устройство для экономии энергии ».
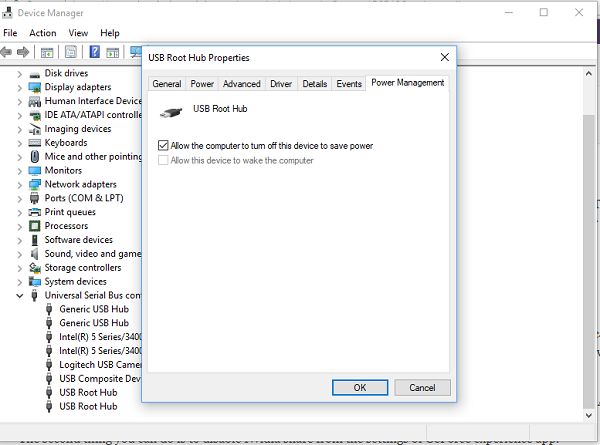
Если у вас есть несколько USB Root Hub, вы можете попробовать поменять их один за другим и посмотреть, какой из них вам подходит.
7] Обновление графических драйверов
Если вы столкнулись с проблемой во время использования графики или игры, лучше всего обновить драйверы. Если у вас есть Intel, обновите ее графические драйверы из диспетчера устройств. Если у вас есть NVIDIA, вы можете сделать то же самое. Есть еще два параметра, которые нужно изменить для NVIDIA.
- Откройте панель управления NVIDIA из системного трея и измените высокопроизводительный процессор NVIDIA на Auto-select. Это позволит убедиться, что драйвер использует лучшие варианты, подходящие для мыши.
- Второе, что вы можете сделать, это отключить Nvidia Share в настройках приложения GeForce Experience .
8] Установите Без задержки для сенсорной панели
Если это происходит с вашей сенсорной панелью, вы можете попробовать установить задержку на ноль. Откройте «Настройки»> «Устройства»> «Мышь и сенсорная панель». Здесь вы можете установить задержку перед кликами на Без задержки .
Эти советы помогут вам решить проблему зависания или зависания указателя мыши в Windows 10. Если у вас есть другие предложения, пожалуйста, поделитесь.
Связанные чтения:
- Клавиатура или мышь не работают
- Кнопка левой кнопки мыши не работает
- Щелчок правой кнопкой мыши не работает или медленно открывается.
Дергается и подвисает мышь после обновления windows 10
Здравствуйте после обновления windows 10 на рабочем столе и в играх переодически мышь начинает плохо реагировать на команды и тормозить. Мышь беспроводная, но исправная, так как я еще использую её на ноуте и там таких проблем нет совсем. До обновления винды таких проблем не было и на стационарном компе. С помощью программ тестировала температуру процессора и видеокарты всё в пределах нормы и ниже. Компьютер новый в общей сложности пользуюсь несколько месяцев.
Processor: Intel(R) Core(TM) i5-6500 CPU @ 3.20GHz (4 CPUs),
Card name: NVIDIA GeForce GTX 1070
Мышь 4tech model g10-810h (батарейку менять пробовала, как и перетыкивания в др. USB гнёзда).
Спасибо всем кто откликнется и поможет исправить проблему.
Попробуйте обновить вот эти «дела» (драйверами для Ваших чипов). Может появится вкладка. У меня Intel.
После установки проверьте обновление их и. еще раз каждый «автоматически» или из списка. Если не лень, конечно!
Может и появится, вкладочка. («CMOS системы и часы реального времени» не надо!) Хотя. «это уже другая история». Но попробовать стоит.
P.S. Ща посмотрел и еще больше стал уверен в своем убеждении и совете. Смотрите:
У меня ранее такой драйвер стоял (выделен синим). У Вас (в пердыдущем Вашем сообщении) на скрине указано, что «размещен на расширенном хост-контроллере ASMedia. » т.е. обновите драйвер на него и должно все получиться.
15 польз. нашли этот ответ полезным
Был ли этот ответ полезным?
К сожалению, это не помогло.
Отлично! Благодарим за отзыв.
Насколько Вы удовлетворены этим ответом?
Насколько Вы удовлетворены этим ответом?
Благодарим за отзыв.
Processor: Intel(R) Core(TM) i5-6500 CPU @ 3.20GHz (4 CPUs),
Card name: NVIDIA GeForce GTX 1070
Мышь 4tech model g10-810h (батарейку менять пробовала, как и перетыкивания в др. USB гнёзда).
Спасибо всем кто откликнется и поможет исправить проблему.
Кажись, нашел решение. Думаю, что и для беспроводных «мышов» тоже самое будет, т.к. ППУ подключены к USB портам.
Итак, БЫЛА ПРОБЛЕМА:
РЕШЕНИЕ:
1. USB\ROOT_HUB20&VID8086&PID1C26&REV0005
2. USB\ROOT_HUB20&VID8086&PID1C2D&REV0005
Сработало на втором (хотя и первый тоже самое делал сначала):
И. УРРРРАААА! Мыша летает, как и ранее. Чего и всем желаю.
На данный момент, прямо сейчас:
Источник
Способ 4: Изменение DPI в драйвере мыши
Если вы приобрели мышь, в которой настраивается DPI (чувствительность), скорее всего, изменения, внесенные в самой операционной системе, практически никак не повлияют на итоговый результат, поэтому придется использовать специальное программное обеспечение или переключать DPI нажатием по специальной кнопке на самой мышке (обычно она располагается ниже колеса).
Подробнее: Установка драйверов для мыши Logitech



Если программное обеспечение для мыши найти не удалось, остается только нажать кнопку для переключения чувствительности на основе значений, установленных производителем. В случае ее отсутствия DPI на мышке не настраивается, поэтому действенным должен оказаться предыдущий метод.
Почему зависают отдельные приложения
Существует кластер проблем, который в «десятке» связан с зависаниями отдельных приложений. Основная причина тому — несовместимость программы и операционной системы. Не стоит исключать также и повреждение файлов программы (проблема, аналогичная неполадкам с «Проводником»). Конечно, в этом случае проблему решит деинсталляция с последующей установкой программы.
Проблемы с совместимостью настолько часты, что разработчики добавили соответствующее решение в контекстное меню приложений и ярлыков:
-
Щёлкаем правой кнопкой по зависающей программе и выбираем пункт «Исправление проблем с совместимостью».
-
Ожидаем, пока мастер не соберёт необходимую информацию, затем нажимаем на «Использовать рекомендуемые параметры».
- Закрываем программу по завершении её работы и вновь пробуем запустить проблемное приложение.
Как закрыть зависшее приложение
Если приложение зависло, оно будет только мешать компьютеру проводить вычислительную работу. Поэтому программу необходимо закрыть и перезапустить, если она вам нужна.
Самым радикальным способом для завершения зависшего процесса является перезагрузка компьютера. К этой мере рекомендуется прибегать только в самых тяжёлых ситуациях, когда из-за зависшего приложения компьютер не может работать нормально. Остальные способы куда более гуманные.
-
Открываем «Диспетчер задач», как показано выше. Во вкладке «Процессы» выбираем приложение, которое хотим закрыть. Этим мы активируем кнопку «Снять задачу», нажимаем её, чтобы завершить работу программы.
- Некоторые программы запускают сразу несколько процессов. Чтобы целиком завершить работу такого приложения, нужно завершить каждый из запущенных процессов.
Также закрыть процесс можно при помощи «Командной строки».
-
Открываем «Командную строку», как в примере выше. Вводим команду tasklist и запускаем её в действие клавишей ENTER.
- Завершаем выбранный процесс командой taskkill /f /pid /t, где вместо прописываем число напротив интересующего нас процесса из второй колонки. И также запускаем команду в действие.