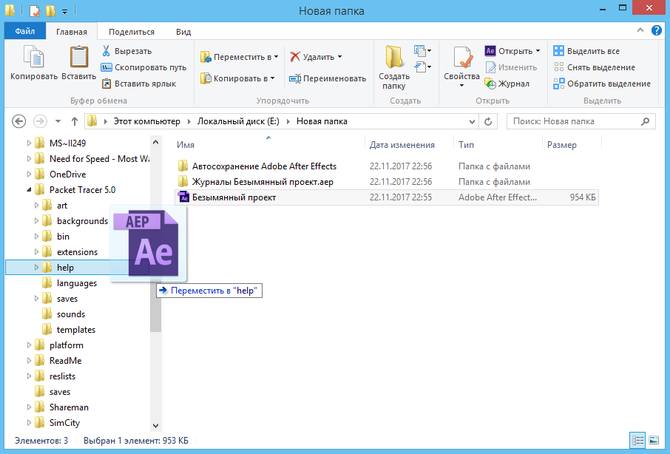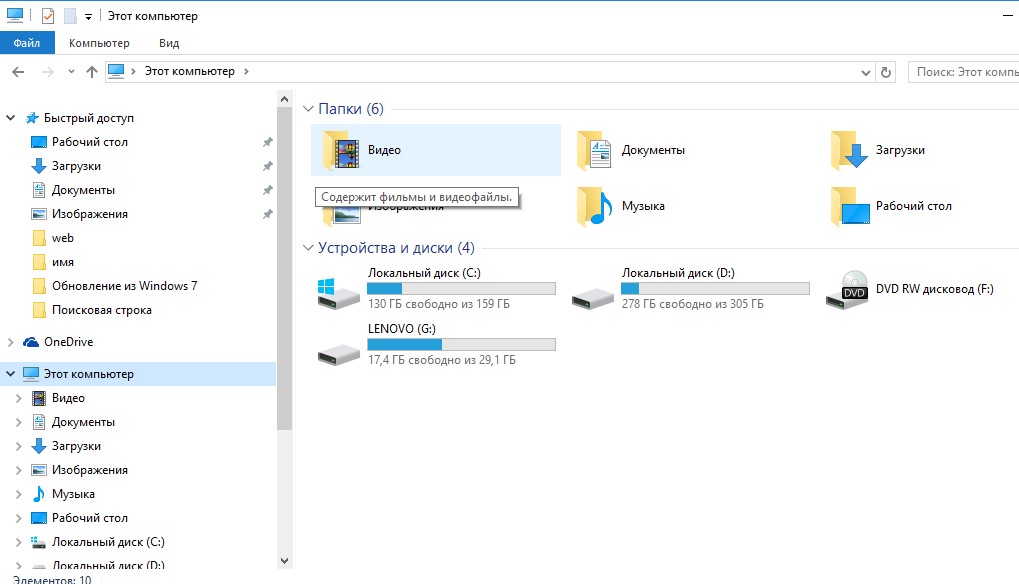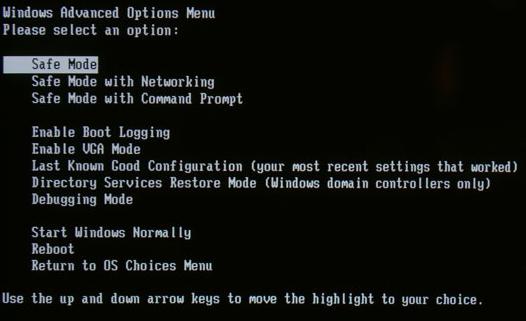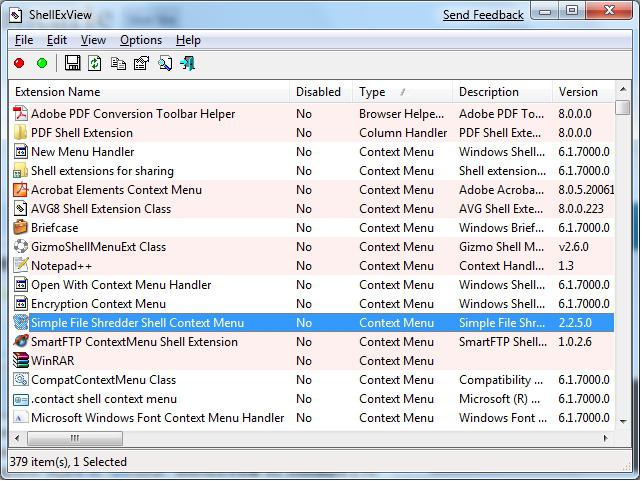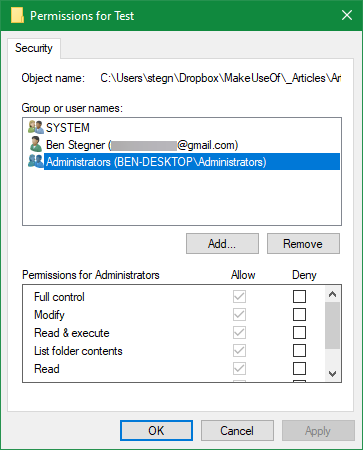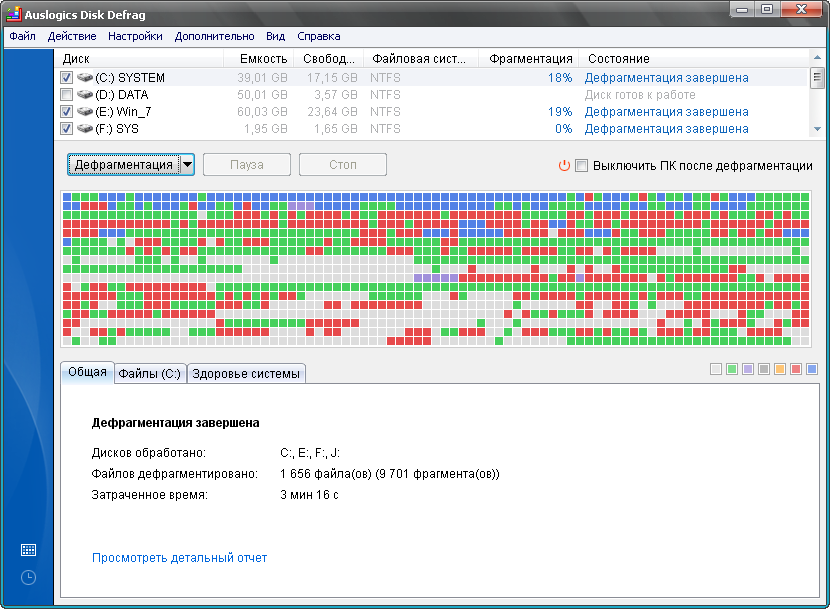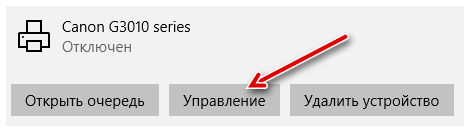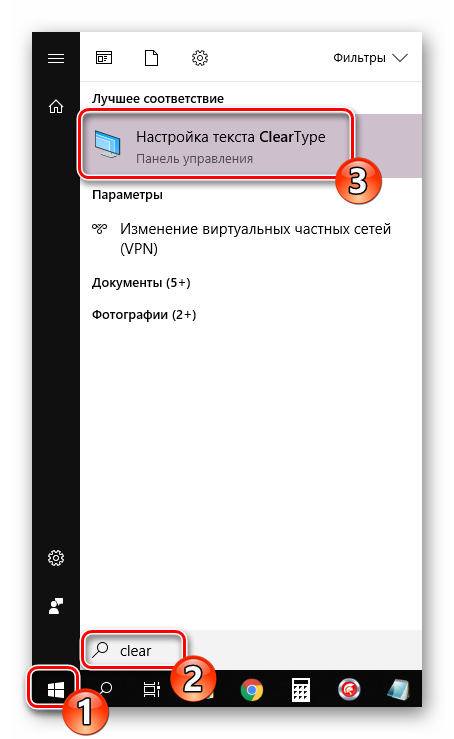Как исправить зависший проводник windows
Содержание:
- Запуск Проводника в Виндовс 10
- Устраняем проблему
- Почему зависает проводник Windows 10
- Не работает проводник Windows 10
- При нажатии правой кнопкой мыши зависает проводник Windows 10
- Открываем «Проводник» в Виндовс 10
- Не работает проводник Windows 10
- Почему зависает только «Проводник»и как это исправить
- Устраняем проблему
- Как исправить Проводник, если он не отвечает?
- Итоги
Запуск Проводника в Виндовс 10
Обычно значок Проводника находится на Панели задач, но не исключены ситуации, при которых по какой-то причине нужный значок будет удален самим пользователем. В таком случае потребуется запустить инструмент другим способом. Именно эта процедура и будет описана ниже.
Способ 1: Быстрые клавиши
Этот метод считается самым оптимальным и наиболее простым из всех. Чтобы открыть Проводник, достаточно одновременно нажать клавиши «WIN» и «E». Английское название этого инструмента – Explorer. Зная об этом, будет значительно легче не забыть необходимое сочетание клавиш.

Способ 2: Поиск
В Виндовс 10 присутствует уникальная возможность поиска, которая позволяет не только обнаруживать необходимые файлы на компьютере, а и активировать их. Найти с помощью этого инструмента Проводник достаточно легко. Все что необходимо сделать – запустить поисковик, найдя его иконку в Панели задач или использовав сочетание клавиш «WIN+S», ввести слово «Проводник» в пустой строке и запустить компонент.

Способ 3: Выполнить
С помощью окна «Выполнить» осуществляется выполнение команд, что позволяет запускать программы и компоненты ОС. Для открытия этого инструмента необходимо одновременно нажать на клавиши «WIN» и «R». После этого нужно ввести одноименную команду «explorer» и нажать «ОК».
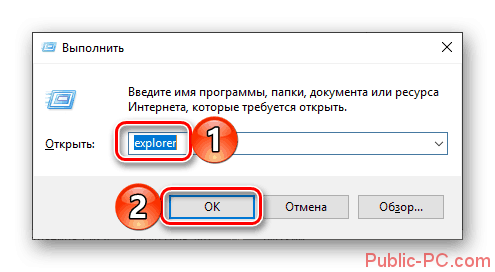
Способ 4: Пуск
Самый популярный способ найти какое-либо приложение – меню Пуск. Инструмент Проводник тоже можно будет обнаружить в перечне компонентов. Перейти в меню Пуск можно кликом на соответствующий пункт или с помощью клавиши «WIN». Проводник расположен в разделе «Служебные…».

Способ 5: Контекстное меню
Наиболее важные программы и компоненты можно запустить с помощью контекстного меню Пуск. Для его открытия необходимо нажать на соответствующую кнопку ПКМ или использовать клавиши «WIN+X». В отобразившемся списке будет присутствовать инструмент Проводник.
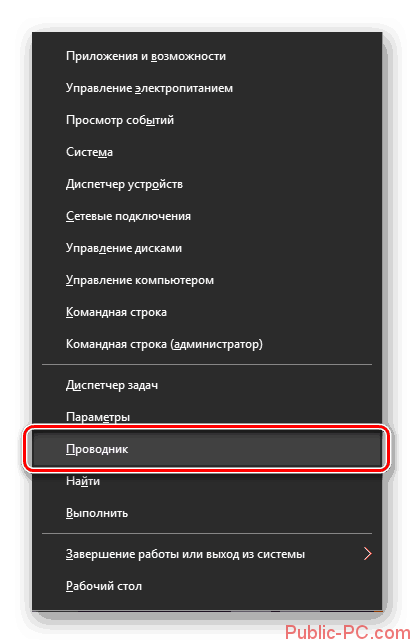
Способ 6: Диспетчер задач
Пользователи, которые часто используют «Диспетчер задач» знают, что в перечне запущенных процессов отображается Проводник. Вы можете, как остановить работу компонента, так и перейти к нему. Делается это таким образом:
- Кликните ПКМ на чистом месте Рабочего стола и в появившемся меню выберите вариант «Диспетчер задач». Этого же результата можно добиться одновременным нажатием клавиш «CTRL+SHIFT+ESC».
- В отобразившейся вкладке нажмите на пункт меню «Файл» и кликните на надпись «Запустить новую задачу».
- В пустой строке напишите команду «explorer» и подтвердите создание задачи клавишей «ОК».
Способ 7: Исполняемый файл
Инструмент Проводник практически ничем не отличается от других программ, поэтому также имеет исполняемый файл. Он находится на диске «С» в каталоге «Windows» и имеет расширение «exe». Активируется ярлык двойным нажатием левой клавиши мыши.

Как видите, существует множество способов запустить Проводник. Зная хотя бы несколько из них, вы гарантированно сможете получить доступ к нужному компоненту, даже если случайно удалите его ярлык из Панели задач.
Дополнительные способы
Так как инструмент Проводник используется при эксплуатации ПК практически постоянно, есть смысл добавить его в меню быстрого доступа. Закрепить компонент можно во многих местах, ниже описаны самые удобные из них.
Панель задач
Чтобы добавить Проводник в Панель задач, необходимо запустить инструмент и кликнуть ПКМ на появившуюся иконку в этом элементе интерфейса. В отобразившемся меню следует выбрать пункт «Закрепить в панели задач». После этого останется только переместить значок в наиболее удобное место.
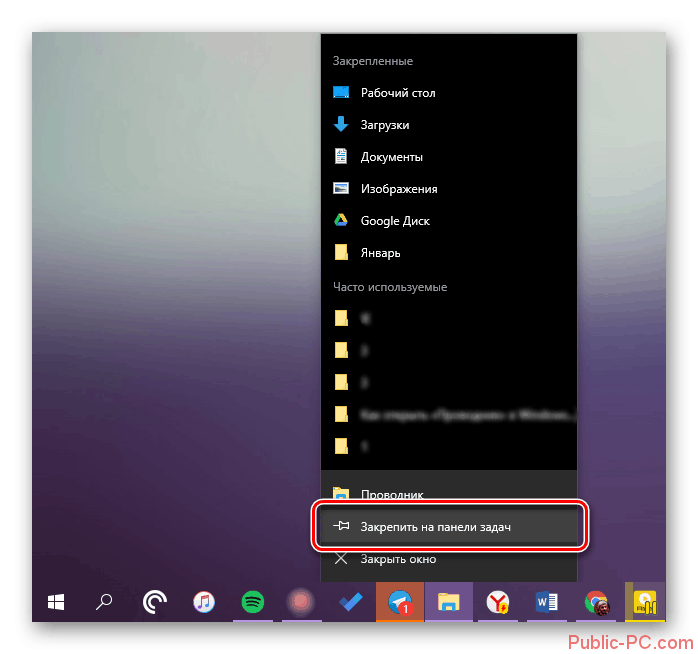
Стартовое меню Пуск
В меню Пуск есть определенная область, в которой можно закрепить какой-либо элемент для быстрого доступа. Ярлык инструмента будет находиться рядом с пунктом «Параметры». Процедура осуществляется всего в несколько этапов:
- Запустите меню Пуск и кликните на пункт «Параметры». Открыть этот раздел можно с помощью комбинации клавиш «WIN+I».
- В открывшемся окне найдите блок «Персонализация».
- Выберите раздел «Пуск» и в правой части окна нажмите на надпись «Выберите, какие папки…».
- Переместите бегунок напротив пункта «Проводник» в положение «Вкл».
- Запустив меню Пуск повторно, вы увидите, что инструмент Проводник появился в быстром доступе.

Заключение
В статье были разобраны наиболее удобные методики запуска компонента Проводник, а также способы, которые позволяют добавить этот инструмент в быстрый доступ. Запомнив даже несколько из описанных методов, вы гарантировано обезопасите себя от потери доступа к Проводнику.
Устраняем проблему
Для того, чтобы узнать, почему зависает проводник в windows 10, как исправить данную ошибку, необходимо осуществить нижеперечисленные действия.
Переустанавливаем обновления
-
- Открываем Параметры системы и ищем вкладку «Обновления и безопасность».
-
- Переходим в Центр обновления Windows, проверяем наличие важных обновлений, устанавливаем их.
- Существуют случаи, когда стоит попробовать удалить старое обновление, затем заменить на новое. Делается так: в Центре обновления заходим в «Просмотр журнала обновлений» и производим удаление установленных обновлений.
Через интерпретатор команд
Когда не получается запустить проводник, можно сделать это, используя строку Выполнить:
-
- Нажимаем клавиши Win + R, вписываем explorer.
- Также можно попытаться запустить его, нажав Win + E.
Использование встроенных средств для устранения неполадки
Если в windows 10 тормозит проводник, необходимо пройти проверку системы на выявление посторонних неполадок и сбоев. Осуществляем данный шаг, используя командную строку в режиме администратора, вводя по очереди символы:
- sfc/scannow
- dism/online/cleanup-image/scanhealth
- dism /online /cleanup-image /restorehealth
Теперь обязательно перезагружаем компьютер.
Вирусы
Иногда на работу проводника могут повлиять не только системные ошибки, но и вирусное программное обеспечение. Следовательно, необходимо проверить свою систему с помощью популярных антивирусов.
Восстанавливаем работоспособность проводника через журнал событий windows
-
- Для начала переходим в Параметры Windows 10.
- В поиске пишем «Администрирование».
-
- После появления меню находим папку «Просмотр событий», кликаем по ней.
- В образовавшемся окне слева жмем по пункту «Система», а справа ищем приложение, нарушившее работу проводника и останавливаем.
Стороннее ПО
В некоторых случаях проводник может глючить на windows 10 из-за ошибок в реестре. Исправляются они программой CCleaner, которая сканирует систему и удаляет поврежденные элементы.
Также существует одна утилита, о которой знают не многие – это Malwarebytes. Она быстро и качественно проверит тысячи файлов на вашем компьютере. Бывают случаи, когда популярные антивирусы не могут справиться с проблемой, а данная программа может. Она имеет бесплатную версию, что делает ее максимально доступной. Возможно данное приложение решит ошибку с проводником. Для этого необходимо скачать ее и установить, а затем запустить сканирование в автоматическом режиме.
Почему зависает проводник Windows 10
Прежде чем выяснить, как исправить, если зависает проводник в Windows 10, нужно ознакомиться с провоцирующими факторами, почему это может происходить.

Интерфейс программы проводник в Windows 10, в которой возможен предпросмотр
Основные причины, почему проводник виндовс 10 не отвечает:
- нехватка оперативной памяти. Дело в том, что современные программы потребляют немало ресурсов RAM, что отрицательно сказывается на работоспособности старого компьютера или со слабыми техническими характеристиками. Чтобы устранить проблему, настоятельно рекомендуется приобрести дополнительно одну или несколько планок памяти;
- виснуть процесс explorer.exe также может в результате возникновения системных конфликтов между встроенными и сторонними приложениями. Исправлять проблему можно так — ознакомиться с конфигурациями используемых приложений, и, если они не соответствуют техническим параметрам ОС, их нужно удалить;
- нередки случаи, когда проводник зависает после нажатия правой кнопкой мыши. Обусловлено это переизбытком компонентов в контекстном меню. Некоторые из них по этой причине начинают неправильно реагировать на поступаемые команды. Для самостоятельного редактирования контекстного меню можно воспользоваться сторонним приложением по аналогии Windows 7 Manager.
Отдельного внимания заслуживает перегрев. Современные компьютеры оснащены большим количеством чипов, которые в процессе работы сильно нагреваются. Если система не оснащена хорошей системой охлаждения или имеются аппаратные неполадки, то ПК может на регулярной основе в аварийном порядке прекращать свою работу или просто тупить.
Пользователю важно следить за тем, чтобы термопаста, которая регулирует температуру между радиатором и чипом, была не высохшей и имела жидкое агрегатное состояние. Обусловлено это тем, что высохшее вещество не только не охлаждает комплектующие, но и вредит им
Также причиной перегрева может быть не только термопаста, но и засорение системного блока пылью. Чтобы наладить вентиляцию, необходимо регулярно проводить профилактическую чистку.

Как выглядит термопаста в компьютере
Важно! Срок эксплуатации заводского регулятора не должен превышать двух лет. Также полностью зависнуть или тормозить проводник на компьютере с операционной системой Windows 10 может из-за неисправной видеокарты или наличия проблем с системными файлами
Также полностью зависнуть или тормозить проводник на компьютере с операционной системой Windows 10 может из-за неисправной видеокарты или наличия проблем с системными файлами.
Не работает проводник Windows 10
Перезапустить процесс проводника
Если же не корректно работает или вовсе не отвечает проводник, можно попробовать его перезапустить. Действительно неопытному пользователю будет легче выполнить полные перезапуск компьютера. В процессе загрузки системы также включается процесс проводника, и в отличие от других служб или программ в автозагрузке его отключить не получится.
- Откройте интерфейс диспетчера задач нажав сочетание клавиш Ctrl+Shift+Esc.
- Для запуска процесса проводника нажмите меню Файл > Запустить новую задачу.
- Установите отметку на Создать задачу с правами администратора, и в строке Открыть введите explorer.
После выполнения команды будет выполнен перезапуск процесса классического проводника. Можете дополнительно ознакомиться с другими способами перезапуска проводника в Windows 10. Нет значения как пользователь перезапустит процесс проводника, главное получаемый результат.
Проверить наличие обновлений
Процесс установки последних обновлений позволяет восстановить целостность системных файлов. Можно заметить исчезновение различного рода проблем после установки новой версии операционной системы, даже с полным сохранением данных пользователя. Такая закономерность существует при условии обновления к следующей версии (только крупные обновления системы).
- Перейдите в Параметры > Обновление и безопасность > Центр обновления Windows.
- Нажмите кнопку Проверить наличие обновлений, и дождитесь их завершения загрузки и установки.
Восстановить целостность файлов
Постоянные установки приложений с недостоверных источников, а также неправильные выключения компьютера могут навредить операционной системе в целом. Для таких случаев в систему были добавлены средства позволяющие выполнить проверку и восстановление целостности системных файлов. Процесс проверки занимает продолжительное время, в зависимости от места расположения системы.
Первым делом откройте командную строку от имени администратора в Windows 10. В интерфейсе командной строки достаточно выполнить команду: sfc /scannow.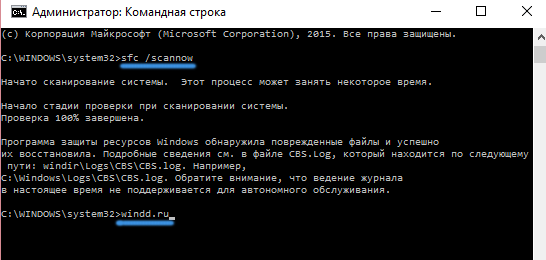
После завершения сканирования системы программа защиты ресурсов при обнаружении поврежденных файлов выполнит их восстановление. Подробные сведения сохраняются в логах на системном диске. Зачастую данных выведенных в командной строке достаточно для пользователя, чтобы понять были файлы повреждены или нет.
Способов проверки целостности файлов штатными средствами есть несколько. Другие возможные решения проблемы смотрите в инструкции: Как проверить целостность системных файлов Windows 10. Лучше всего выполнить проверку и восстановление целостности несколькими средствами. Если же первое не даст результатов, это не может гарантировать, что другие средства не найдут проблем.
Заключение
Не стоит паниковать, не понимая что делать, когда процесс проводника не отвечает в Windows 10. В большинстве случаев получается устранить проблему средствами самой системы без необходимости её полной переустановки. Дополнительно рекомендуется выполнить проверку системы на наличие вредоносных приложений и удаление несовместимых программ с компьютера.
При нажатии правой кнопкой мыши зависает проводник Windows 10
Многие пользователи ПК прекрасно знают, что если нажать ПКМ на любом файле, то появится специальное контекстное меню. Некоторые устанавливаемые программы самостоятельно добавляются в это меню и со временем из-за этого при нажатии правой кнопкой мыши – зависает проводник Windows 10. Рассмотрим подробно, как очистить контекстное меню от ненужных компонентов. Очистка при помощи редактора реестра – это очень сложный способ, который не требует каких-либо скачиваний.
Важно: перед началом редактирования сделать точку восстановления системы!
Компоненты лежат в следующих местах:
Процесс очистки производится следующим образом
- Нажимаем Win+R и в появившееся окно вводим regedit.
- Смотрим в левую половину экрана и находим там HKEY_CLASSES_ROOTDirectoryshell. Все строки, которые находятся в shell – это разделы.
-
Самый простой способ удалить раздел: нажать на нем ПКМ и нажать на кнопку «Удалить». Компонент исчезнет безвозвратно.
-
Выбираем нужный компонент в левой половине окошка, а потом в правой части окна нажимаем ПКМ и выбираем «Создать» – «Строковый параметр».
- Для того чтобы удалить раздел, строковый параметр необходимо назвать «LegacyDisable». Стоит отметить, что если дать имя «Extended», то элемент в контекстном меню станет невидимым и появится только в случае удерживания «Shift» во время нажатия ПКМ по необходимому файлу.
- Далее снова отправляемся в левую половинку окна и переходим в:
HKEY_CLASSES_ROOTDirectoryshellexContextMenuHandlers.
- Здесь снова занимаемся поиском компонентов для отключения.
- В правой половине экрана находим «По умолчанию» и два раза щелкаем на него ЛКМ.
- В разделе «Значение» перед некоторым набором символов вводим несколько знаков тире и подтверждаем новые настройки. Готово! Элемент исчез из контекстного меню.
Рассмотрим, как удалить дополнительные элементы
- Переходим в раздел HKEY_CLASSES_ROOT и находим там необходимое расширение. Нажимаем на параметр «По умолчанию», смотрим в раздел «Значение» и запоминаем его.
- Далее в левой части ищем «Значение», которое мы запомнили. Открываем и находим раздел shell. Здесь необходимо провести действия, которые подробно описаны со 2 по 4 пункт. Другие расширения удаляются точно таким же образом.
windows-10.net
Открываем «Проводник» в Виндовс 10
По умолчанию «Проводник» или, как он называется на английском, «Explorer» закреплен на панели задач Windows 10, но ради экономии места или просто по неосторожности он может быть удален оттуда. Именно в таких случаях, а также просто для общего развития, будет полезно знать, какие существуют способы открытия этого системного компонента в «десятке»
Способ 1: Комбинация клавиш
Самый простой, удобный, да и наиболее быстрый (при условии отсутствия ярлыка на панели задач) вариант запуска «Эксплорера» заключается в использовании горячих клавиш «WIN+E». Буква E – логичное сокращение от Explorer, и зная это, наверняка вам будет проще запомнить данную комбинацию.
Способ 2: Поиск по системе
Одним из ключевых достоинств Виндовс 10 является ее проработанная функция поиска, благодаря которой можно не только находить различные файлы, но и запускать приложения и компоненты системы. Открыть с ее помощью «Проводник» тоже не составит большого труда.
Воспользуйтесь кнопкой поиска на панели задач или клавишами «WIN+S» и начните вводить в строку запрос «Проводник» без кавычек. Как только он появится в поисковой выдаче, вы сможете запустить его одинарным кликом.
Способ 3: «Выполнить»
В отличие от упомянутого выше поиска, окно «Выполнить» используется исключительно для запуска стандартных приложений и компонентов системы, к коим и относится герой нашей сегодняшней статьи. Нажмите «WIN+R» и введите в строку представленную ниже команду, после чего нажмите «ENTER» или кнопку «ОК» для подтверждения.
Как видите, для запуска «Explorer» можно воспользоваться и одноименной командой, главное, вводить ее без кавычек.
Способ 4: «Пуск»
Конечно же, «Проводник» есть в списке всех установленных приложений, просмотреть который можно через меню «Пуск». Оттуда же мы с вами можем его открыть.
- Запустите стартовое меню Windows, нажав по соответствующей кнопке на панели задач, или воспользуйтесь аналогичной клавишей на клавиатуре – «WIN».
Пролистайте перечень представленных там программ вплоть до папки «Служебные Windows» и разверните ее, воспользовавшись указывающей вниз стрелкой.
В открывшемся списке найдите «Проводник» и запустите его.
Способ 5: Контекстное меню кнопки «Пуск»
Многие стандартные программы, системные утилиты и прочие важные элементы ОС могут быть запущены не только через «Пуск», но и через его контекстное меню, вызываемое нажатием правой кнопки мышки по данному элементу. Можно воспользоваться и исключительно клавишами «WIN+X», которые вызывают это же меню. Какой бы из способов открытия вы не использовали, просто найдите в представленном списке «Проводник» и запустите его.
Способ 6: «Диспетчер задач»
Если вы хотя бы время от времени обращаетесь к «Диспетчеру задач», то наверняка видели в списке активных процессов и «Проводник». Так вот, из данного раздела системы можно не только завершить его работу, но и инициировать запуск. Делается это следующим образом.
- Правой кнопкой мышки нажмите по пустому месту на панели задач и выберите в открывшемся меню пункт «Диспетчер задач». Вместо этого можно просто нажать клавиши «CTRL+SHIFT+ESC».
В открывшемся окне кликните по вкладке «Файл» и выберите пункт «Запустить новую задачу».
Введите в строку команду , но без кавычек, и нажмите «ОК» или «ENTER».
Как видите, здесь работает та же логика, что и с окном «Выполнить» — для запуска нужного нам компонента используется его оригинальное название.
Способ 7: Исполняемый файл
«Проводник» мало чем отличается от обычных программ, поэтому у него тоже есть свой исполняемый файл, который и может использоваться для запуска. explorer.exe находится по представленному ниже пути, практически в самом низу этой папки. Отыщите его там и откройте двойным кликом ЛКМ
Как вы могли заметить из всего вышесказанного, в Windows 10 существует довольно много способов запуска «Проводника». Вам достаточно запомнить всего один или два из них и пользоваться ими по мере необходимости.
Дополнительно: Настройка быстрого доступа
Ввиду того, что «Explorer» приходится вызывать постоянно, помимо запоминания представленных выше способов, можно и нужно закрепить данное приложение на самом видном и просто доступном месте. Таковых в системе как минимум два.
Панель задач
Любым из описанных выше способов запустите «Проводник», а затем нажмите по его значку на панели задач правой кнопкой мышки. Выберите в контекстном меню пункт «Закрепить на панели задач» и, если посчитаете нужным, переместите его в наиболее удобное место.Стартовое меню «Пуск»
Если вы не хотите постоянно искать «Explorer» в данном разделе системы, можно закрепить ярлык для его запуска на боковой панели, рядом с кнопками «Завершение работы» и «Параметры». Делается это следующим образом:
Не работает проводник Windows 10
Перезапустить процесс проводника
Если же не корректно работает или вовсе не отвечает проводник, можно попробовать его перезапустить. Действительно неопытному пользователю будет легче выполнить полные перезапуск компьютера. В процессе загрузки системы также включается процесс проводника, и в отличие от других служб или программ в автозагрузке его отключить не получится.
После выполнения команды будет выполнен перезапуск процесса классического проводника. Можете дополнительно ознакомиться с другими способами перезапуска проводника в Windows 10. Нет значения как пользователь перезапустит процесс проводника, главное получаемый результат.
Проверить наличие обновлений
Процесс установки последних обновлений позволяет восстановить целостность системных файлов. Можно заметить исчезновение различного рода проблем после установки новой версии операционной системы, даже с полным сохранением данных пользователя. Такая закономерность существует при условии обновления к следующей версии (только крупные обновления системы).
Восстановить целостность файлов
Постоянные установки приложений с недостоверных источников, а также неправильные выключения компьютера могут навредить операционной системе в целом. Для таких случаев в систему были добавлены средства позволяющие выполнить проверку и восстановление целостности системных файлов. Процесс проверки занимает продолжительное время, в зависимости от места расположения системы.
Первым делом откройте командную строку от имени администратора в Windows 10. В интерфейсе командной строки достаточно выполнить команду: sfc /scannow.
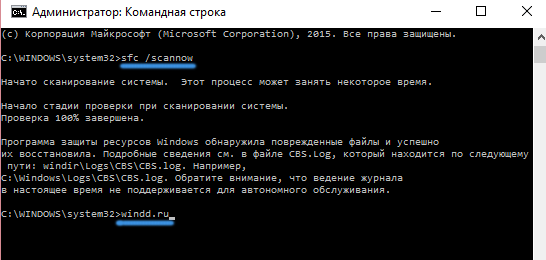
После завершения сканирования системы программа защиты ресурсов при обнаружении поврежденных файлов выполнит их восстановление. Подробные сведения сохраняются в логах на системном диске. Зачастую данных выведенных в командной строке достаточно для пользователя, чтобы понять были файлы повреждены или нет.
Способов проверки целостности файлов штатными средствами есть несколько. Другие возможные решения проблемы смотрите в инструкции: Как проверить целостность системных файлов Windows 10. Лучше всего выполнить проверку и восстановление целостности несколькими средствами. Если же первое не даст результатов, это не может гарантировать, что другие средства не найдут проблем.
Не стоит паниковать, не понимая что делать, когда процесс проводника не отвечает в Windows 10. В большинстве случаев получается устранить проблему средствами самой системы без необходимости её полной переустановки. Дополнительно рекомендуется выполнить проверку системы на наличие вредоносных приложений и удаление несовместимых программ с компьютера.
Источник
Почему зависает только «Проводник»и как это исправить
«Проводник» — это одна из основных программ Windows. Он отвечает за навигацию в файловой системе, работу некоторых утилит и связывает всю систему воедино. Если же по каким-либо причинам «Проводник» начинает зависать при полной работоспособности ОС, это значит, что его файлы повреждены. Причиной тому могут быть программные сбои или вирусы, поэтому необходимо запустить проверку системы на наличие кодов-вредителей.
Решение проблемы зависания «Проводника» заключается в восстановлении системных библиотек:
- Нажимаем комбинацию клавиш Win + R, вводим команду CMD, нажимаем «OK».
-
В открывшемся терминале «Командной строки» вводим команду sfc /scannow и запускаем её в действие клавишей Enter.
Команда sfc /scannow запускает проверку системных файлов
- Дожидаемся, пока программа просканирует и восстановит файлы, после чего перезагружаем компьютер. Проблема должна исчезнуть.
На улучшение работы «Проводника» косвенным образом влияют:
- количество установленных программ;
- приложения автозапуска;
- работающие службы.
Оптимизация этих сфер работы компьютера может положительно сказаться на «Проводнике».
Устраняем проблему
Для того, чтобы узнать, почему зависает проводник в windows 10, как исправить данную ошибку, необходимо осуществить нижеперечисленные действия.
Переустанавливаем обновления
- Открываем Параметры системы и ищем вкладку «Обновления и безопасность».
Переходим в Центр обновления Windows, проверяем наличие важных обновлений, устанавливаем их.</li>
Существуют случаи, когда стоит попробовать удалить старое обновление, затем заменить на новое. Делается так: в Центре обновления заходим в «Просмотр журнала обновлений» и производим удаление установленных обновлений. </li></ol>
Через интерпретатор команд
Когда не получается запустить проводник, можно сделать это, используя строку Выполнить:
- Нажимаем клавиши Win + R, вписываем .
Также можно попытаться запустить его, нажав Win + E.</li></ol>
Использование встроенных средств для устранения неполадки
Если в windows 10 тормозит проводник, необходимо пройти проверку системы на выявление посторонних неполадок и сбоев. Осуществляем данный шаг, используя командную строку в режиме администратора, вводя по очереди символы:
Теперь обязательно перезагружаем компьютер.
Вирусы
Иногда на работу проводника могут повлиять не только системные ошибки, но и вирусное программное обеспечение. Следовательно, необходимо проверить свою систему с помощью популярных антивирусов.
Восстанавливаем работоспособность проводника через журнал событий windows
- Для начала переходим в Параметры Windows 10.
- В поиске пишем «Администрирование».
После появления меню находим папку «Просмотр событий», кликаем по ней. </li>
В образовавшемся окне слева жмем по пункту «Система», а справа ищем приложение, нарушившее работу проводника и останавливаем.</li></ol>
Стороннее ПО
В некоторых случаях проводник может глючить на windows 10 из-за ошибок в реестре. Исправляются они программой CCleaner, которая сканирует систему и удаляет поврежденные элементы.
Также существует одна утилита, о которой знают не многие – это Malwarebytes. Она быстро и качественно проверит тысячи файлов на вашем компьютере. Бывают случаи, когда популярные антивирусы не могут справиться с проблемой, а данная программа может. Она имеет бесплатную версию, что делает ее максимально доступной. Возможно данное приложение решит ошибку с проводником. Для этого необходимо скачать ее и установить, а затем запустить сканирование в автоматическом режиме.
Как исправить Проводник, если он не отвечает?
Если ошибка возникла впервые, нужно закрыть все программы и перезапустить ПК. Возможно, это компьютерный глюк. Простая перезагрузка ноутбука поможет решить эту проблему. Если после перезапуска ПК ничего не меняется, нужно попробовать исправить неполадку другим методом.
Перезапуск процесса «Explorer.exe»
Активность Проводника можно увидеть с помощью утилиты Диспетчер задач. Процесс носит название «Explorer.exe» или «Windows explorer». Он должен быть внесен в список автозагрузки и запускаться при каждом включении ПК.
Что делать, если Проводник не открывается:
Как активировать Проводник в случае его исчезновения:
Использование консольной утилиты SFC
Способ исправления ошибки с Проводником при повреждении системных файлов:
Способ исправления неисправности с помощью утилиты DISM:
Как остановить активность процесса в Win 10:
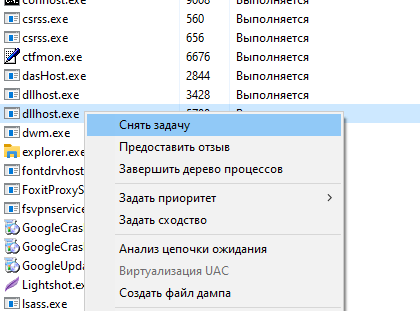
Способ устранения неисправности с Проводником помощью Центра обновлений:
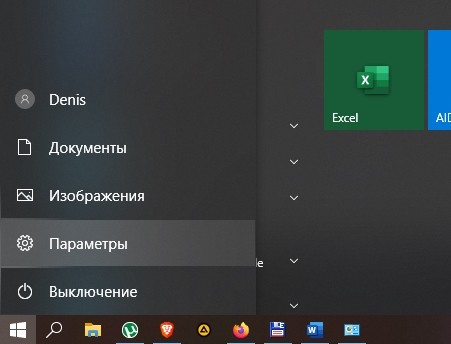

Удаление обновлений KB3081449 и KB3081448
Как удалить обновления, вызывающие неполадки в работе Проводника:
Что делать, если возникают проблемы при скачивании обновлений, влияющие на работу Проводника:
Восстановление через журнал событий
Простой способ восстановления работоспособности ПК:
Как восстановить работоспособность Проводника через журнал событий:
Чистка реестра
Как очистить диск силами Виндовса:
Способ очистки диска через «Параметры»:
Как очистить реестр с помощью сторонней утилиты:
Удаление вирусов
В каждой Win 10, установлен Microsoft Defender. Этот встроенный антивирус защищает компьютер от вирусов. Выключить такую программу невозможно. Она активируется даже после отключения в реестре. Если защиты от Microsoft недостаточно, можно скачать сторонний антивирус.
Как решить проблему с исчезновением Проводника:
Важно! После удаления вредоносных ПО нужно перезагрузить ноутбук, а потом проверить работу Проводника. Если ничего не изменилось, нужно перезапустить ПК, зайти в «Безопасный режим» и еще раз запустить антивирусную программу
Деинсталляция сторонних программ
Как избавиться от неиспользуемых приложений:
Быстрый способ удаления неиспользуемого приложения:
Источник
Итоги
Мы выяснили причины, почему Проводник не отвечает, вылетает, перезагружается:
В некоторых случаях помогает перезапуск Проводника в Диспетчере задач, диагностика системы или создание нового юзера.
Помогло как временное решение создать второго пользователя, чтобы сразу не сносить систему. А так все способы в основном не дают решение.
Компьютер при загрузке долго стал загружаться, потом появляется рабочий стол. На панели внизу ярлыки не появляются. Кнопка пуск не нажимается. Иконки не перетаскиваются, мышь начинает бешенно крутится, потом мерцает обновляется экран и проводник видимо опять загрузился после глюка и все по новой. Реально зайти в компьютер нет возможности. Вчера было все нормально, ничего не скачивал, новые сайты не посещал, утром стал лагать браузер, перезагрузил и все.
Выключил все что может на автозапуске быть — такая же проблема. Проводник не может нормально работать, перезапускается и опять залагивает. Все остальные программы при вызове через Диспетчер задач (через панель Выполнить) работают отлично.
На новом пользователе все отлично работает. Гребаная мистика на Виндовс. Буду пробовать сейчас принудительное обновление, системе два года, не хочу переустанавливать.






Наша миссия – помочь рядовым пользователям ПК и смартфонов быстро решать разнообразные проблемы и задачи, которые возникают в процессе их использования.
Все права защищены. Полное или частичное копирование материалов сайта без согласования с редакцией запрещено.
Источник