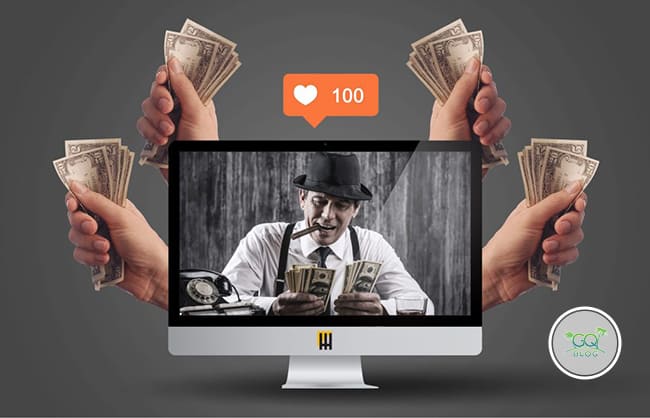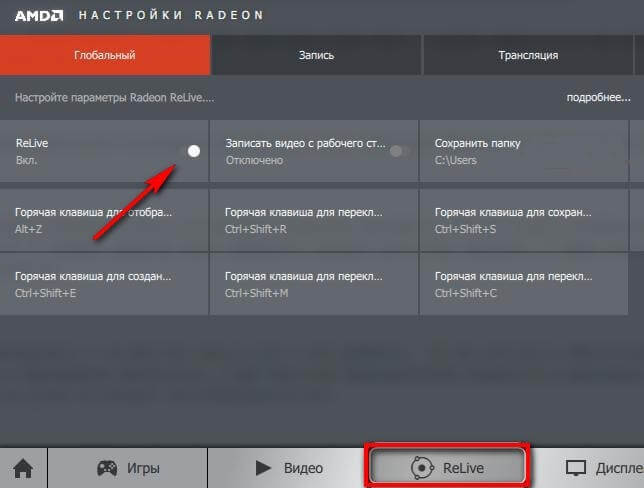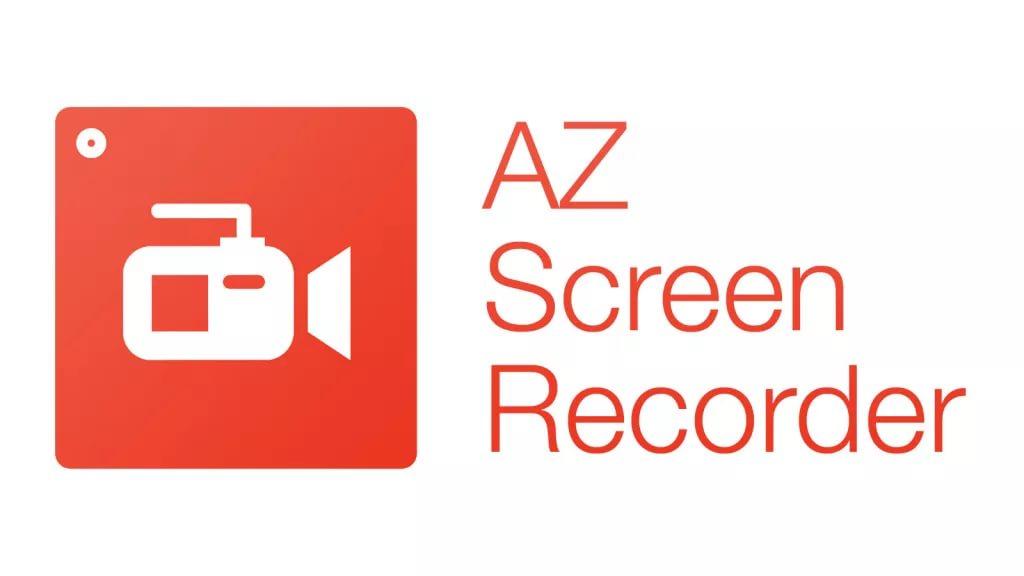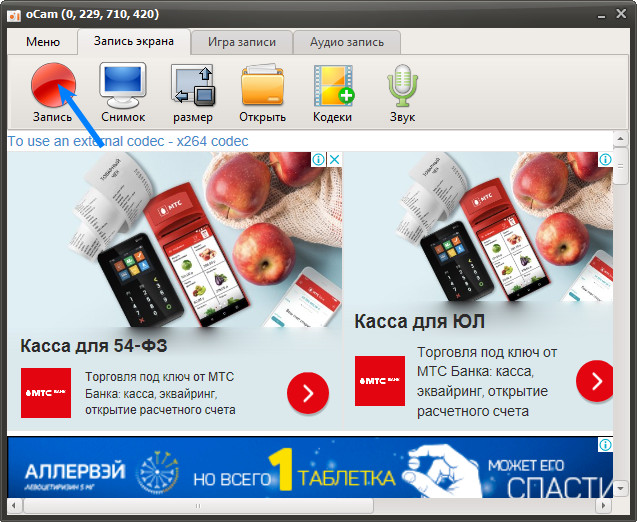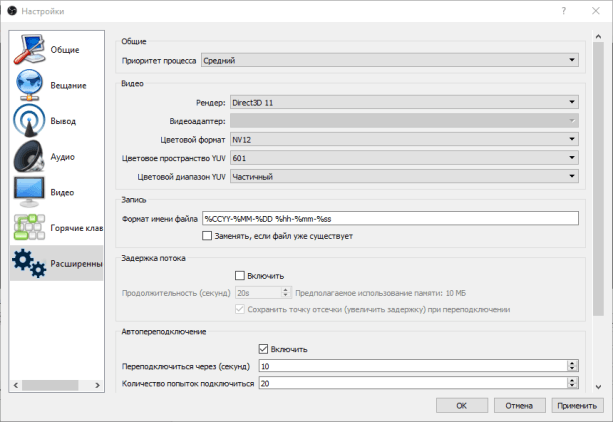Удаление зеленого экрана при просмотре видео в интернете
Содержание:
- Как избавиться от проблемы?
- Аппаратное ускорение Flash Player
- Стационарный компьютер и зелёный экран – почему
- Почему экран монитора зеленый
- Создан ли дамп памяти
- Профилактика возникновения зелёного экрана на Ютубе
- Зелёный экран при просмотре видео в Windows 10
- Исправляем мигающий рабочий стол, через удаление программ
- Как убрать зелёный экран при просмотре видео на Ютубе
- А что, если переустановка Adobe Flash Player не помогла?
- Если картинка на мониторе есть, но зеленый оттенок
- Дополнительные методы устранения моргания экрана
- Зеленое видео и вылетает ВКонтакте и Youtube на Android
- Что делать если обновляется рабочий стол?
- Красный экран на айфоне
- Проблема в видеокарте
- Зеленый экран при просмотре видео на телефоне
- Аппаратное ускорение в браузерах
- Почему возникает зелёный фон вместо видео в Windows 10
- Исправление зелёного экрана в видео
Как избавиться от проблемы?
Итак, чтобы отключить аппаратное ускорения, необходимо выполнить следующие действия в указанной последовательности:
- Для начала желательно открыть любое видео в онлайне.
- После чего активировать контекстное меню, присущее плееру.
- В любом месте воспроизводящейся видеозаписи следует кликнуть один раз правой кнопкой мыши.
- Далее нужно всего лишь выбрать пункт под наименованием «параметры».
- В окне, которое откроется, нужно нажать на небольшую иконку с изображением монитора и выбрать отдел «отображение».
- Потом стоит убрать галочку, что находится непосредственно напротив «включить аппаратное ускорение».
- В завершение надо перезагрузить браузер, а лучше — сам персональный компьютер.
Таким образом, технология будет отключена, а зеленый экран больше не должен появляться
Важно понимать, что такой способ будет подходящим только в том случае, когда проблема кроется не в одной из деталей системы, а в программном обеспечении. В ином случае нужно будет разбираться непосредственно агрегатом, от которого исходит дефект
Это может быть как приобретение нового изделия, так и обычный ремонт своими руками или с помощью специалиста.
Добрый день, уважаемые читатели блога! Помним старые добрые времена, когда экран телевизора на электронно-лучевой трубке вдруг менял цвет? Рука сама тянулась к тапку, прямо как при охоте на таракана. Но такая же участь может постичь даже современный монитор. Однажды меня попросили разобраться, почему цвет экрана компьютера стал зеленым. Последовала очень простая и быстрая диагностика.
Аппаратное ускорение Flash Player
Включенный параметр позволяет использовать ресурсы видеокарты, чтобы снизить нагрузку на процессор во время проигрывания видео. В большинстве случаев аппаратное ускорение флэш-плеера является причиной нестабильной работы проигрывателя, в частности – зеленого экрана.
Попробуем отключить параметр. Плеер Adobe Flash используется в большинстве современных видеохостингов. Кликаем на любое видео с зеленым экраном в браузере и выбираем раздел «Параметры».
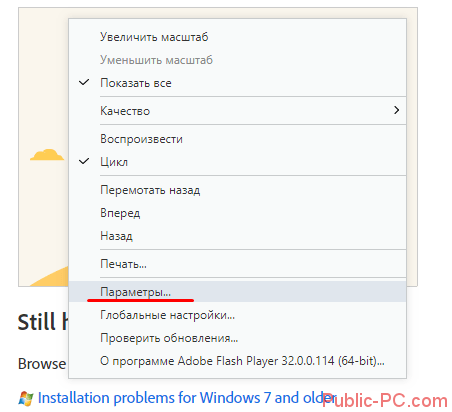
В параметрах нам нужно выбрать первую вкладку и убрать маркер с аппаратного ускорения. Изменения сохранятся для всех роликов, которые проигрываются с помощью флэш.
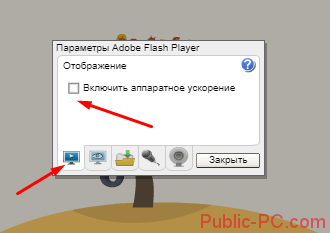
Стационарный компьютер и зелёный экран – почему
В данном случае источником поломки могут являться различные причины, которые не связанны с поломкой самого монитора. Давайте рассмотрим наиболее часто встречающиеся.
Если ваш монитор подключается с помощью VGA кабеля, то проблема появления «зелени» на мониторе может быть связанна с плохим контактом в самом VGA разъёме.

Аккуратно отсоедините кабель, осмотрите контакты, не нет ли в нём загнутых ножек, «утопленных» контактов. После вставьте вновь.
Если проблема не исчезла, то это повод обратить внимание на видеокарту. Вполне возможно, что она вышла из строя из-за чего отображаемая цветовая гамма на мониторе не соответствует истинной
В данной ситуации следует заменить испорченную видеокарту.
Раньше, когда повсеместно была распространены ЭЛТ мониторы (большие и широкие), пользователи куда чаше сталкивались с проблемами появления зелёного оттенка на мониторах. Связанно это было с несовершенством технологии мониторов на электронно-лучевых трубках.

Сейчас с этой проблемой сталкиваются куда реже и причины этому чаще всего не в самом мониторе, а кабеле, разъёме или видеокарте.
Проблемы эти аппаратного порядка и, к примеру, перестановка системы данную проблему едва ли решит. О других аппаратных проблемах, вызывающих, к примеру, появление красного оттенка и ряби оного цвета вы можете прочесть в статье «Краснеет экран компьютера или ноутбука – каковы причины, что делать».
В свою очередь, Вы тоже можете нам очень помочь.
Поделившись результатами труда автора, вы окажете неоценимую помощь как ему самому, так и сайту в целом. Спасибо!
Каждому устройству свойственно приобретать различные дефекты в ходе эксплуатации. Следовательно, в данной статье попробуем разобрать такую проблему, как появление зеленого экрана. То есть выяснить источники возникновения, а также методы их устранения.
Почему экран монитора зеленый

Основные причины появления на экране зеленого фона:
- поломка графического адаптера;
- неисправность монитора;
- разрушение металлических элементов в кабеле;
- ошибочная настройка.
Проблема в видеокарте

При нарушении корректной работы графического чипа или других электронных компонентов видеокарты возможно пропадание изображения или искажение картинки на экране. А для проверки необходимо установить адаптер в другой компьютер и подключить дисплей. И если искажения сохранились, то производится осмотр карты. При этом, замена вздувшихся конденсаторов или повторное припаивание процессора к дорожкам выполняются в условиях мастерской.
Зеленый экран компьютера возникает при чрезмерном нагреве графического чипа. Это, скорее всего, происходит из-за засохшей термопасты или неисправного вентилятора. Поскольку в конструкции предусмотрен аварийный выключатель, то позеленевший фон является предвестником самопроизвольного отключения или перезагрузки компьютера. Владельцу необходимо демонтировать кожух и радиатор, а затем нанести слой новой пасты. Одновременно производится очистка ребер радиатора и рабочих колес вентилятора. А проверка температуры выполняется через меню BIOS и при помощи утилиты CPU-Z.
Неполадки в самом мониторе

Некорректное отображение картинки на дисплее указывает на снижение эффективности светодиодной подсветки. И если изображение потемнело или пропало, то необходимо проверить состояние системы подсветки. А зеленый оттенок возникает при повреждении жидкокристаллической матрицы или при нарушении контакта в соединительных шлейфах. К тому же, на цветопередачу влияет и контроллер дисплея, снабженный микропроцессором. И при поломке компонентов или разрушении дорожек на печатных платах могут появляться дефекты графического изображения.
Проблема в кабеле

Для передачи сигнала от видеокарты к монитору используется кабель, который изгибается в процессе эксплуатации. И в результате происходит повреждение экрана или кабелей, приводящее к появлению шумов на дисплее или искажению цветопередачи. Ремонт заключается в установке соединительного шнура от другого компьютера или нового изделия. При этом, дефект может возникать при использовании переходников. Например, для коммутации аналогового монитора к цифровому выходу карты. И в этом случае проверка заключается в установке нового переходника или кабеля.
Проблема в программных настройках цветов
Зеленоватый оттенок при работе монитора может появляться также из-за некорректной регулировки баланса цветов. При этом, рекомендуется войти в меню дисплея и сбросить настройки до заводских значений. А в операционной системе Windows 10 (и более ранних версиях программы) имеется функция калибровки цветовой гаммы.

Для входа в режим настройки необходимо перейти в меню программирования оборудования и звука («Панель управления»). А затем в разделе регулировки экрана активировать функцию калибровки.На экране в этот момент отобразится диалоговое окно мастера настройки, в котором имеются подсказки. И пользователь меняет цветовой баланс по собственному восприятию картинки. А также, рекомендуется проверить настройки видеокарты, поскольку производители предусматривают отдельную корректировку цветовой гаммы. А сброс настроек до заводских значений позволяет исправить проблему — зеленый фон дисплея исчезает.
Создан ли дамп памяти
Зеленый экран смерти можно вызвать для получения дампа памяти и последующего анализа, например, ради эксперимента. Перед вызовом критической ошибки необходимо проверить параметры дампа памяти. (Читать: ).
Для этого нужно перейти в свойства системы. Вы можете сделать это вручную через «Этот компьютер», либо нажать клавиши Win+R и ввести команду SystemPropertiesAdvanced
В открывшемся окне, на вкладке дополнительно в поле «Загрузка и восстановление» жмём «Параметры».
Все должно быть так же, как на скрине. Единственное, что можно сделать – убрать галку «Автоматическая перезагрузка», чтобы после возникновения зеленого экрана смерти система не перезагружалась сразу.
Профилактика возникновения зелёного экрана на Ютубе
Но перед тем как переходить к руководству по устранению неполадки, стоит рассказать о профилактических мерах, выполняя которые, вы убережете себя и свой компьютер от появления этой ошибки.
- Обновляйте вовремя Adobe Flash Player. Дело в том, что видеоролики на Ютубе воспроизводятся с помощью стороннего компонента именуемого Флеш Плеер. Если его версия устарела или попросту вышла из строя, тогда могут наблюдаться проблемы в воспроизведении видео. Периодически посещайте сайт разработчика, и проверяйте актуальность Флеш Плеера.
- Проверяйте обновления для драйверов видеокарты. Как не сложно догадаться, именно видеокарта отвечает за показ видео. Если драйвера устарели, то вполне возможно, что изображение на Ютубе станет зеленым или вообще пропадет.
- Своевременно устанавливайте обновления используемого браузера. На старых версиях веб-обозревателя сейчас не запускается множество сайтов, что уж говорить о видеороликах на Ютубе.
Данные рекомендации следует выполнять хотя бы ежемесячно, чтобы уберечь себя от появления всяческих проблем в работе различных интернет-ресурсов.
Зелёный экран при просмотре видео в Windows 10
Я расскажу как исправить ситуацию, на примере браузера Google Chrome. Вы же действуйте в том браузере, в котором возникла такая проблема.
Итак, нужно выполнить несколько последовательных действий:
- В браузере Google Chrome откройте настройки. Кнопка входа в меню находится в правом верхнем углу, в виде трёх горизонтальных чёрточек или трёх точек. Смотрите скриншот выше.
- Найдите в списке: – настройки и зайдите.
- Пролистайте страницу вниз и нажмите – открыть дополнительные настройки.
- Ещё прокрутите страницу вниз до надписи “система”, здесь уберите галочку то есть отключите аппаратное ускорение.
- Перезапустите браузер.
Теперь любое видео будет воспроизводиться с демонстрацией изображения, вы сможете наслаждаться просмотром.
Исправить зелёный экран другим способом
Если способ описанный выше вам по каким-то причинам не подходит, можно исправить другим способом.
Например, в Windows 8 можно выбрать параметры, при помощи клика правой кнопкой мышки по зелёному экрану.
Затем выключить аппаратное ускорение. Но, как я уже говорил, этот способ работает не во всех Windows.
Драйвер видеокарты
Зелёный экран при просмотре видео в Windows 10 может возникнуть из-за недоработок в последних версиях драйвера видеокарты.
Если у вас последняя версия драйвера, то следует откатить её до предыдущей версии.
И наоборот, если у вас установлен устаревший драйвер, то обновите его. То есть, попробуйте провести различные манипуляции с драйвером видеокарты.
Так как видимо установленный драйвер не справляется со своими функциями.
Итоги
Подводя итоги можно сказать, что когда возникают проблемы с воспроизведением видео или графики, причина кроется либо в Adobe Flash Player, либо в драйвере видеокарты.
То есть в тех инструментах, что непосредственно отвечают за качество картинок и фильмов.
Как исправить зелёный экран при просмотре видео в телефоне
Полезно знать:
Как удалить баннеры в браузере без переустановки Windows
Как запустить гта 5 на слабом ПК, советы, рекомендации
Что делать, если компьютер тормозит и зависает Windows 7
Как открыть автозапуск программ Windows 7
Как убрать лаги в ГТА 4, способы оптимизации
- https://public-pc.com/ubiraem-zelenyiy-ekran-v-video-na-windows-10/
- https://lumpics.ru/how-fix-green-picture-during-video-windows-10/
- https://ingenerhvostov.ru/kompyuter-i-internet/zeljonyj-ekran-pri-prosmotre-video-v-windows-10.html
Исправляем мигающий рабочий стол, через удаление программ
Если у вас система отвечает, то зайдите в панели управления в пункт “Программы и компоненты”, если же нет, то в диспетчере задач, который мы вызывали ранее, нажмите вверху пункт меню “Файл – Запустить новую задачу”
напишите в окне выполнить, волшебное слово appwiz.cpl.
В списке программ на удаление, по вине которых у вас моргает экран рабочего стола, можно выделить
- Norton Antivirus, Nod32, Другие антивирусные программы
- Утилита iCloud
- I DT Audio (faulting module IDTNC64.cpl)
Выбираем в “Программах и компонентах нужный пункт” и щелкаем “Удалить”, после чего можно перезагрузить вашу операционную систему Windows 10.
Как убрать зелёный экран при просмотре видео на Ютубе
Ну а теперь перейдем непосредственно к устранению проблемы зеленого экрана. Есть несколько способов это сделать, однако какой из них поможет – неизвестно. Хотя чуть ниже будет предложен универсальный метод, который в 90% случаев помогает избавиться от проблемы раз и навсегда.

Причина возникновения
Чтобы было проще избавляться от неполадки, сначала разберемся в причинах ее появления. Это может быть следующее:
- некорректная работа аппаратного ускорения;
- проблемы в работе Adobe Flash Player;
- в системе установлено конфликтующее обновление;
- в системе отсутствует нужное обновление.
Далее будет детально разобрана каждая из этих причин с приложенным руководством по исправлению.
Способы решения проблемы
Сначала рассмотрим менее сложные способы устранения проблемы, а именно, подразумевающие исправление ошибки в работе плагина Adobe Flash Player. Лучшим способом будет сначала удалить его, а потом установить новую версию. Выполните следующие действия:
- Откройте «Панель управления».
- Найдите в списке пункт «Программы и компоненты».
- В появившемся меню отыщите плагин Adobe Flash Player.
- Нажмите по нему правой кнопкой мыши.
- Выберите пункт «Удалить».
Теперь можно переходить непосредственно к инсталляции нового ПО. Делается это также просто:
- Перейдите на сайт загрузки установочного файла.
- В левой части выберите версию своей операционной системы.
- В правой части нажмите кнопку «Загрузить».
- Дождитесь завершения скачивания файла.
- Откройте в проводнике папку со скачанным инсталлятором.
- Запустите его.
- Следуйте дальнейшим инструкциям.
По итогу рекомендуется перезагрузить компьютер, чтобы все изменения вступили в силу. После перезагрузки откройте браузер и попытайтесь воспроизвести видео на Ютубе, проблема с зеленым экраном должна пропасть.
Универсальный способ устранения проблемы
Предыдущий метод не всегда помогает. Но есть другой, который делает это более успешно. Заключается он в отключении аппаратного ускорения в параметрах все того же Adobe Flash Player.
- Нажмите ПКМ на проигрывателе YouTube.
- Выберите пункт «Параметры».
- В появившемся окошке снимите галочку с пункта «Включить аппаратное ускорение».
- Нажмите кнопку «Закрыть».
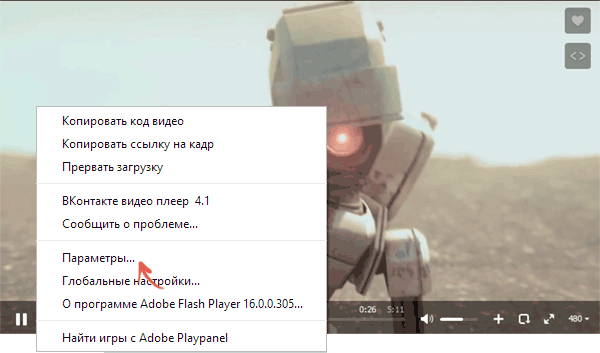
В большинстве случаев после выполнения этой инструкции зеленый экран исчезает. Если у вас этого не произошло, тогда попробуйте другие способы устранения неисправности.
Другие способы устранения неисправности
Как говорилось ранее, на корректную работу проигрывателя YouTube может влиять установленное обновление. Его индекс – KB2735855. В некоторых случаях помогает удаление обновления KB2750841.
- Откройте «Программы и компоненты».
- На левой панели нажмите «Просмотр установленных обновлений».
- Найдите в списке вышеуказанные названия.
- Перезапустите компьютер.

Если это не помогло, тогда рекомендуется, наоборот, установить обновление.
- Перейдите на эту страницу.
- Загрузите пакет исправлений.
- Установите его.
После этого проблема исчезнет. Если нет, тогда стоит задуматься о переустановке операционной системы.
А что, если переустановка Adobe Flash Player не помогла?
Тогда настало время перейти к следующему способу избавления от «зеленого экрана». Назовем его «Избавление от старых обновлений системы Windows». Эти обновления могут быть помехой к тому, чтобы все видео запускались в онлайн режиме правильно. Данный способ достаточно эффективный, и много пользователей ПК уже избавились от «зеленого экрана» с помощью него.
- Заходим в «Панель управления».
- Заходим в пункт «Программы», а уже в нём «Программы и компоненты».
- Далее нас интересует «Просмотр установленных обновлений», либо просто «Установленные обновления». Удалить нужно пару обновлений, которые имеют следующие номера в конце названия обновления: КВ2735855 и КВ2750841.
То самое место, где нам нужно удалить два обновления, которые описаны в инструкции.
- Теперь самый кульминационный момент – вновь перезапустить браузер и проверить, запустилось ли видео корректно.
- Если до сих пор нет, то скачиваем новое обновление «КВ », которое вы сможете скачать .
- Здесь вам следует нажать на большую синюю кнопку «Hotfix Download Available», либо же она будет на русском.
Далее вы оформляете запрос на обновление, предоставляете данные своей почты, чтобы вам прислали ответ в ближайшее время. После получения ответа скачиваете и устанавливаете обновление.
Обновите ваш браузер снова, и пусть в этот раз ваше видео полноценно откроется, чтобы вы, наконец, смогли насладиться красочным фильмом без зеленого экрана.
Если картинка на мониторе есть, но зеленый оттенок
Чаще всего данная проблема появляется, когда драйвер VGA не совмещается с флеш плеером, который устанавливается в системе. Именно он предназначен для того, чтобы пользователь имел возможность просматривать различные видеозаписи в режиме онлайн с помощью любого браузера. Следовательно, перед тем, как приступать к главным действиям по исправлению, настоятельно рекомендуется установить последнюю версию, а также обновить драйвер видеокарты.
Таким образом, это можно совершить за счет сайта, где находятся программные продукты самого adobe. Что касается непосредственно установки, то производители позаботились о своих клиентах, поэтому процесс выполняется совершенно бесплатно. В ситуациях, когда вышеописанные действия не помогли, придется приступать к следующему способу. Нужно будет отключать использование ускорения аппарата через настройки.
По сути, это не решит полностью проблему, однако, функция воспроизводства будет возложена не на саму видеокарту, а на центральный процессор. Следовательно, нагрузка несколько увеличится, а сглаживание картинки не будет работать в тех случаях, когда она растягивается на полный экран.
Дополнительные методы устранения моргания экрана
Дополнительно, могу выделить несколько пунктов:
- В безопасном режиме, установите все возможные обновления на систему
- Попробуйте перевоткнуть видеокарту (Если это стационарный компьютер) в другой порт материнской платы
- Если у вас моргает рабочий стол, наоборот после установки свежих обновлений, то вам нужно сделать откат системы на последнюю рабочую конфигурацию, до этой установки. Выберите пункт “Восстановление системы”. Если точки восстановления нет, то пробуем выбрать пункт
Выбираем пункт “Удалить последнее исправление”. После чего пробуем загрузиться, дабы проверить моргает рабочий стол в системе или нет.
Зеленое видео и вылетает ВКонтакте и Youtube на Android
Зеленое видео и вылетает ВКонтакте на Android
Если у вас очень часто зеленит видео ВКонтакте или приложение вылетает, тогда выполните следующую процедуру:
- Перейдите в настройки приложения ВК
- Отключите «Автопроигрывание видео»
- Перезагрузите Android
После чего видео будет отображаться как надо, а также вылеты исчезнут, помимо этого вы еще будете экономить трафик, так как все рекламные посты с видео и gif не будут автоматически загружаться и тратить ценные мегабайты.
Зеленое видео в Chrome
Зеленое видео в Chrome? Не беда! Вставьте данный адрес в браузер Chrome и перейдите по нему:chrome://flags/#disable-accelerated-video-decode Отключите аппаратное ускорение и перезапустите Chrome!
Зеленое видео и вылетает Youtube на Android
Если подобная проблема возникает в приложение YouTube, то здесь может быть только одна причина. При зеленом видео и постоянном вылете YouTube, тогда возможно вы устанавливали кастомную прошивку, которая и есть корнем проблемы, все что вам необходимо сделать это установить более новую (или старую) официальную прошивку либо установить другую кастомную.
Прошивка Android:
Зелёный экран при просмотре видео Андроид
Если же зеленый экран видео в андроид возникает при просмотре видео скачанного с интернета или скопированного с компьютера, то попробуйте установить плеер VLC.
Зайти в расширенные настройки приложения и поиграться с настройками:
- Использование OpenGL ES2
- Принудительный формат цветности
Если же вам, не помогли эти рекомендации, то тогда вам стоит установить другую прошивку!
Вот и все! Больше статей и инструкций читайте в разделе Статьи и Хаки Android. Оставайтесь вместе с сайтом Android +1, дальше будет еще интересней!
Что делать если обновляется рабочий стол?
И так, если у вас моргает рабочий стол Windows 10, то выполните вот такие действия. Самый простой вариант, это перезагрузка (как при ошибке с кодом 19), как бы это просто не звучало, 99% проблем у Microsoft, решается именно так, и когда мигает рабочий стол не исключение.
Если проблема сохраняется, то пробуем перезапустить вот такие службы, которые по каким-то причинам ведут себя некорректно. Для того, чтобы это сделать, нужно зайти в оснастку службы, для этого откройте окно выполнить, через сочетание клавиш Win и R, введя в нем слово services.msc
Если же у вас из-за мигания экрана, ничего не нажимается на рабочем столе, то нажимаем волшебную комбинацию клавиш CTRL+ALT+DELETE, у вас появится окно с дополнительными параметрами. Выберите пункт “Диспетчер задач”.
Перейдите на вкладку “Службы”, где вы должны найти два сервиса
- Поддержка элемента панели управления “Отчеты о проблемах и их решение” (Problem Reports and Solution Control Panel Support)
- Служба регистрации ошибок Windows (Windows Error Report Service)
Щелкаем по любой из них правым кликом, и из контекстного меню выбираем пункт “Открыть службы”, чтобы открылась основная оснастка, с большим функционалом.
Так же находим тут службы:
- Поддержка элемента панели управления “Отчеты о проблемах и их решение” (Problem Reports and Solution Control Panel Support)
- Служба регистрации ошибок Windows (Windows Error Report Service)
Щелкаем по каждой из них правым кликом мыши и из контекстного меню, выбираем пункт “Остановить”. После этого экран и рабочий стол в Windows 10, перестанут мигать.
В 80% случаев, это помогает исправить ситуацию, что обновляется рабочий стол Windows 10, но к сожалению не на 100%. Следующим методом у нас будет удаление возможных программ.
Красный экран на айфоне
Теперь перейдем к «яблочным» гаджетам. Красный экран смерти на iPhone 5s, 6, 6s и т. д. — явление достаточно распространенное. Причин у него много:
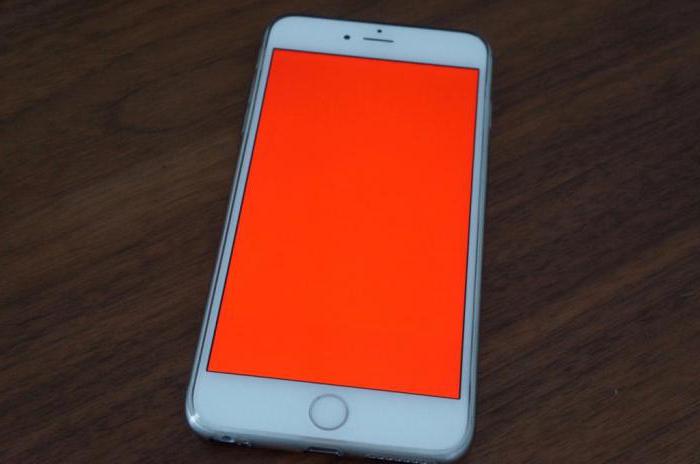
- Сильный удар, падение.
- Повышенная влажность внутри аппарата, падение его в воду, снег.
- Использование неоригинального кабеля для зарядки.
- Скачивание нелицензионных программ.
- Некачественные контроллеры флэш-памяти, установленные производителем и проч.
Полностью красный экран может появиться как внезапно, так и после ряда беспричинных перезагрузок гаджета. «Лечение» аппарата: восстановление через iTunes либо визит в сервисный центр.
Вот и все, что мы хотели вам рассказать о такой неоднозначной проблеме, как красный экран смерти. Характерен он как для ПК, так и для смартфонов на популярных платформах. В большинстве случаев правильное ему название — экран ошибки, а не смерти.
Проблема в видеокарте
Неисправность в графическом чипе, например, его частичный отвал — основная причина того, что видеокарта на выходе «окрашивает» экран монитора в определенный цвет. Отвал графического процессора излечим в домашних условиях путем его прогревания специальным феном. Но, честно говоря, я такое пока не практиковала.
Увы, видеокарты иногда горят. Одна из причин тому — это подключение компьютера к телевизору, который в свою очередь подключен к антенне. В антенном кабеле могут быть паразитные наводки, которые в итоге и прибивают видеокарту.
Если у Вас в компьютере стоит дискретная видеокарта, то ее необходимо осмотреть на предмет наличия вздувшихся конденсаторов или других сгоревших деталей. Вздувшиеся кондеры можно при желании заменить самостоятельно.
Перегрев видеокарты может приводить к описываемому результату, Для начала стоит проверить температуру видеокарты известной программой GPU-Z, чтобы зря не потрошить то, что надежно скреплено скотчем и так работает. Мы не должны видеть в поле GPU Temperature цифры более 90 градусов. Один раз я видела температуру процессора около 100 градусов, и она продолжала стремительно расти . Пришлось жестко вырубать компьютер из сети, в противном случае ему грозило самопереваривание.
Если выяснится, что температура видюхи действительно зашкаливает, то пришло время провести уборку внутри компьютера при помощи пылесоса или компрессора, затем при необходимости проверить работоспособность кулера на видюхе и заменить термопасту под ним.
Также можно повредить разъем на видеокарте, особенно, если дергать кабель, не жалея. Это можно проверить, немного пошатав сам разъем. Если он не стоит на месте как влитой, то это вполне может быть причиной окрашивания экрана монитора в определенный цвет.
Разъем видеокарты на материнке мог в процессе жизни «отпаяться». Если при небольшом пошатывании видеокарты в разъеме материнки на мониторе что-то происходит — меняется оттенок экрана, появляются или исчезают артефакты — то все это явно указывает на проблему с разъемом на материнке. Лечится его перепаиванием. Или отправкой материнки в сервисный центр.
Наконец, могли полететь драйверы видеокарты. Пусть это стоит проверять в последнюю очередь, если у нас есть подозрение именно на аппаратную проблему, но надо иметь ввиду такой вариант. Скачиваем с сайта-производителя видеокарты свежие драйверы и устанавливаем их. Надеюсь, что синий экран у Вас при этом не выпадет !
Зеленый экран при просмотре видео на телефоне
Выше указаны действия для компьютера, которые позволяют решить проблему с зеленым экраном при воспроизведении видео в интернете. Если же вы столкнулись с такой проблемой на телефоне, что часто бывает на смартфонах под управлением операционной системы Android, можно попробовать выполнить следующие действия:
- Отключить аппаратное ускорение в браузере. Проще всего это сделать, если вставить в адресную следующую команду:chrome://flags/#disable-accelerated-video-decode
Откроется нужная страница, где достаточно отключить данную настройку;
- Если проблема возникает в официальном приложении ВКонтакте, рекомендуем зайти в настройки программы и установить вариант “Никогда” в графе “автопроигрывание видео”. После этого перезагрузите телефон и попробуйте воспроизвести видео повторно;
- Также рекомендуем попробовать подключиться к другой Wi-Fi сети. Не исключено, что медленное соединение препятствует нормальной отработке видео.
Если ни один из приведенных выше вариантов не помог решить проблему, попробуйте обновить телефон на Android до более свежей версии. Если все обновления установлены, можно попробовать установить “кастомную” прошивку.
190
голос., средний:
4,64
из 5)
Загрузка…
Аппаратное ускорение в браузерах
Некоторые плееры используют технологию HTML5 и прочие. В настройках видеоролика отключить параметр не удастся, но это можно делать для браузера в целом.
- Opera.
Заходим в настройки Оперы через меню, кликнув мышкой по иконке в левом верхнем углу, или с помощью клавиш Alt+P. В настройках нам нужен раздел «Дополнительно», вкладка «Браузер» и подраздел «Система». Там мы и отключаем ускорение, убрав маркер.
- Google Chrome.
Заходим в настройки Хрома.
Внизу раскрываем дополнительные настройки и так же ищем раздел «Система». Убираем маркер с параметра аппаратного ускорения.
- Mozilla.
Ту же процедуру проделываем и для браузера Мозилла. Для начала открываем настройки.
Нам нужен раздел «Основные». Пролистываем до подраздела «Производительность». Для начала снимаем маркер с «Использовать рекомендуемые настройки…». Появится строка с параметром аппаратного ускорения. Отключите его, убрав маркер.
- Internet Explorer.
Для Эксплорера настройки будут несколько отличаться. Мы здесь не увидим аппаратного ускорения, но настроим другой параметр. Заходим в свойства браузера.
Во вкладке «Дополнительно» пролистываем список настроек до конца и устанавливаем маркер напротив «Использовать программную отрисовку…».
Почему возникает зелёный фон вместо видео в Windows 10
Если ваш браузер в Windows 10 показывает зелёное полотно вместо видеоролика, это может происходить по нескольким причинам.
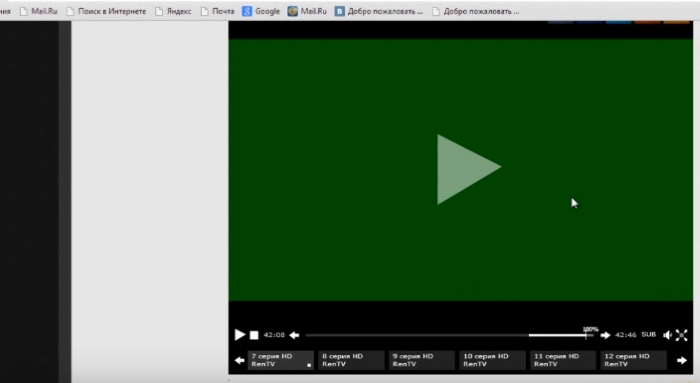
Самая распространённая — это вредная настройка в браузере.
Сейчас мы с вами её устраним:
- Вам нужно открыть настройки браузера. Пример будет продемонстрирован на Google Chrome. Если вы используете другой браузер, найдите инструкцию «Отключить аппаратное ускорение» для него в поисковике;
- Нажмите вверху кнопку с тремя точками (меню);
- Выберите пункт «Настройки»;
- Опустите страницу вниз и выберите «Дополнительные»;
- Снова опустите страницу вниз и выключите пункт «Аппаратное ускорение», передвинув ползунок;
Выключите аппаратное ускорение
- После этого перезагрузите браузер и снова запустите видео, с которым возникали проблемы.
Если после выполненных рекомендаций ваш обозреватель снова показывает зелёный фон видео, попробуйте переустановить Флеш Плеер. Для этого перейдите на сайт https://get.adobe.com/ru/flashplayer/, загрузите и установите последнюю версию программы.
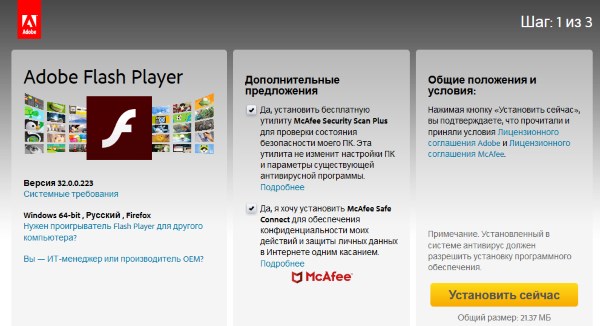
Также убедитесь, что у вас установлена последняя версия драйвера:
- Необходимо запустить диспетчер устройств. Это можно сделать, нажав ПКМ по значку пуск;
- Найдите строку, которая содержит название «Видеоадаптеры»;
- Нажав её, откроется название вашей видеокарты (или устройство будет не опознано);
- Необходимо нажать ПКМ и выбрать курсором пункт «Обновить драйвер».
Нужно указать автоматический поиск. И после небольшой задержки система определит, нужно ли ПО для этого устройства. Если драйвер необходимо обновить, она самостоятельно совершит поиск, загрузит и установит драйвер. Вам останется проверить, не исчезла ли проблема в YouTube.
Исправление зелёного экрана в видео
Пару слов о причинах проблемы. Они отличаются для онлайн- и оффлайн-видео: первый вариант неполадки проявляется при активном ускорении отрисовки графики Adobe Flash Player, второй – при использовании устаревшего или некорректного драйвера для графического процессора. Следовательно, методика устранения сбоя отличается для каждой причины.
Способ 1: Выключение ускорения в Flash Player
Адоби Флеш Плеер постепенно выходит из употребления – разработчики браузеров для Windows 10 не уделяют ему слишком много внимания, отчего и возникают неполадки, в том числе и проблемы с аппаратным ускорением видео. Отключение этой функции решит проблему с зелёным экраном. Действуйте по следующему алгоритму:
В первой же вкладке параметров найдите опцию «Включить аппаратное ускорение» и снимите с неё отметку.
«Закрыть»«Свойства браузера»
«Дополнительно»«Ускорение графики»«Использовать программную отрисовку…»«Применить»«ОК»
Этот способ эффективен, но только для Адоби Флеш Плеера: если используется проигрыватель HTML5, задействовать рассмотренную инструкцию бессмысленно. Если у вас наблюдаются проблемы с этим приложением, используйте следующий метод.
Способ 2: Работа с драйвером видеокарты
Если зелёный экран появляется во время проигрывания видео с компьютера, а не онлайн, причина проблемы скорее всего заключается в устаревших либо некорректных драйверах для GPU. В первом случае поможет автоматическое обновление служебного ПО: как правило, новейшие его варианты полностью совместимы с Windows 10. Один из наших авторов предоставил подробный материал по этой процедуре для «десятки», поэтому рекомендуем им воспользоваться.
Подробнее: Способы обновления драйверов видеокарты в Windows 10
Урок: Как откатить драйвер видеокарты NVIDIA
Пользователям GPU производства компании AMD лучше всего прибегнуть к помощи фирменной утилиты Radeon Software Adrenalin Edition, с чем поможет следующее руководство:
Подробнее: Установка драйверов через AMD Radeon Software Adrenalin Edition
На встроенных видеоускорителях от Intel рассматриваемая проблема практически не встречается.
Заключение
Мы рассмотрели решения проблемы зелёного экрана при воспроизведении видео на ОС Windows 10. Как видим, указанные методы не требуют от пользователя каких-то особенных знаний или навыков. Мы рады, что смогли помочь Вам в решении проблемы.Опишите, что у вас не получилось. Наши специалисты постараются ответить максимально быстро.
Помогла ли вам эта статья?
При просмотре видео в Windows 10 у вас появился зелёный экран и вы не знаете как это исправить? Я помогу решить вашу проблему, за пару минут. Дочитайте статью до конца.
После того, как интернет-пользователи стали массово переходить на Windows 10, многие столкнулись с новой проблемой. Описать её достаточно просто.
Желая посмотреть фильм, ролик, пользователь запускал видео. Однако, вместо изображения он видел зелёный экран, при этом, звук транслировался нормально.
Прежде всего, стоит проверить не устарела ли у вас на компьютере программа Adobe Flash Player, отвечающая за показ изображений.
Скачайте и обновите Adobe Flash Player до последней версии. Если проблема осталась, то читайте далее.