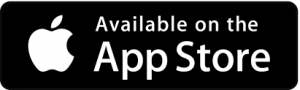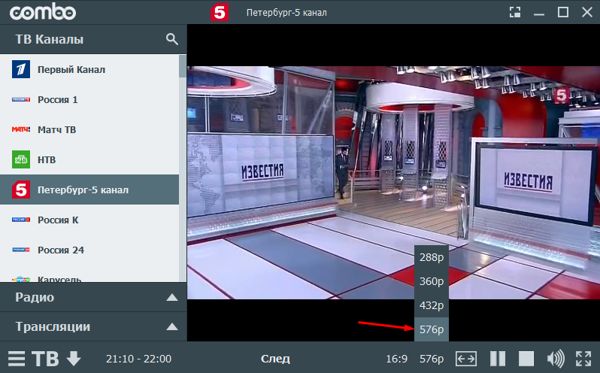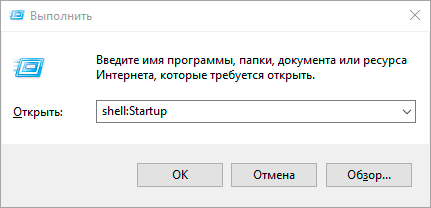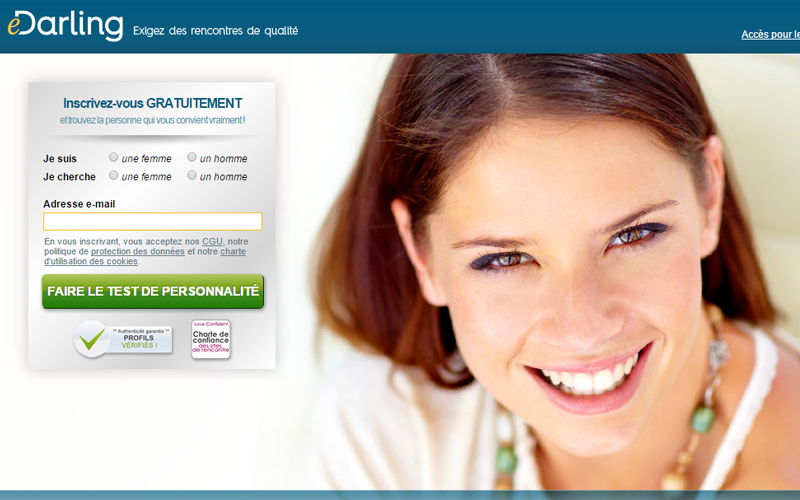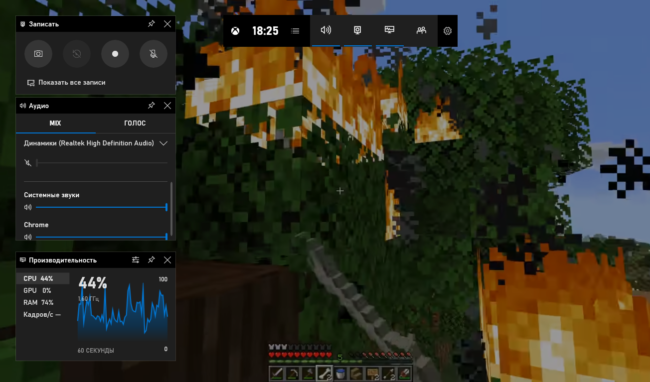10 лучших бесплатных программ для хромакея в 2021
Содержание:
- Делаем чёткими контуры на волосах после зелёного фона
- Что такое хромакей.
- Часть 1. Топ-5 Продавцов Зеленого Экрана на Amazon
- Часть 4. Самое практичное ПО для хромакей на рынке
- Green Screen Studio
- PocketVideo – редактор видео
- Часть 1. 5 Лучших приложений с хромакей для iPhone
- Часть 4. Сравнение данных приложений
- Убираем предметы по краю кадра
- Зеленый экран от Do Ink
- Что такое хромакей и гринскрин?
- Используем эффект Adobe Premier «Ключ Ultra»
- Chromavid – приложение Chromakey green screen vfx
- Как снимать хромакей?
- Корректируем цветность изображения
- Green Screen Studio
Делаем чёткими контуры на волосах после зелёного фона
Так здесь у нас все хорошо, но в волосах это так и должно быть. Вот здесь светлые участки. Опять переходим в альфа-канал, чтобы все было нам видно. Нас не устраивают светлые участки. Давайте их удалим.
Убираем светлые участки. Можно опять прям крутануть в 0, но в принципе, у нас пять и уже достаточно. У нас светлые участки ушли. Всё замечательно.
У нас и здесь, вверху, есть небольшой проблемный участок. Мы сейчас к нему приблизимся. Все вот здесь мы выбираем 100 и вот здесь на основался немножко шов от хромакея и мы двигаем темные тона… уменьшаем темные тона… вот можно попробовать, допустим, не уменьшать тёмные тона, а увеличить основу.
Здесь мы смотрим что нам даст хороший результат.
Можем сейчас сделать основу 50. Так… и чуть-чуть крутануть темные тона.
Всё у нас ушел шов. Немножко появились дырочки в волосах. Вот это мы с вами компенсируем прозрачностью. Уменьшаем прозрачность и у нас полез шов.
В принципе если у вас есть… допустим такие, ну скажем так, вот участки, которые не пропадают, какие как сейчас шов, то что мы делаем, делаю я в таких случаях, скажем… В таких случаях, скажем, так вот, я сбрасываю всё.
Берем пипетку… Опять же, толстенькая пипетка и смотрим, чтобы пасть в этот участок… конкретно в этот участок по темным тонам.
Вот! Всё, попал!
Теперь мы делаем по размеру кадра и включаем альфа-канал и мы просто удаляем все белое. Все у нас уже белое ушло. Дальше мы с вами, опять же, поднимаем контрастность. Чем контрастность… Поднимем… Всё… у нас вообще
Всё. Маска вышла чистой.
Чуть-чуть поднимем темные тона, до 85-ти… Вот. и… изюминка на торте… покрутим основу.
Здесь надо смотреть уже… и композитный… Давайте увеличим. Что у нас получилось?
По волосам уже не плохо… Теперь мы опять уходим в альфа-канал. Здесь немножко по прижмем прозрачность.
Шумов еще нет… В край тоже не уходим… Так… Ну, и собственно для того чтобы убрать уже вот совсем вот эти мелкие огрехи, мы можем сделать следующее: вставляем смягчить… десяточку… с перекрытиями десяточку.
Всё.
То есть, если, конечно, вот так вот конкретно, присматриваться, то видны будут вот эти вот артефакты небольшие.
Можем, кстати, попробовать контрастность поднять. Это иногда помогает… На 50 становимся.
Итак, смотрим по размеру кадра. Всё теперь. Мы уходим на композитный. Смотрим.
Тёмных тонов так… Все получается что если мы вот сейчас вы можете просматривать когда здесь вот стоит качество 1/4 иногда вот здесь всякий шум и проявляются но как только мы останавливаем картинка заменяется на оригинальную картинку здесь все просчитывается точно и мы видим что все все у нас удалилось.
Что такое хромакей.
Хромакей – техника кино видео съемки, позволяющая заменить фон объекта. Широко используется кинематографистами для создания различных кино эффектов, главным образом, для перемещения объекта съемки в другое место. То есть, если вы видите в кино, что человек паук ползет по стене небоскреба, то знайте, что в этом случае, наверняка использовался эффект хромакея.
Вы можете задаться вопросом: «Зачем использовать зеленый экран или синий экран?» Все просто. Разделение фона от человека на видео намного проще, если фон сделан из сплошного цвета, который не встречается в человеческих тонах кожи. И это, в первую очередь, синий и зеленый цвет. (Помните, мы говорим здесь про живых людей с планеты Земля.)
Практика вычитания фона, на первый взгляд, может показаться сложной. Но на самом деле, здесь все довольно просто.
Часть 1. Топ-5 Продавцов Зеленого Экрана на Amazon
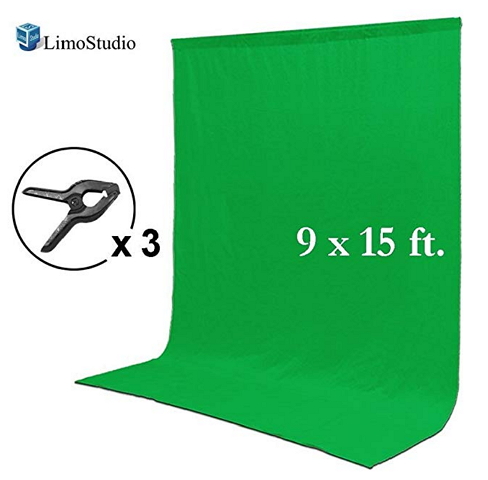
Это удивительный зеленый экран с бесшовной и тканевой поверхностью, подходящей для качественного редактирования хромакей. Продукт сделан из нейлона, поэтому его, безусловно, легко носить с собой. Для того чтобы предотвратить разрывы, данный продукт гофрирован вдоль краев, что придает ему прочности. Если вы видите, что данный экран грязный, вы можете просто помыть его, используя машинку и снова им пользоваться.
Цена: $29.54
Плюсы:
- Этот зеленый экран Walmart можно стирать.
- Имеет небольшую массу, поэтому легко носить с собой.
Минусы:
Нет
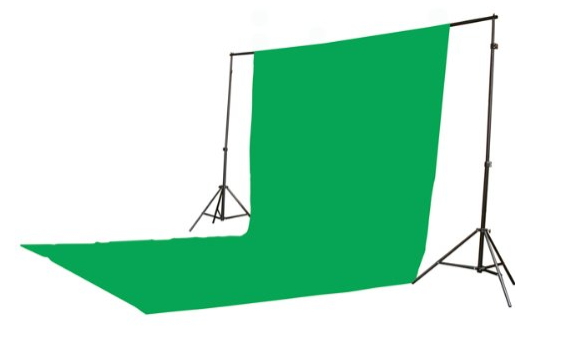
Этот зеленый фон является лучшим продуктом, который подходит для портретов, студий и фотографии, др. С помощью нескольких аксессуаров, которые идут в комплекте, вы можете очень легко добиться профессионального результата. Света можно легко отрегулировать для более лучшей видеосъемки.
Цена: $199.99
Плюсы:
- Идет с большим количеством хороших аксессуаров.
- Можно регулировать освещение для фона.
Минусы:
Весьма тяжелый.
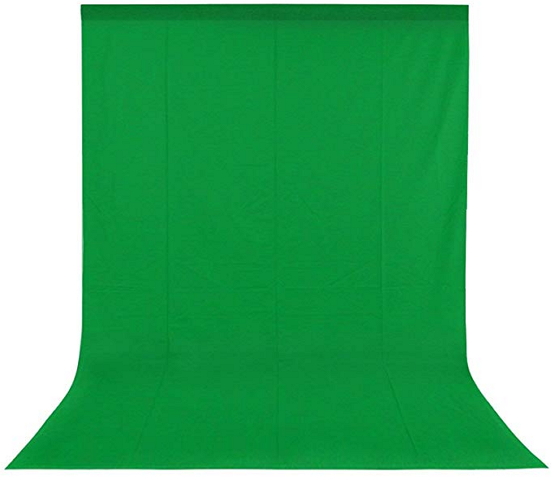
Этот изумительный насыщенный высокий зеленый фон из муслина доступный на Amazon идеален для обширного ряда размеров. Фон отличается высококачественным хлопком и сшитыми краями, которые очаровывают. Во время транспортировки муслин склонен к образованию складок, но вы можете исправить это путем глажки. Однако, вам нужно быть осторожным ,потому что вы можете использовать отпариватель и деликатный режим.
Цена: $14.69
Плюсы:
- Легко настроить.
- Прочный и можно стирать в стиральной машине.
Минусы:
Муслиновый материал склонен к образованию складок.

Также большой фон для зеленого экрана на Amazon, сделанный из полиэстера. Высококлассный материал имеет матовую поверхность, один из ингредиентов идеальной съемки зеленого экрана. Материал сам по себе легкий, следовательно, фон можно легко перенести.
Цена: $20.99
Плюсы:
- Не мнется.
- Долговечен.
Минусы:
Максимальная нагрузка 5 фунтов.

Этот комплект на Amazon состоит из грубого хлопка со сшитыми краями. Он заблокирован на 4-х края для предотвращения разрывов. Продукт имеет бесшовную и тканевую поверхность.
Цена: $24.99
Плюсы:
- Довольно безопасен и экологически чист.
- Прочный и можно стирать в стиральной машине.
- Идеально для множества потребителей.
Минусы:
Нет.
Часть 4. Самое практичное ПО для хромакей на рынке
Ищете великолепное программное обеспечение для применения зеленого экрана? Если вы застряли и обеспокоены, успокойтесь, потому что здесь ваш ждет хорошая новость. Filmora Video Editor для Windows (или Filmora Video Editor для Mac) — ваше идеальное решение. Этот топовый видеоредактор — это мощное программное обеспечение для редактирования зеленого экрана, идеально подходящее для разных категорий пользователей. Стильная программа обогащена множеством функций, способных помочь всем пользователям. Многие пользователи по всему миру, безусловно, не скучают с данной программой. Замечательный опыт редактирования видео говорит о том, что дизайн разработан специально для вас.

Что делает Filmora Video Editor таким выдающимся:
- Возможность редактировать видео высокого качества. Вы можете редактировать видео с разрешением до 4K, а также поддерживает GIF.
- Программа имеет временную шкалу, которая приносит удовольствие в процесс редактирования, и, следовательно, все категории пользователей вряд ли сталкиваются с проблемами навигации.
- Filmora Video Editor предоставляет возможность экспортировать отредактированные видео в социальные сети или импортировать с таких сайтов для редактирования.
- Предлагает несколько функций редактирования от базовых до продвинутых, которые обычно помогают в доведении визуального внешнего вида до идеала.
- Эта программа поддерживает широкий спектр форматов медиафайлов, и, следовательно, пользователи не столкнутся с проблемами совместимости файлов.
Как создать видео с зеленым экраном с помощью Filmora Video Editor
Шаг 1. Импорт видео
Запустите Filmora Video Editor и нажмите кнопку «Import Media Files Here» в основном окне. Выберите соответствующие видеофайлы и нажмите «Open» для загрузки в медиатеку. После загрузки, просто перетащите видеоклип на временную шкалу и добавьте клип с хромакей на трек PIP.
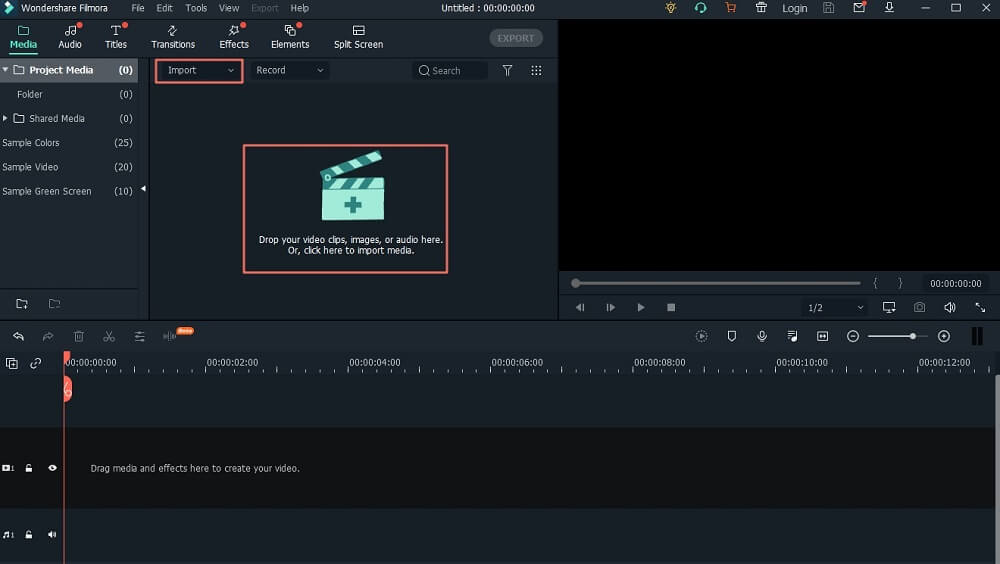
Шаг 2. Создание видео с Green Screen
Щелкните правой кнопкой мыши на видео и выберите «Green Screen», чтобы открыть всплывающее окно. В этом окне вы можете завершить процесс создания зеленого экрана.

Отметьте опцию «Make parts of the clip Transparent» и сдвиньте, чтобы настроить интенсивность цвета в соответствии с вашими потребностями. Можно выбрать дополнительные параметры, но это не обязательно. Нажмите » OK «.

Шаг 3. Экспорт видео с хромакей
Перейдите на вкладку «Export»и выберите «Create a Video», чтобы открыть окно вывода. Выбрать требуемый формат, место сохранения и название. Нажмите «Export».
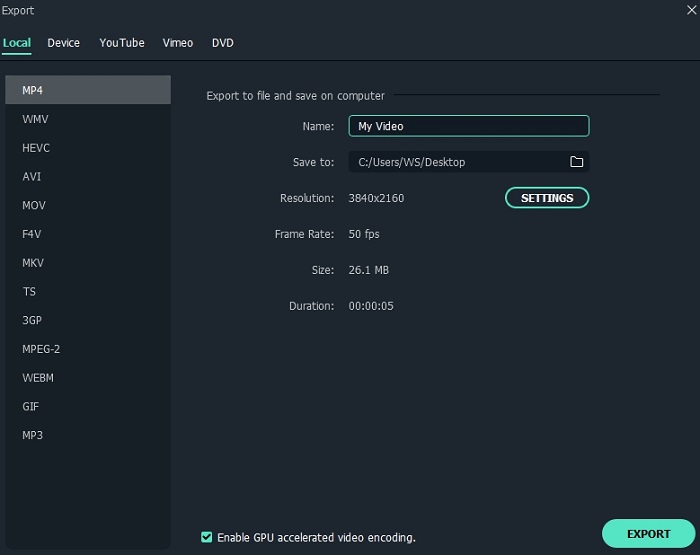
Существует множество зеленых фонов, представленных здесь для съемки потрясающих профессиональных видеороликов с зеленым экраном. Просто выберите свой лучший вариант на Amazon или Walmart и приготовьтесь к великолепному редактированию зеленого экрана.
Green Screen Studio
Софт, который позволяет пользователю изменять или удалять фоновый рисунок на любом снимке по своему желанию. Грин Скрин Студио также предоставляет инструменты для удаления заднего фона вручную, если у вас нет идеальной ткани необходимого цвета. Клавиатура дает корректировать фоновый рисунок, смешивать для него две текстуры, и регулировать оттенок и степень прозрачности нового окружения.
Плюсы:
- Возможность стереть детали вручную.
- Интеллектуальный фильтр автоматического улучшения одним касанием.
- Настройка яркости, насыщенности и контрастности.
- Десять доступных спецэффектов для фотографий.
Минусы:
Нет дополнительных функций для исправления клипов.
Интерфейс Green Screen Studio
PocketVideo – редактор видео
PocketVideo – мощный видеоредактор, разработанный специально для владельцев iPhone и iPad. Если вы работаете с YouTube, снимать Vine или видео на Instagram – тогда вам нужно приложение с базовыми инструментами и чтобы среди этих инструментов были особенные – необходимые вам лично.
Если вы снимаете на монотонном фоне, вы, вероятно, сделаете это, чтобы заменить фон в будущем. Чтобы избежать ненужных объектов или людей на заднем плане, видео будет отредактировано, а фон будет заменен. Вы выделяете нужный предмет или человека и оставляете только его на картинке.
PocketVideo позволяет заменить монохромный зеленый фон любым другим необходимым изображением. Как это работает?
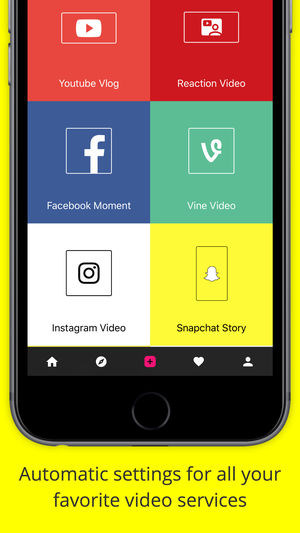
Зайдя на стартовую страницу приложения, вы создаете новый видеопроект. Видео или аудио треки доступны для редактирования. Мы будем работать только с видео, чтобы заменить фон.
На экране вы выбираете цвет, которым окрашен ваш исходный фон. Затем вы создаете видео или изображение, которое вы помещаете на место другого проекта. После завершения редактирования фонового видео вы объединяете два проекта и получаете готовый клип с измененным фоном.
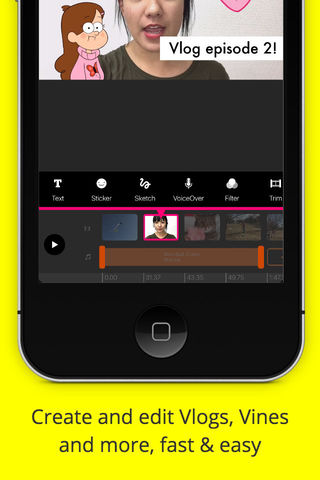
Теперь все, что вам нужно сделать, это сделать основные настройки – редактирование, ускорение, коррекция цвета. Если вас все устраивает, загрузите видео на YouTube или же Instagram и покажите своим друзьям, какие у вас есть навыки редактирования видео.
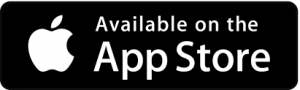
Часть 1. 5 Лучших приложений с хромакей для iPhone
Hands-On Green Screen — замечательное приложение, которое делает создание зеленого экрана захватывающим. Хромакей позволяет создавать потрясающие видеоэффекты. Хотя эта программа обеспечивает выдающееся качество, вы можете просто и бесплатно скачать его. Установите Hands-On Green Screen на вашем устройстве и начните увлекательное редактирование видео на вашем iPhone.
Плюсы:
Программа поддерживает хромакей на видео.
Минусы:
Не подходит для высококачественного эффекта зеленого экрана.
Green Screen Studio — это еще одно функциональное приложение с зеленым экраном для iPhone. С помощью этой программы вы можете объединить более двух фотографий, удалить фон и использовать нужный. Конечно, вы можете создавать потрясающие видео гораздо проще, чем думаете. Хотя эта программа ограничена в функциях редактирования, она делает достаточно с точки зрения зеленого экрана, поэтому имеет хорошие отзывы. Раскошелиться придется на $4,99, но вы получите пространство для создания зеленого экрана.
Плюсы:
Поддерживает более двух комбинаций фотографий.
Минусы:
Нет дополнительных опций редактирования, подходит для базового редактирования хромакей.
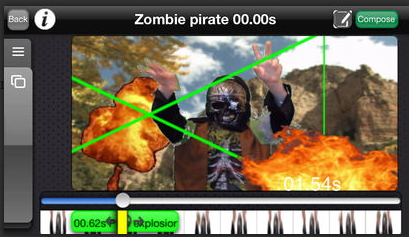
Green Screen Movie FX Studio — еще одно ПО для зеленого экрана на устройствах android. Приложение позволяет создавать отличные видеоролики довольно простым способом, используя множество разнообразных эффектов. Супер простой интерфейс — это хорошая функция, которая не должна оставаться незамеченной, потому что даже новички смогут справиться с приложением очень быстро. Вам необходимо $ 2.99 для получения этой программы.
Плюсы:
Оснащена около 100 эффектов.
Минусы:
Ограниченные функции редактирования.
Veescope Live Green Screen — одно из лучших приложений для зеленого и синего экрана с хромакей. Эта удивительная программа дает пользователям платформу для съемки фотографий с высоким разрешением зеленого экрана с помощью iPhone. Вы можете получить фотографии с разрешением матрицы до 12 мегапикселей. Вообще, функции — исключительны, безусловно, хороший инструмент для редактирования.
Плюсы:
Бесплатная.
Минусы:
Эта программа идет с покупками в приложении.
Это приложение для iPhone с зеленым экраном является уникальным в некотором роде, потому что он специально разработан, чтобы создавать зеленый экран в режиме реального времени при записи на ваш iPhone. Есть несколько эффектов хромакей, кроме зеленого есть синий экран. Наслаждайтесь разнообразием фонов и виртуальных наборов. Это платный инструмент. Для загрузки на iPhone вам нужно $14.99.
Плюсы:
Возможность применять эффекты хромакей в реальном времени во время записи.
Минусы:
Довольно дорого стоит.
Часть 4. Сравнение данных приложений
| Приложение с Green screen | Совместимо с ОС | Цена | Пользовательский интерфейс | Покупки в приложении |
|---|---|---|---|---|
| Hands-On Green Screen | iOS | Бесплатно | Понятный | Нет |
| Green Screen Studio | iOS | Бесплатно | Понятный | Нет |
| Veescope Live Green Screen | iOS | Бесплатно | Интуитивный | Доступно |
| Green Screen Pro | iOS | $14.99 | Простой | Нет |
| Green Screen by Do Ink | iOS | $1.99 | Прост в использовании | Нет |
| Chromavid | Android | Бесплатно | Прост в использовании | Доступно |
| Green Screen Pro | Android | Бесплатно | Относительно простой | Нет |
| KineMaster | Android, iOS | Бесплатно | Немного сложный- более профессиональный | Доступно |
| Chroma Key Touchup | Android | Бесплатно | Простой | Нет |
| The Simple Green Screen | Windows phone, iOS устройства | Бесплатно | Easy to use | Доступно |
| Photoshop | Windows phone | Бесплатно | Несложный | Нет |
| PocketVideo | Android и iOS | Бесплатно | Простой | Нет |
Убираем предметы по краю кадра
Но у нас остался сбоку световой прибор.
Что нам делать? Давайте, во-первых, запустим, посмотрим насколько прошел кеинг.
Как мы видим никаких дырок на модели. Волосы достаточно мягко делают переход от модели к фону. Всё у нас замечательно. Дальше. Как нам убрать световой прибор? Для этого…
Всё очень просто. Для этого мы заходим в абсолютно стандартный инструмент, «непрозрачность» и выбираем… Я показываю как наиболее просто это сделать. Вот выбираем «прямоугольную маску». Вот у нас прямоугольная маска.
Мы её уголки оттягиваем так, чтобы у нас осталась видимой только нужная нам часть картинки. Вот световой прибор в неё не попадает. Надо следить чтобы вот эти нижние
Или там, неважно эти точки. Они были, как бы выведены за экран, чтобы вот здесь снизу модели не появилась размытие маски
То есть может появиться такая белая полоса внизу.
Чтобы этого не произошло вводим точки вниз. Дальше, если у нас модель начинает активно жестикулировать мы можем сделать вот так. То есть появилась еще одна точка за которую мы можем потянуть. Мы её можем как угодно двигать. Допустим у нас вот мы хотим чтобы световой прибор… У нас всё пространство, которое вне светового прибора, нас было видно. Вот мы с вами и тянем и у нас получается, что у нас рука спокойно… Светой прибор убрали. Всё. Убираем всё. Запускаем.
Модель на чистом белом фоне.
Зеленый экран от Do Ink
Приложение считается одним из лучших учебных приложений для начинающих редакторов видео в Соединенных Штатах. Учителя ассоциации считают приложение полезным и призванным помочь студентам. Простота использования позволяет быстро редактировать видео и получать отличные результаты за короткое время.
Объединив несколько изображений в одно, вы получите видеоклип с новым фоном. Вы можете загружать изображения из галереи или с зеленого экрана с помощью Do Ink.
Вы можете использовать приложение в режиме реального времени или редактировать видео, которое вы уже сняли и отредактировали. Вы можете выделить до 3 элементов в видео одновременно, вращать их, увеличивать и уменьшать масштаб. Цветовая схема также доступна для редактирования.
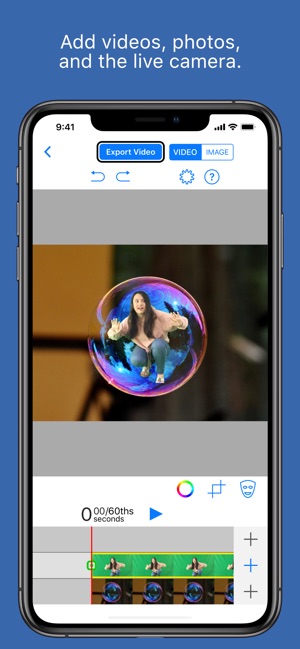
Если у вас нет времени, чтобы завершить проект, все, что вам нужно сделать, это сохранить его в самом приложении – и в следующий раз, когда вы будете использовать Green Screen от Do Ink, вы можете продолжать делать это.
Приложение автоматически выбирает зеленый цвет и заменяет его пустым черным цветом. Есть ползунки для жесткости фона и яркости, которые вы можете изменить по своему желанию. Вы можете изменить фон не только на готовые фото или видео, но и просто изменить цвет или оттенок.

Green Screen от Do Ink имеет интуитивно понятный и простой интерфейс видеоредактора. Однако стоит отметить, что стандартных инструментов редактирования нет, поэтому вам не нужно использовать только Green Screen от Do Ink для получения окончательного результата.
Вам придется заплатить плату за использование приложения, и вам придется заплатить 3 доллара за него. По нашему мнению, было бы разумно заплатить за полную функциональность приложения, но вам решать, стоит ли платить за единственную замену фона.
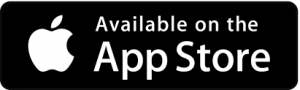
Что такое хромакей и гринскрин?
Прежде чем мы перейдем к тому, как использовать green screen, давайте узнаем, что такое хромакей, и познакомимся с несколькими ключевыми терминами.
Chroma Key (хромакей) — синоним зеленого экрана. Это технология наложения или компоновки двух, или нескольких изображений на основе оттенков. Каждый цвет имеет диапазон цветности, отсюда и терминология.
Почему хромакей зеленого цвета
Green Screen (гринскрин): технически относится к цветному фону, который делают прозрачным и удаляют из кадра. Это бывает однотонный матовый красный или черный фон. Но обычно ярко-зеленый, потому что это цвет, наиболее далекий от оттенков человеческой кожи. Синие экраны нужны в пленочном кинематографе и ночных съёмках.
Иногда термин chromakey используют для кеинга.
Keying (кеинг) — это удаление зеленого фона экрана в постпродакшене через программы для редактирования видео. После удаления зеленого цвета, фон будет полностью прозрачным. Затем вы можете заполнить эту прозрачную область другим изображением или видео. Цель кеинга состоит в том, чтобы получить максимально чистый фон.
Spill (рассеивание или рефлекс): это цвет, который отражается на объект с зеленого экрана. Такие рефлексы часто появляются на светлых объектах, особенно если фон ярко освещен.
Шесть основных правил, которые заложат хорошую основу для вашего следующего хромакей проекта:
Начните с правильного цвета. Используйте матовый зеленый материал для экрана, ищите цвета “chroma key green” и “digi green». Эти цвета используют для гринскринов. Синие фоны тоже можно использовать, особенно для воспроизведения ночных сцен. Посмотрите ролики на тему «зеленый фон против синего», чтобы выяснить, какой цвет подходит для вашей съемки.
Отделите свой предмет от фона. Располагайте объект съемки на расстоянии не менее полутора метров от зеленого экрана
Это помогает свести к минимуму рефлексы и нежелательные тени, появляющиеся на зеленом фоне экрана.
RAW — это важно. Снимайте с высоким битрейтом / наименее сжатым кодеком, который вы можете
10-битный цвет будет лучше 8-битного. ProRes 442 и 444 — хорошо, а RAW еще лучше.
Выставляйте фон правильно. Освещайте передний и задний план отдельно. Равномерно освещайте зеленый фон для съемки, потому что правильное освещение помогает избежать чрезмерного рассеивания цвета.
Устраните размытость. Съемка на короткой выдержке уменьшает размытость движения и обеспечит более чистый кеинг. Добавить вторичное размытие движения обратно можно в программе для монтажа видео для ютуб (постпродакшн).
Пусть программное обеспечение сделает работу. Скачайте приложение для кеинга, например Delta Keyer в DaVinci Resolve.
Используем эффект Adobe Premier «Ключ Ultra»
Далее идем в «Видеоэффекты» — «Прозрачное наложение». Здесь мы выбираем «Ключ Ultra».
Выбрали «Ключ Ultra». Перетаскиваем.
Вот у нас открылся наш плагин.
Далее мы выбираем пипетку. Она должна выбрать ключевой цвет.
По моему опыту, то что мне больше всего нравится, надо выбрать самый темный участок, который доступен на картинке.
В данном случае, это где-то вот здесь вот. Мы нажимаем зажимаем Ctrl. Видите у нас пипетка становится толстая. Это значит что цвет будет браться из пяти окружающих пикселей.
Все мы взяли цвет. Как видим зеленый фон удалился.
Но у нас остались вот эти засветы. Надо еще посмотреть на модели. Всё ли хорошо удалилось.
Для этого мы берем… Во-первых здесь выход меняем на «альфа канал». Сейчас поменялась картиночка и сразу видно, что где у нас есть просадка. Вот это серые… это полупрозрачные области.
Опять же вот здесь это тоже полупрозрачные области. Нам нужно сделать чтобы модель была полностью белая, а фон был полностью черный.
Как мы этого добиваемся? Мы берем и…
Хочу сделать небольшую пометку: то что мы делаем сейчас это для конкретного видео снятого конкретной камерой, но на мой взгляд… принцип… последовательность изменения параметров, которую я покажу, мой взгляд, она более правильная и дает наилучший результат. По моему опыту. Возможно у вас будет другой опыт. Попробуйте, может быть вам понравится.
Итак, вот мы видим в модели у нас есть серые участки.
Заходим в «очистка маски» и здесь смотрим параметр «контрастность».
Почему я начинаю крутить с контрастности? Потому, что как только мы начинаем крутить контрастность у нас очень многие проблемы уходят сразу.
Вот у нас уже смотрите очистилась маска. Хорошо. Но вот здесь… в данном случае я сделаю 50… Там, в принципе, вы можете сами поэкспериментировать. Вот смотрите, мы уже очистили маску.
Собственно модель у нас уже во многих частях белая.
Теперь нам нужно чуть-чуть подработать… убрать вот эти засветки и вот здесь вот небольшие огрехи на волосах нужно убрать. Кстати, можем посмотреть композит. Да вот всё. У нас модель очистилась. Для того чтобы лучше смотреть где какие участки у нас есть и что где пропущено, мы с вами сделаем небольшую подложку.
Chromavid – приложение Chromakey green screen vfx
Когда вы снимаете видео, недостаточно просто стоять на зеленом фоне и настроить камеру. Процесс намного сложнее для успешной будущей установки.
Chromavid поможет вам упростить его, если вы снимаете видео не на камеру, а на свой мобильный телефон. Камеры смартфонов теперь позволяют делать это с легкостью, качество не будет уступать профессиональному, но вопрос настройки зеленого экрана немного проблематичен.
Вы можете проверить, все ли правильно установлено и настроено в приложении перед началом процесса съемки. Как это работает? Для стандартной проверки зеленого экрана вы снимаете короткое видео или фотографируете и проверяете изображение на правильные настройки, когда переносите его на свой компьютер. Но это удлиняет процесс, поэтому вам следует попробовать Chromavid, чтобы ускорить процесс.
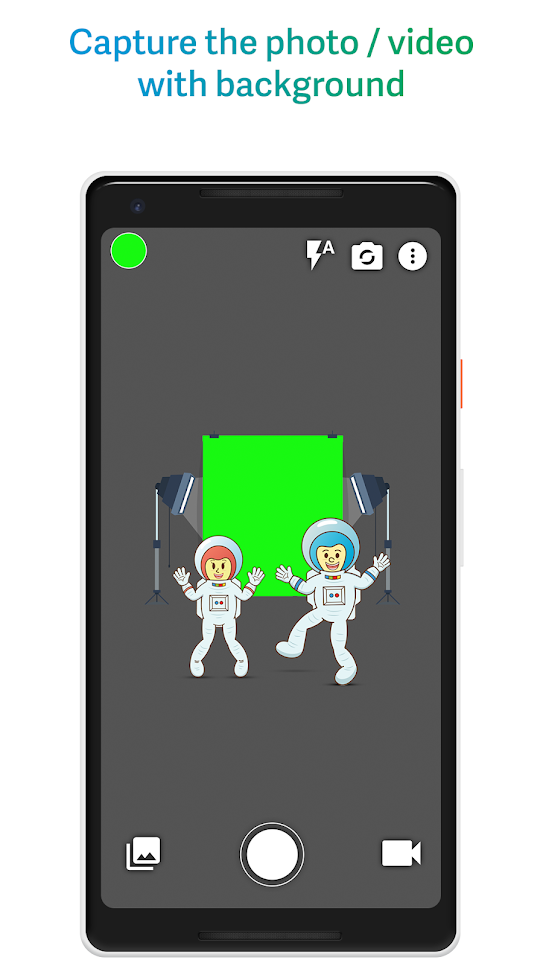
Изначально вам нужно выбрать цвет вашего «зеленого экрана», каким бы ироничным он ни звучал. Цвет фона может быть зеленым, синим, красным или желтым. Затем выберите фоновое изображение – вы должны заранее сохранить его в галерее, чтобы Chromavid имел к нему доступ. И это все, процесс замены фона завершен! Удивлены?
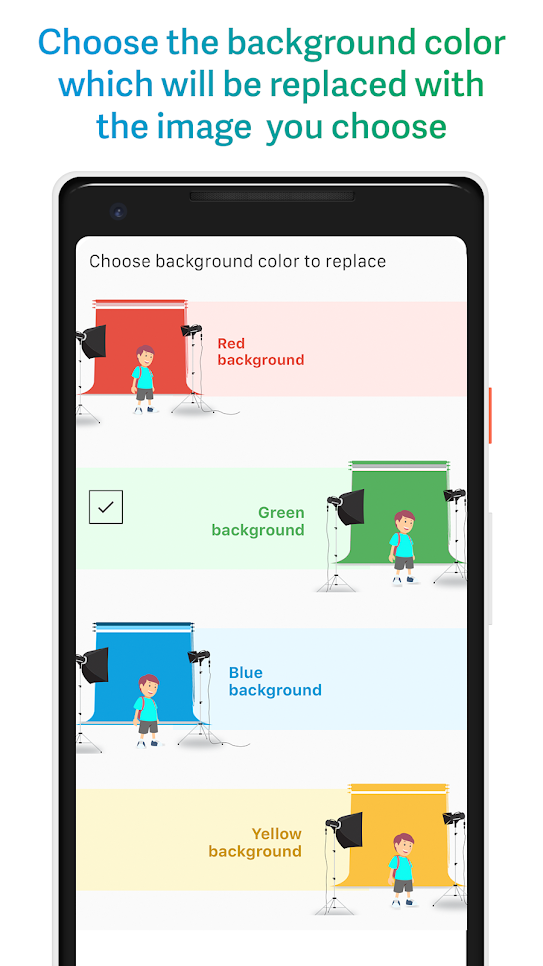
То есть фон можно изменить только на уже смонтированном видео, либо вам придется изменить готовый контент в другом приложении. И вообще, Chromavid отлично справляется со своей задачей и является подходящей утилитой для iOS и Android.
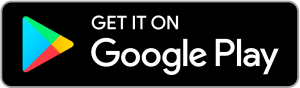
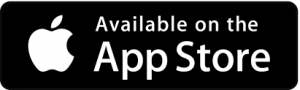
Как снимать хромакей?
Вот краткое изложение 7 ключевых элементов для создания великолепного видео с использованием зеленого экрана.
Расстояние
Поскольку использование зеленого или синего экрана влечет за собой использование физического объекта позади вашего объекта, вам нужно обратить внимание на то, какое расстояние между объектом съемки и фоном
- Удостоверьтесь, что ваш объект достаточно далеко, избежать тени на экране позади него.
- При съемке крупным планом только головы (только голова и плечи) ваш объект может быть расположен ближе к зеленому экрану.
- Для съемки в полный рост, не только ваш объект должен быть подальше от экрана, но вы также захотите снимать с определенного расстояния, что даст естественный внешний вид и предотвратит искажения.
Правильное освещение
При освещении сцены вы должны сосредоточиться на освещении экрана и объекта независимо. То есть, нужно отдельно осветить фон, и отдельно осветить объект съемки. Выможетекомбинировать освещение, но это может привести к возникновению тени на экране.
- Сначала сосредоточьтесь на равномерном освещении экрана без объекта съемки.
- Для источников света вы можете использовать светодиодные осветительные системы, люминесцентные лампы.
- Вы можете использовать настройки зебры вашей камеры, чтобы проверить, освещен ли равномерно ваш экран.
- Затем осветите свой объект съемки. Сосредоточьтесь на освещении его таким образом, чтобы он соответствовал тому, какую сцену вы поставите в пост-продакшн.
Корректируем цветность изображения
Дальше мне не очень нравится цветность самой картинки.
Давайте чуть-чуть добавим. Для этого лезем во вкладку «Цвет Lumetri» и не в «базовую коррекцию» а в «креативную».
Во вкладке «креативная» есть такая… ползунок «увеличить красочность».
Давайте мы ее увеличим на 50 процентов. У нас уже появилась более красочная картинка и давайте просто сделаем по чётче, чтобы картинка была еще более четкая. И смотрим. Здесь во время воспроизведения вы можете видеть небольшие артефакты. Это из-за того, что стоит одна четвертая разрешения в предпросмотре.
Давайте поставим полное разрешение и посмотрим. Вот, смотрите. У нас получилась четкая картиночка. Всё. Картинка у нас четкая, вот. Дальше мы можем немножко подтянуть насыщенность. Вот-так, 120 процентов. Здесь, наверное, 120 это много. 110.
В желтизну пошла. 105. В желтизну ушло, но… И мы получили четкую отличную картинку.
Green Screen Studio
Green Screen Studio – это инструмент для iOS-устройств, который позволяет заменить монохроматический фон любым другим, который вам нужен. Цветная клавиатура позволяет редактировать видео, смешивать 2 разные текстуры или сцены изображения или регулировать цвет и прозрачность.
Вы можете автоматически выделить монохроматический фон или использовать функцию ручного изменения фона, если у вас нет однородного фона.
Для начала вам необходимо загрузить желаемое фоновое изображение и исходный файл. Для более точного и подробного редактирования вы можете масштабировать видео в ручном режиме. Вы также можете настроить общее изображение, используя ползунки яркости, контрастности и оттенка.
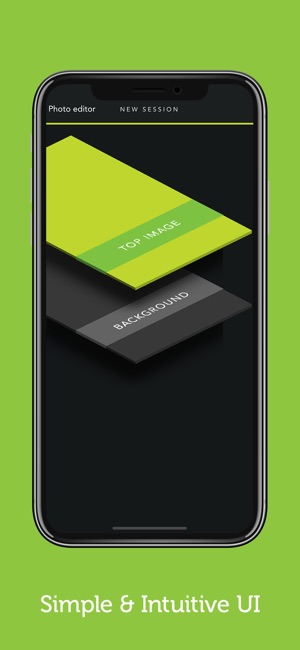
Увеличьте размытость и резкость для достижения желаемого результата. Добавить текст, наклейки и готовый контент. Вы можете отправить его прямо на свою электронную почту или сохранить на своем смартфоне. Помимо замены фона, вы можете использовать стандартные инструменты: эффект красных глаз, шум, смена точек.
Главное, чтобы у видео была хорошая цветопередача. Если свет равномерно распределен по зеленому фону, изменение фона занимает всего пару минут.

Один нюанс: другие элементы в видео не должны быть того же оттенка, что и фон. В этом случае Green Screen Studio работает в ручном режиме. В любом случае, за 5 долларов вы получите отличный инструмент для смены фона прямо на ваш iPhone или iPad.