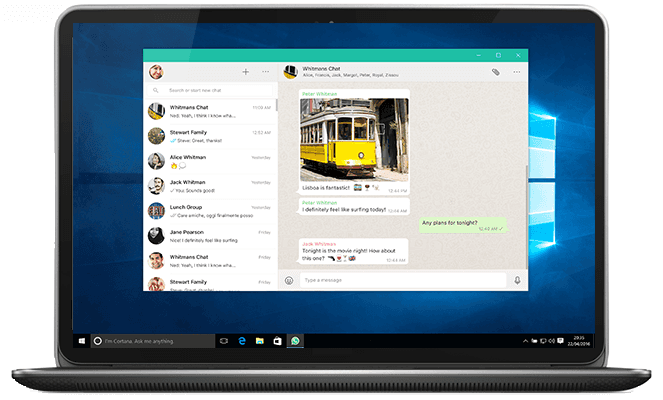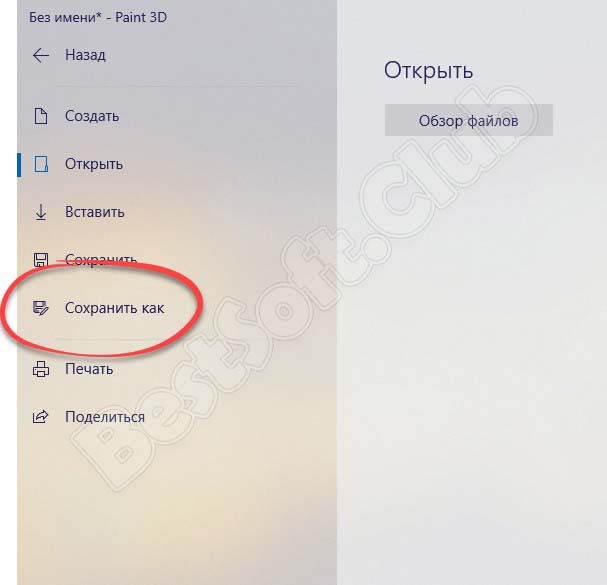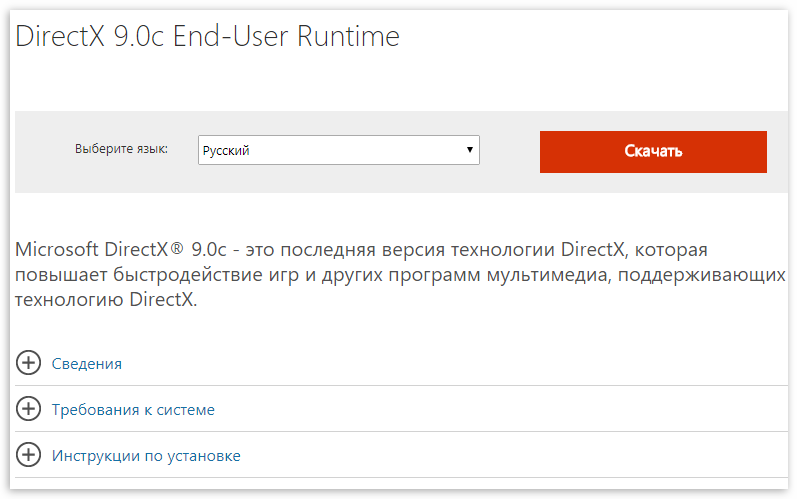Скачать 7zip (7зип) для windows
Содержание:
- Извлекаем файлы из многотомных архивов
- Как открыть ZIP файлы на Android
- Примечания
- Программы для создания ZIP-файла в Windows
- Central directory file header
- Как открыть ZIP файлы на ПК
- 7zip для Windows XP
- Как открывать файлы zip на Windows
- Пример работы функция zip() в Python
- Как заархивировать файлы в ZIP
- Сравнение zip() в Python 3 и 2
- Developer FAQ
- Архивация в ZIP силами программы WinRAR
- 7-ZIP программа для работы с zip файлами.
- Особенности
Извлекаем файлы из многотомных архивов
Подобные архивы используются при запаковке очень больших объемов информации. Например это удобно при записи на диск, когда все в одном архиве просто не влезет на один диск. Файлы многотомного архива, в своем имени, имеют порядковый номер. В зависимости от программы он может принимать различный вид: part1, z02, 003, 004 и дальше аж до самого последнего файла. Для распаковки таких архивов необходимо обладать сразу всеми частями, причем они должны располагаться в одной папке.
Процесс извлечения файлов из многотомного архива такой же, как и при работе с обычными. Главное запустить извлечение первого тома, а все остальные извлекутся самостоятельно.

Если вместе с пронумерованными частями идет и простой архив с таким же названием, то извлечение необходимо начинать именно с него.

Важно! Если многотомный архив, с расширением ZIP, был создан в программе WinRAR, то он будет извлекаться только через эту программу, другие не подходят. Так же и с многотомниками созданными в других приложениях – WinRAR не сможет с ними работать
Так же и с многотомниками созданными в других приложениях – WinRAR не сможет с ними работать.
Как открыть ZIP файлы на Android
Если у вас смартфон или планшет Android и вы хотите узнать, как открыть на нём ZIP-файлы, я предлагаю вам рассмотреть инструменты, о которых пишу ниже.
Google Files
Для распаковки файлов ZIP на Android, лучший совет, который я могу дать, – использовать приложение Google Files. Это, на самом деле, файловый менеджер, среди многих функций которого также извлечение ZIP-архивов. Он бесплатный, очень простой в использовании и, как понятно из самого названия, является решением, разработанным «большим G».
Чтобы скачать приложение на ваше устройство, зайдите в соответствующий раздел в Play Store и нажмите на кнопку Установить. Затем запустите приложение, коснувшись кнопки Открыть.
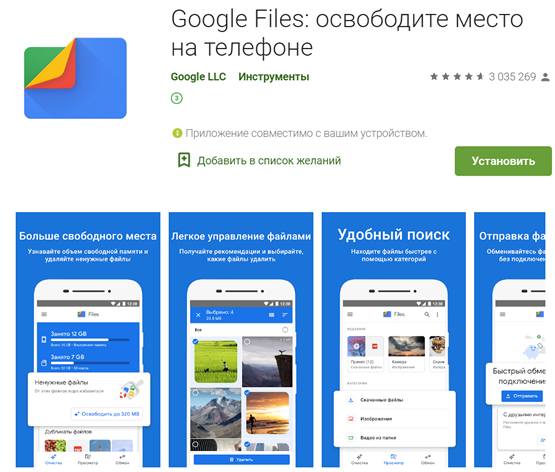
Теперь, когда вы видите главный экран приложения, выберите место на вашем устройстве, где находится ZIP-файл, который нужно распаковать, используя соответствующие элементы внизу, затем нажмите на значок сжатого архива и в открывшемся окне нажмите кнопку извлечения.
Затем нажмите кнопку Готово, расположенную в правом нижнем углу, после чего вы можете получить доступ к файлам, содержащимся в архиве, из той же позиции, в которой он находится. Если вы хотите убедиться, что ZIP-файл удален после завершения извлечения, также установите флажок рядом с опцией Удалить ZIP-файл.
Другие приложения для открытия файлов ZIP с Android
Вы ищете другие приложения, чтобы разархивировать ваши файлы ZIP с Android? Протестируйте решения, которые вы найдете в списке ниже.
- ZArchiver – известное приложение, которое позволяет сжимать и распаковывать файлы в ZIP, RAR, BZIP2, GZIP, XZ, ISO, TAR, ARJ и многие другие. Это бесплатно и очень просто в использовании.
- X-plore File Manager – файловый менеджер для Android, который поддерживает извлечение ZIP-файлов и других типов сжатых архивов, в том числе защищенных паролем. Это бесплатно, но предлагает покупки в приложении (от 1 евро), чтобы разблокировать дополнительные функции.
- WinZip – это аналог для Android-устройств утилиты для открытия и создания ZIP-файлов и в других форматах, о которой я упоминал на шаге, посвященном Windows, и в шаге, связанном с macOS. Она всё также бесплатна, но с помощью покупок в приложении (при базовой стоимости 80 центов) можно разблокировать доступ к облачным службам хранения и другим вспомогательным функциям.
Примечания
- ↑
- ↑
- Brian Livingston (8 September 2003), . Проверено 5 января 2012.
- , 1989. Проверено 5 января 2012.
- , 3 December 2001. Проверено 21 апреля 2012.
- , 16 July 2003. Проверено 5 января 2012.
- , 2 July 2003. Проверено 21 апреля 2012.
- , 19 August 2004. Проверено 21 апреля 2012.
- , 26 April 2004. Проверено 5 января 2012.
- , 29 September 2006. Проверено 5 января 2012.
- , 14 May 2007. Проверено 21 апреля 2012.
- , 28 September 2007. Проверено 21 апреля 2012.
- , September 2012
- , 1 October 2014
- . WinZip. Mansfield, CT: WinZip Computing, S.L (19 May 2009). Дата обращения: 24 мая 2009.
- . Winzip: Knowledgebase. Mansfield, CT: WinZip Computing, S.L (13 August 2010). Дата обращения: 17 августа 2010.
Программы для создания ZIP-файла в Windows
Windows 10 позволяет создавать ZIP-архивы без каких-либо приложений. Но эти возможности довольно ограничены и не совсем удобны. Если вам нужны дополнительные опции, такие как возможность выбрать уровень сжатия и разделить архив на несколько частей. Тогда вам потребуется скачать и установить дополнительные программы. Например:
7-Zip (free) это сторонний инструмент архивирования. Который вы можете использовать для создания, а также извлечения разных типов архивов на вашем компьютере. Эта программа предлагает такие опции, как разбитие архивов и добавление к ним защиты паролем. А так же многое другое.
Если вам интересны все функции 7-zip, напишите в комментарии,а я сделаю для вас подробный обзор с подробным описанием.

Программы для создания ZIP-файла в Windows
Краткая инструкция для создания ZIP-файла через команду 7-zip:
- Установите приложение 7-Zip на свой компьютер.
- Откройте приложение, и в нем появятся ваши файлы. Так как в 7-zip свой файловый менеджер.
- Используя этот менеджер, откройте папку, в которой находятся ваши файлы.
- Выберите файлы, которые вы хотите добавить в свой ZIP-архив.
- Нажмите кнопку Добавить на верхней панели инструментов.
- Укажите папку где создать Zip архив, далее формат архива, уровень сжатия, при необходимости пароль для вашего ZIP-архива. Затем нажмите кнопку ОК в нижней части экрана.
- 7-Zip создаст и сохранит архив в выбранной вами папке.
Central directory file header
Расширенное описание метаданных файла. Содержит дополненную версию (добавляются поля номер диска, файловые атрибуты, смещение до от начала ZIP файла).
struct CentralDirectoryFileHeader
{
// Обязательная сигнатура, равна 0x02014b50
uint32_t signature;
// Версия для создания
uint16_t versionMadeBy;
// Минимальная версия для распаковки
uint16_t versionToExtract;
// Битовый флаг
uint16_t generalPurposeBitFlag;
// Метод сжатия (0 - без сжатия, 8 - deflate)
uint16_t compressionMethod;
// Время модификации файла
uint16_t modificationTime;
// Дата модификации файла
uint16_t modificationDate;
// Контрольная сумма
uint32_t crc32;
// Сжатый размер
uint32_t compressedSize;
// Несжатый размер
uint32_t uncompressedSize;
// Длина название файла
uint16_t filenameLength;
// Длина поля с дополнительными данными
uint16_t extraFieldLength;
// Длина комментариев к файлу
uint16_t fileCommentLength;
// Номер диска
uint16_t diskNumber;
// Внутренние аттрибуты файла
uint16_t internalFileAttributes;
// Внешние аттрибуты файла
uint32_t externalFileAttributes;
// Смещение до структуры LocalFileHeader
uint32_t localFileHeaderOffset;
// Имя файла (длиной filenameLength)
uint8_t *filename;
// Дополнительные данные (длиной extraFieldLength)
uint8_t *extraField;
// Комментарий к файла (длиной fileCommentLength)
uint8_t *fileComment;
};
|
Как открыть ZIP файлы на ПК
Если Вас интересует, как открыть файлы ZIP на вашем компьютере с установленной Windows? Тогда решения, на которые вы должны положиться, и указания, которым вы должны следовать, приведены ниже.
Менеджер архивов по умолчанию
Чтобы открыть ZIP-файлы, сохраненные на вашем компьютере, вы можете сначала обратиться к стандартному диспетчеру сжатых архивов Windows, который позволяет сжимать и распаковывать файлы, относящиеся к рассматриваемому типу, не прибегая к использованию сторонних решений.
Чтобы использовать его, найдите значок ZIP-файла, который вы хотите извлечь, щелкните правой кнопкой мыши по нему и выберите пункт Извлечь все в контекстном меню.
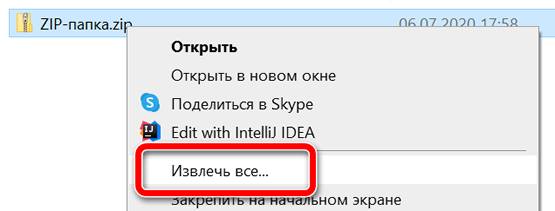
В появившемся окне нажмите кнопку Обзор и укажите место вывода, в которое следует извлечь данные, затем выберите, следует ли автоматически отображать извлеченные файлы в конце процедуры или нет, отметив галочкой или оставив соответствующий флажок, и нажмите кнопку Извлечь.
В качестве альтернативы тому, что я только что указал, вы можете просто дважды щелкнуть по интересующему ZIP-файлу и затем перетащить файлы, которые вы хотите извлечь из архива, из открытого окна, освободив его в том положении, которое предпочитаете.
Помните, что если ZIP-файл, который вы хотите открыть, защищен паролем, вам также будет предложено ввести его, чтобы распаковать.
7-Zip
Вы предпочитаете использовать сторонние инструменты для открытия ZIP-файлов в Windows, включающие дополнительные функции? В таком случае, я предлагаю обратиться к 7-Zip. Это бесплатная программа, широко используемая и высоко ценимая пользователями. Она с открытым исходным кодом и позволяет разархивировать файлы ZIP, RAR, 7Z и т.д. Она также позволяет создавать ZIP-архивы и архивы в других форматах, а также создавать / извлекать запароленные и многотомные защищенные архивы.
Чтобы скачать её на ваш компьютер, зайдите на соответствующий сайт и нажмите ссылку Download, в соответствии с версией Windows, используемой на вашем ПК (64-битная или 32-битная), в верхней части страницы.

После завершения загрузки откройте полученный файл .exe и в окне, показанном на рабочем столе, нажмите кнопки Да, Установить и Закрыть.
После завершения установки щелкните правой кнопкой мыши значок ZIP-файла, который вы хотите извлечь, и выберите в контекстном меню, которое отображается, 7-Zip → Открыть элементы. В открывшемся окне на экране нажмите кнопку Извлечь, затем укажите место на вашем компьютере, в котором вы хотите сохранить извлеченные файлы, и нажмите кнопку ОК.
В дополнение к тому, как я уже указал, в контекстном меню вы также можете выбрать другие параметры для извлечения: указать точное местоположение в Windows, в которое нужно извлекать файлы, или извлечь конкретные элементы.
Имейте в виду, чтобы открывать защищенные паролем ZIP-файлы, при извлечении архива вам будет предложено ввести его.
Другие программы для открытия ZIP файлов на ПК
Ни одно из предложенных мною решений по открытию ZIP-файлов в Windows не убедило вас, и вы хотели бы, чтобы я порекомендовал какую-нибудь альтернативу? Сказано – сделано!
Вот список дополнительных программ, полезных для этой цели:
- WinRAR – известный менеджер сжатых архивов, который позволяет просто и быстро создавать и открывать файлы ZIP и RAR. Он платный, но вы можете попробовать его бесплатно в течение 40 дней. Впоследствии, программа продолжает работать, но с навязчивыми баннерами, которые рекомендуют покупку лицензии, и блокирует создание зашифрованных архивов RAR.
- WinZIP – это ещё один известный менеджер архивов, благодаря которому можно сжимать и распаковывать файлы этого типа, создавать сжатые архивы, защищенные шифрованием AES, и напрямую обмениваться документами в облачных сервисах хранения. Он платный, но его можно использовать в течение пробного периода в 22 дня.
7zip для Windows XP
Компания Microsoft уже давно прекратила поддержку своей ОС Windows XP, но благодаря ее удобству многие пользователи до сих пор продолжают пользоваться системой. Если вам понадобилась программа 7зип, то скачать ее для данной ОС получится без лишних проблем. На нашем сайте есть версия для 32- и 64-разрядной системы. Перед скачиванием стоит уточнить какая именно Windows XP у вас стоит. Узнать это можно, зайдя в «Мой Компьютер» и нажав внутри окна правой кнопкой мышки. Затем выберите «Свойства» и откроется окно с параметрами «железа» и ОС. Получить нужную версию можно по кнопке вверху, установка интуитивно понятная за счет удобного мастера установки 7zip.
Как открывать файлы zip на Windows
У пользователей возникает проблема с тем, как открыть заархивированный zip-файл на операционной системе Windows. Просто скачать ПО мало, так как архивы не сразу открываются через 7-Zip. Сначала укажите распаковщик в качестве стандартного софта для взаимодействия с архивами.
Инструкция:
- Вызовите меню 7-Zip нажатием правой кнопки мыши по архиву. Щелкните «Открыть с помощью» и, если приложение не появилось в списке, «Выбрать программу».
- Просмотрите список предложенных приложений. Если архиватора до сих пор нет, нажмите «Обзор».
- Вспомните точный путь, куда устанавливался софт. Перейдите в корневую папку программы к файлу с расширением «.exe», сделайте на нем одиночный клик и нажмите «Открыть».
- Теперь зип-архиватор используется по умолчанию для сжатых файлов.
Двойной клик по архиву не позволит открыть его, пользователь получит ошибку от Windows. Команды для взаимодействия спрятаны в меню 7-Zip, что слегка усложняет использование программы.
Видео: Как открыть zip-архив на Windows 7.
Неудобство в открытии архива не сказывается на желании пользователей скачать программу, так как она обладает достаточным количеством преимуществ, если сравнивать с конкурентами.
Пример работы функция zip() в Python
Функция принимает итерируемый объект, например, список, кортеж, множество или словарь в качестве аргумента. Затем она генерирует список кортежей, которые содержат элементы из каждого объекта, переданного в функцию.
Предположим, что есть список имен и номером сотрудников, и их нужно объединить в массив кортежей. Для этого можно использовать функцию . Вот пример программы, которая делает именно это:
Копировать
Функция zip возвращает следующее:
Эта программа создала массив из кортежей, каждый из которых содержит имя и номер сотрудника. Здесь много составляющих, поэтому разберем по порядку. На первых двух строках объявляются переменные, которые хранят номера и имена сотрудников. На следующей — функция объединяет два списка вместе, создавая новый массив кортежей.
На следующей строке zip-элемент конвертируется в список так, чтобы его можно было выводить и использовать как список. И на финальной строке он уже и выводится.
Можно убедиться в том, что — это элемент , воспользовавшись следующим кодом:
Копировать
Он вернет класс zip:
В предыдущем примере были объединены два элемента. Но их может быть и больше. Нужно просто передать их в функцию .
Как заархивировать файлы в ZIP
Использовать сторонние программы для столь простой операции можно в том случае, если вы хотите иметь дополнительные функции, открывать и другие типы архивов, к примеру, RAR, TAR, 7z. И получить немного большую степень сжатия. В стороннем же софте именно для ZIP она будет выше примерно на 1-5% чем в Windows 10, 7 и других ее версиях, а иногда ее и вообще не будет.
В любом случае — архиватор довольно важная программа и множество архивов идет не только в ЗИП-контейнерах, есть: RAR, 7z, TAR и другие. Поэтому иметь ее у себя все-таки стоит на каждом компьютере или ноутбуке.
1. Сделать ZIP в Windows
Важно! Если необходимо заархивировать сразу несколько файлов — то поместите их вначале в папку. 1
Кликните правой кнопкой мышки по файлу/папке для архивации и в контекстном меню кликните по «Отправить» — «Сжатая ZIP-папка»
1. Кликните правой кнопкой мышки по файлу/папке для архивации и в контекстном меню кликните по «Отправить» — «Сжатая ZIP-папка».
2. Контейнер будет создан в той же папке, где находились файлы. Открывается он в проводнике Windows. При желании можете перенести в него дополнительные элементы, перетащив их мышкой или скопировав — CTRL + V.
2. WinRAR
Адрес: WinRAR
1. Выделите правой кнопкой мышкой необходимое на рабочем столе или в директории, в контекстном меню перейдите по добавлению их в архив.
2. Формат укажите ZIP, остальные параметры меняются по желанию. Также здесь можно установить пароль, чтобы никто не смог получить доступ.
Еще можно создать ЗИП-архив и из меню самого ВинРАР — откройте его, выделите необходимое и кликните по кнопке добавления.
Далее укажите формат и при желании необходимые установки, которые вам нужны.
Интересно! Точно таким же способом создаются и контейнеры в других типах контейнеров. Процесс ничем не отличается.
3. 7-ZIP
Адрес: 7-Zip
1. Выделите правой кнопкой мышки все, что хотите в директории или на рабочем столе и в контекстном меню кликните по пункту добавления в архив.
2. Укажите формат в ZIP, остальные установки можно не трогать, т.к. особого смысла их менять нет.
В окне же самого софта все делается очень похоже — просто выбираете нужные элементы и нажимаете на «Добавить». Откроется окно с параметрами, где нужно указать ЗИП-формат.
Интересно! 7-zip занимает мало места и обладает своим типом контейнера 7z, который отличается повышенной степенью сжатия данных.
4. HaoZip
Адрес: HaoZip
1. Выделите необходимое с помощью правой кнопкой мыши и в контекстном меню перейдите по пункту создания архива HaoZip.
2. Тип поставьте ЗИП и при желании сделайте другие установки, для небольших документов смысла менять метод сжатия особого нет, сэкономите лишь байты, даже не килобайты. Но, это конечно зависит от того, что будет архивироваться.
В окне софта же все делается идентично — выделяются элементы, далее нужно кликнуть по кнопке добавления и также выбрать параметры и формат ЗИП.
Интересно! Если у вас уже есть подобный софт — то делайте все точно также. Как вы уже могли понять, во всех программах и даже той же ОС Windows процесс создания ЗИП-архива вообще практически ничем не отличается друг от друга. Степень сжатия тоже мало чем отличается.
В заключение
Как видите, это очень популярный формат контейнера, который понимает даже сама операционная система. Сжатие у него отличное и существует множество софта, который позволяет с ним работать.
Сравнение zip() в Python 3 и 2
Функция zip() в Python работает по-разному в обеих версиях языка. В Python 2 zip() возвращает список кортежей. Результирующий список усекается до длины самого короткого итерируемого списка. Если вы вызываете zip() без аргументов, вы получите пустой list в ответ:
>>> # Python 2 >>> zipped = zip(range(3), 'ABCD') >>> zipped # Hold a list object >>> type(zipped) <type 'list'> >>> zipped = zip() # Create an empty list >>> zipped []
В этом случае вызов функции Python zip() возвращает список кортежей. Когда вы вызываете zip() без аргументов, вы получаете пустой список.
В Python 3, zip() возвращает итератор. Этот объект возвращает кортежи по требованию и может быть пройден только один раз. Итерация заканчивается исключением StopIteration после исчерпания самой короткой входной итерации. Если вы не укажете аргументы для zip(), то функция вернет пустой итератор:
>>> # Python 3
>>> zipped = zip(range(3), 'ABCD')
>>> zipped # Hold an iterator
<zip object at 0x7f456ccacbc8>
>>> type(zipped)
<class 'zip'>
>>> list(zipped)
>>> zipped = zip() # Create an empty iterator
>>> zipped
<zip object at 0x7f456cc93ac8>
>>> next(zipped)
Traceback (most recent call last):
File "<input>", line 1, in <module>
next(zipped)
StopIteration
Здесь вызов zip() возвращает итератор. В Python 3 вы также можете эмулировать поведение zip() из Python 2, заключая возвращенный итератор в вызов list(). В таком случае вернется список кортежей.
Если вы регулярно используете Python 2, обратите внимание, что использование zip() с длинными входными данными может непреднамеренно потребить много памяти. В этих ситуациях рассмотрите возможность использования вместо него itertools.izip(*iterables)
Эта функция создает итератор, который объединяет элементы из каждого из итераций. Он производит тот же эффект, что и zip() в Python 3:
>>> # Python 2 >>> from itertools import izip >>> zipped = izip(range(3), 'ABCD') >>> zipped <itertools.izip object at 0x7f3614b3fdd0> >>> list(zipped)
В этом примере вызывается itertools.izip() для создания итератора. Когда вы используете возвращенный итератор с помощью list(), вы получаете список кортежей, как если бы вы использовали zip() в Python 3. Итерация останавливается, когда самая короткая входная итерация будет исчерпана.
Если вам действительно нужно написать код, который ведет себя одинаково как в Python 2, так и в Python 3, то вы можете использовать прием, подобный следующему:
try:
from itertools import izip as zip
except ImportError:
pass
Здесь, если izip() доступен из itertools, вы будете знать, что находитесь в Python 2, и izip() будет импортирован с использованием псевдонима zip. В противном случае ваша программа вызовет ImportError, и вы узнаете, что находитесь на Python 3. (Здесь выражение pass является просто заполнителем.)
С помощью этого трюка вы можете безопасно использовать одну и туже функцию zip() во всем коде. При запуске ваша программа автоматически выберет и использует правильную версию.
Итак, мы рассмотрели, как работает функция zip() в Python, и узнали о некоторых из ее наиболее важных функций. Теперь пришло время засучить рукава и рассмотреть реальные примеры!
Developer FAQ
Why are there linking errors when I compile 7-Zip or LZMA SDK with Visual C++ 6.0?
To compile sources you will need Visual C++ 6.0 or a later version.
Some files also require a new Platform SDK from microsoft.com:
If you are using MSVC, specify the SDK directories at the top of the «Include files» and
«Library files» directory lists. These can be found under «Tools / Options / Directories».
The latest Platform SDK is not compatible with MSVC6. So you must use
Windows Server 2003 PSDK (February 2003) with MSVC6.
Can I use the EXE or DLL files from 7-Zip in a Commercial Application?
Yes, but you are required to specify in your documentation (1) that
you used parts of the 7-Zip program, (2) that 7-Zip is licensed under the GNU LGPL license and
(3) you must give a link to www.7-zip.org, where the source code can be found.
How can I add support for 7z archives to my application?
One way is to use the 7z.dll or 7za.dll (available from sf.net for download). The 7za.dll
works via COM interfaces. It, however, doesn’t use standard COM interfaces for
creating objects. You can find a small example in «CPP\7zip\UI\Client7z» folder
in the source code. A full example is
7-Zip itself, since 7-Zip works via this dll also. There are other applications
that use 7za.dll such as WinRAR, PowerArchiver and others.
The other way is to call the command line version: 7za.exe.
Can I use the source code of 7-Zip in a commercial application?
Since 7-Zip is licensed under the GNU LGPL you must follow the rules of that license.
In brief, it means that any LGPL’ed code must remain licensed under the LGPL. For
instance, you can change the code from 7-Zip or write a wrapper for some code
from 7-Zip and compile it into a DLL; but, the source code of that DLL (including
your modifications / additions / wrapper) must be licensed under the LGPL or GPL.
Any other code in your application can be licensed as you wish.
This scheme allows users and developers to change LGPL’ed code and recompile
that DLL. That is the idea of free software. Read more here:
https://www.gnu.org/.
You can also read about the LZMA SDK, which is available
under a more liberal license.
Copyright (C) 2021 Igor Pavlov. The site is hosted at Digital Ocean
Архивация в ZIP силами программы WinRAR
Если вы сжимаете объёмные материалы, и хотите сделать это максимально эффективно, стоит воспользоваться помощью специальных утилит. Например, WinRAR – она очень популярна в нашей стране.
Кстати, она не только быстро, качественно сжимает материалы, но ещё и может использоваться совершенно бесплатно. Итак, приступим!
После того, как была выполнена установка WinRAR на компьютере, кликните по выбранным файлам правой кнопкой мыши. Вы сразу видите 4 новых пункта с изображением упакованных книжек. Нас интересует первый пункт «Добавить в архив»:
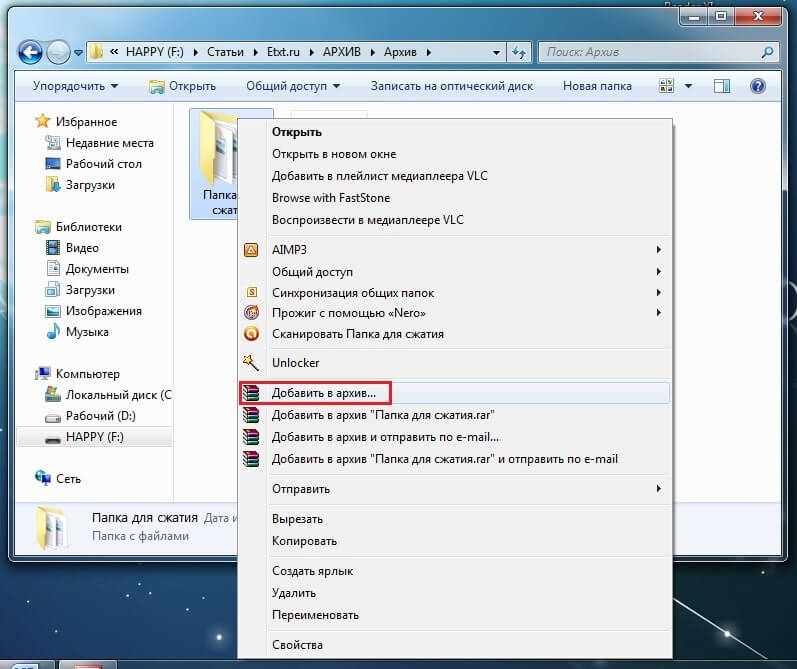
В появившемся окошке есть замечательная возможность настроить такие параметры:
- Формат. Какому формату отдать предпочтение? Выбирать вам, но когда нужен ZIP, в списке расширений он тоже есть.
- Метод обновления. Например, можно выбрать «С заменой».
- Тип сжатия. Чем выше качество, тем больше времени уйдёт на работу. Но и результат будет максимальным.
- Доступ к файлу (установка пароля, если в этом есть необходимость).
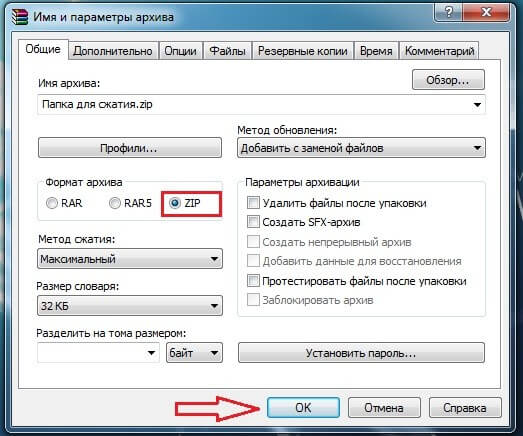
Также программа ВинРАР предлагает несколько дополнительных параметров. Например, архивацию в фоновом режиме, выключение ПК после завершения архивирования, создание резервной копии, добавление комментария и так далее.
И не забудьте кликнуть «ОК», чтобы запустить процесс:
Вполне ожидаемо, что наш сжатый файлик появится в папке рядом с оригиналом:
Как видите, и здесь с архивацией файлов не возникло никаких вопросов.
7-ZIP программа для работы с zip файлами.
7-ZIP – это бесплатная программа, предназначенная для открытия многих видов расширений файлов, в том числе и файлов формата zip.
У нее нет каких-либо особых преимуществ, кроме абсолютной бесплатности и простого интерфейса.
Открытие ZIP файла с помощью программы «7- ZIP».
1. Также как в предыдущем случае, вам сначала необходимо скачать программу и установить ее на свой компьютер/ноутбук.
2. После того, как она установлена, ее следует запустить, причем запуск следует осуществлять от имени администратора. Для этого, найдите в меню «Пуск» программу и нажмите на нее правой кнопкой мышки.

3. У вас откроется окошко программы, выберите в нем пункт «Сервис» и нажмите на надпись «Настройки».

4. Тут вам необходимо выбрать расширения файлов, которые программа будет открывать. Для начала поставьте галочку рядом с «zip» и нажмите «ОК».
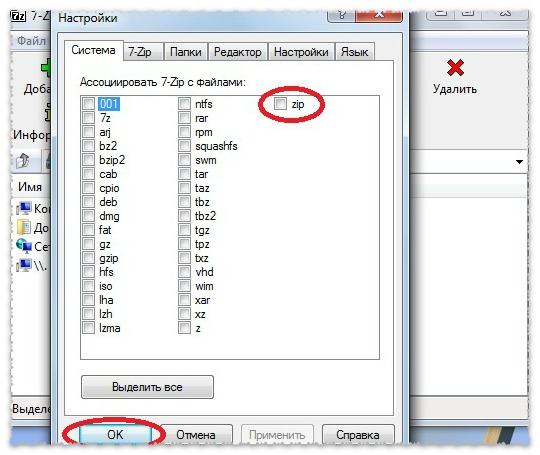
5. Теперь нажимаем на нужную нам папку (файл, который необходимо разархивировать) и видим, что он открывается в окне установленной программы. Выбираем параметр «Извлечь» и выбираем место, куда произойдет распаковка папки.

В конце, хотелось бы отметить, что zip архивы отлично подходят для установки пароля на необходимые файлы и папки.
Особенности
После установки программы в ОС Windows, она встраивается в проводник. Таким образом, работать с 7зип становится значительно проще. Стоит отметить, что в процессе создания архивов можно устанавливать на них пароли для дополнительной защиты. В результате увидеть содержимое без вашего пароля никто не сможет. 7zip разрабатывался на инновационном алгоритме шифрования, а именно AES-256. Прежде всего он предоставляет высокую степень защищенности содержимого архива. Но также это положительно сказывается на способностях сжатия. Архивы 7зип значительно меньше, чем те что созданы другими архиваторами.