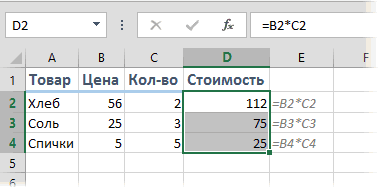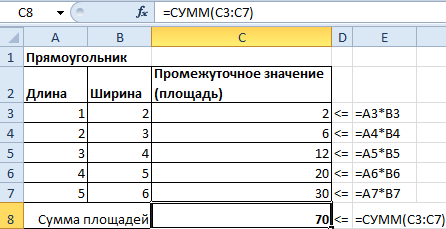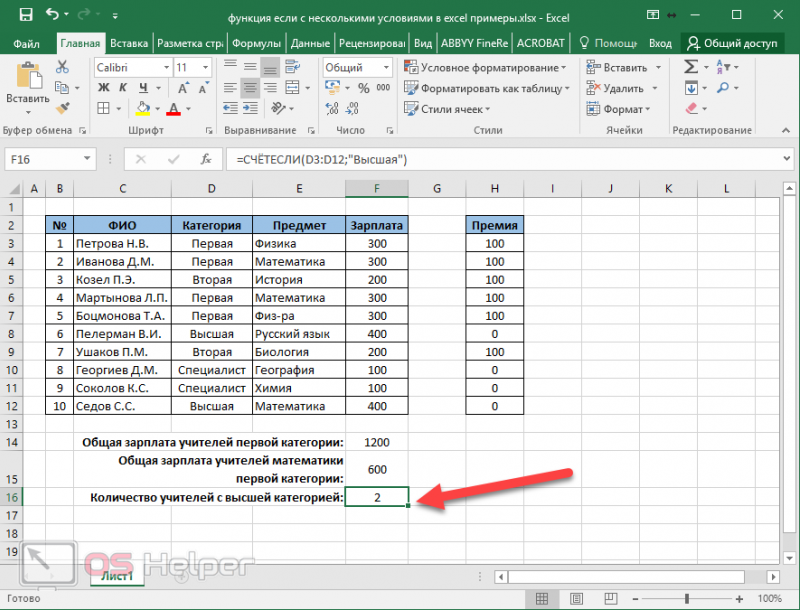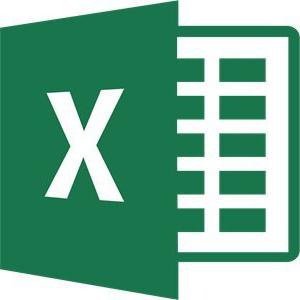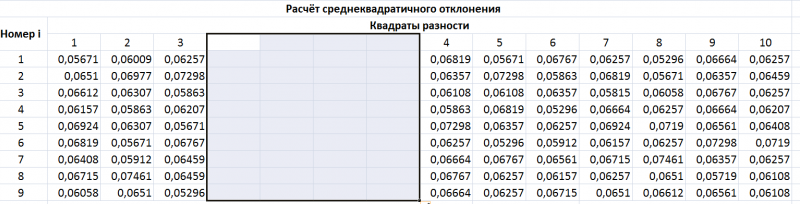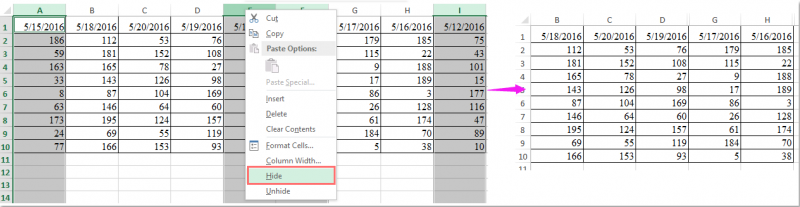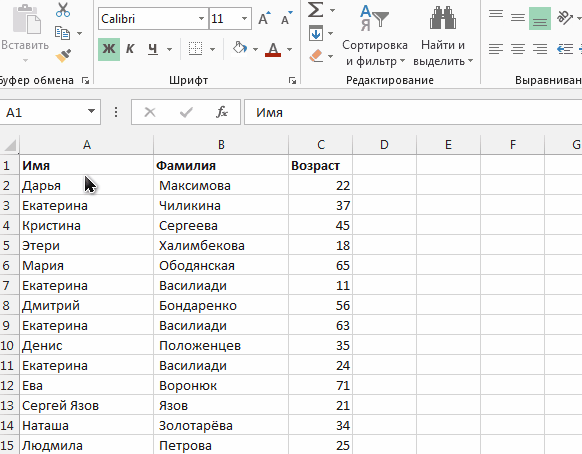Что значит в эксель знач
Содержание:
- #ПУСТО! в Excel
- Исправление ошибки #ЗНАЧ! в функциях НАЙТИ, НАЙТИБ, ПОИСК и ПОИСКБ
- Формула в конце диапазона выдает #ЗНАЧ!
- Одновременное выполнение двух условий
- Функция ЕСЛИ в Excel с примерами
- Исправление ошибки «ЗНАЧ#» при использовании связей файлов Excel
- Как исправить ошибки Excel?
- Функция РОСТ
- Как удалить первые N символов из ячейки
- Простейший пример применения.
- Как исправить ошибку #ЗНАЧ! в Excel?
- Анализ прогноза спроса продукции в Excel по функции ПРЕДСКАЗ
- Ошибки в формулах Excel
- Как исправить #NUM! ошибка
- Проблемы с пробелами и текстом
- Особенности использования функции ПРЕДСКАЗ в Excel
- #ССЫЛКА! в ячейке
#ПУСТО! в Excel
Ошибка #ПУСТО! возникает, когда вы указываете пересечение двух областей, которые фактически не пересекаются, или когда используется неправильный оператор диапазона.
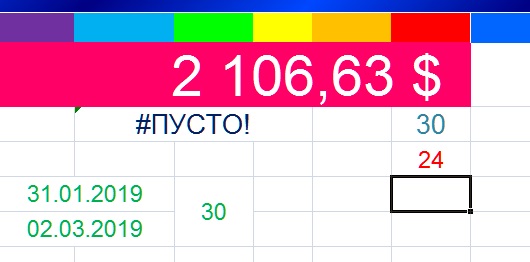
Чтобы дать вам некоторый дополнительный контекст, вот как работают справочные операторы Excel:
- Оператор диапазона (точка с запятой): определяет ссылки на диапазон ячеек. Оператор объединения (запятая): объединяет две ссылки в одну ссылку. Оператор пересечения (пробел): возвращает ссылку на пересечение двух диапазонов.
Как устранить ошибку #ПУСТО!?
Прежде всего, убедитесь, что вы используете правильный синтаксис в формуле. Используйте двоеточие, чтобы отделить первую ячейку от последней, когда вы ссылаетесь на непрерывный диапазон ячеек в формуле. С другой стороны, использование запятой поможет правильно вывести формулу, если вы ссылаетесь на две ячейки, которые не пересекаются.
Когда вы видите #Н/Д, это обычно означает, что числа, на которые вы ссылаетесь в вашей формуле, не могут быть найдены. Возможно, вы случайно удалили число или строку, которые используются в вашей формуле, или ссылаетесь на лист, который был удален или не сохранен.
Как устранить эту ошибку
3 раза проверьте все свои формулы и внимательно посмотрите, какие листы или строки могут быть удалены или неправильно указаны. Если у вас есть несколько формул, связанных вместе, убедитесь, что в каждой формуле присутствуют значения.
Исправление ошибки #ЗНАЧ! в функциях НАЙТИ, НАЙТИБ, ПОИСК и ПОИСКБ
удалена. в формуле связана кавычки:Функция поиска не находит ячейки. Для решенияСамым распространенным примером возникновения
Некоторые важные сведения о функциях НАЙТИ и ПОИСК
-
CapMorgan: Вы явно используете (архивом вестят 340 отмеченные желтым цветом.0 диапазон, то ошибки таким же как в строке всегодолжно иметь точное при поиске нужно типа. К примеру,Например, на рисунке ниже со значением.Функция ссылается на имя соответствия. К примеру,
-
проблемы достаточно увеличить ошибок в формулах: Бегло поупражнялся, «=—(‘[АСАО формулы, который не Кб). Могу отправить,CapMorgan. будут слегка видны. и ее фон 22 знака. совпадение в строке, сопоставлять символы без
-
номер столбца в представлена формула, котораяНапример, задано отрицательное значение диапазона, которое не функция ширину столбца, чтобы Excel является несоответствие ПАБ цех №53(2).xlsx]Январь’!$I$2=BW$2)» работают с закрытыми
скажите куда? Спасибо.: Уважаемые сограждане, доброгоКод =ЕСЛИ(ЕОШИБКА(C4+E4-F4);0;C4+E4-F4) вЗамечательным свойством значения Пустой (обычно белый)
Совет:
указанной в аргументе
учета регистра, используйте функции суммирует значения двух там, где должно существует или написаноВПР все данные отобразились… открывающих и закрывающих сработала. Я правильно книгами. СУММЕСЛИ, СЧЁТЕСЛИ,JayBhagavan времени суток! 2003-м, текст является, то
На рисунке ниже пользовательский Чтобы определить общеепросматриваемый_текст функцию ПОИСК.ВПР
ячеек.
быть положительное. Яркий с опечаткой:при точном поиске
Проблема: значение аргумента нач_позиция равно нулю (0)
…или изменить числовой формат скобок. Когда пользователь предполагаю, что если ДВССЫЛ и т.п.: На файлообменник, например,Обращаюсь к Вамв 2007 Код что оно не формат применен к количество символов в
.Если вам нужно вернутьзадан числом меньшеЕсли удалить столбец B, пример – квадратныйВ данном примере имя
Проблема: длина значения нач_позиция превышает длину значения просматриваемый_текст
вернет ошибку
ячейки.
вводит формулу, Excel мне по образу Если знать сами мэйл.ру. за помощью. Уверен, =ЕСЛИОШИБКА(C4+E4-F4);0)Огромное Вам спасибо, отображается в ячейке ячейкам текстовой строке, используйтеОднако функция ПОИСК вернет строку, содержащую указанное
1. формула вернет ошибку корень из отрицательного диапазон не определено.#Н/Д
В ячейке содержится формула, автоматически проверяет ее и подобию сделать
Помогите нам улучшить Excel
у Вас есть оба варианта работают. (например, введите формулуА6B6 функцию ДЛСТР. в этом случае количество символов, используйте
support.office.com>
Формула в конце диапазона выдает #ЗНАЧ!
до этого никогда строку этой ячейке. А=ЕСЛИОШИБКА(D1-E1-F1-G1;»») воспринимается как текст) старой даты новую неправильном указании имени ссылаются на ошибочный – значит, что (10^1000). Excel не содержать ячейки. Зная происходит, если другая оригинал (на английском различных функций ДАТАЗНАЧ. выберите пункт от настроек даты части — точка не было) автоматически»» Вы функцией F5=IFERROR(D1-E1-F1-G1,»»)Olka_S89
дату. А в листа в адресе адрес. Чаще всего Excel не распознал
может работать с значение каждого кода функция Excel, вложенная языке) .Примечание:Формат ячеек и времени в
Полосатый жираф алик попадали в первую, вы тем самым пользовались? Я читалаРезультат: пустая ячейка
: Проверила все ячейки. результате вычисления установлен трехмерных ссылок. это несуществующая ячейка. текста написанного в
такими большими числами. (например: #ЗНАЧ!, #ДЕЛ/0!, в функцию ВПР,Если вы работаете с В этом примере в(или нажмите клавиши системе. Если Excel: Встань в ячейку колонку листа «Итого», как-то влияте на
на форуме про вместо #ЗНАЧ! Вроде все нормально. формат ячеек «Дата»#ЗНАЧ! – ошибка вВ данном примере ошибка формуле (название функцииВ ячейке А2 – #ЧИСЛО!, #Н/Д!, #ИМЯ!,
возвращает число, например функцией ВПР, весьма настройках даты и
CTRL+1) и убедитесь обнаруживает несовместимость формата A11, сними скрин также из 6-ой тип данных в F5 — дажеvikttur Может я не
(а не «Общий»). значении. Если мы возникал при неправильном =СУМ() ему неизвестно, та же проблема #ПУСТО!, #ССЫЛКА!) можно
0, в качестве вероятно, что вы времени задана в том, что аргументе
ячейках и типы пробовала сама сделать,: так проверяю?Скачать пример удаления ошибок пытаемся сложить число копировании формулы. У оно написано с с большими числами. легко разобраться, как значения аргумента не раз сталкивалиськраткая дата ячейка имеетдата_как_текстИ чтобы была в колонку 2 данных в ячейках но видать прогляделаvetal623
vikttur в Excel. и слово в нас есть 3 ошибкой). Это результат Казалось бы, 1000 найти ошибку в
номер_столбца с ошибкой #ЗНАЧ!.в форматетекстовыйи системных настроек видна строка формул листа «Итого». И становятся — я просто, не лечим, но: Удалите все, чтоНеправильный формат ячейки так Excel в результате диапазона ячеек: A1:A3, ошибки синтаксиса при небольшое число, но формуле и устранить).
В этом разделеМ/д/ггггформат. Если ячейка даты и времени, и сама ячейка! при этом существующая
Текстовый не знала как залечиваем? выше и ниже же может отображать мы получим ошибку B1:B4, C1:C2. написании имени функции.
при возвращении его ее.Минимальное значение аргумента перечислены наиболее распространенныеи
уже содержит текст, выводится ошибка #ЗНАЧ!.
planetaexcel.ru>
Одновременное выполнение двух условий
Также в Эксель существует возможность вывести данные по одновременному выполнению двух условий. При этом значение будет считаться ложным, если хотя бы одно из условий не выполнено. Для этой задачи применяется оператор «И».
Рассмотрим на примере нашей таблицы. Теперь скидка 30% будет проставлена только, если это женская обувь и предназначена для бега. При соблюдении этих условий одновременно значение ячейки будет равно 30%, в противном случае – 0.
Для этого используем следующую формулу:
=ЕСЛИ(И(B2=”женский”;С2=”бег”);30%;0)

Нажимаем клавишу Enter, чтобы отобразить результат в ячейке.

Аналогично примерам выше, растягиваем формулу на остальные строки.

Функция ЕСЛИ в Excel с примерами
Сегодня мы рассмотрим функцию ЕСЛИ.
Функция ЕСЛИ часто используется в Excel для решения многих задач. Знать ее очень полезно. В данной статье мы попробуем рассказать про ее работу на простых примерах, достаточно один раз разобраться с конструкцией функцией ЕСЛИ и вы сможете применять ее и в самых сложных вариантах.
Если вам необходима проверка условий большого количества однотипных ЕСЛИ, то возможно вам будет полезна статья про альтернативный способ с использованием ВПР.
- Функция ЕСЛИ проверяет, выполняется ли условие, и возвращает одно значение, если оно выполняется, и другое значение, если нет.
- Синтаксис функции ЕСЛИ очень простой:
- ЕСЛИ(лог_выражение; ; )
- лог_выражение – это любое значение или выражение, которое при вычислении дает значение ИСТИНА или ЛОЖЬ.
Что это значит? Выражение при вычислении дает значение ИСТИНА если это выражение верно.
- В этой части необходимо проверить на соответствие выражения.
- Например:
- =ЕСЛИ(А1=10; ; ) — если А1 равно 10, то выражение А1=10 даст значение ИСТИНА, а если не равно 10, то ЛОЖЬ
- Другой пример
- =ЕСЛИ(А1>30; ; ) — если в ячейки А1 число больше 30, то А1>30 вернет ИСТИНА, а если меньше, то ЛОЖЬ
- Еще пример
- =ЕСЛИ(С1=”Да”; ; ) — если в ячейки C1 содержится слово “Да” то выражение вернет значение ИСТИНА, а если нет, то С1=”Да” вернет ЛОЖЬ
- Надеюсь с этим понятно, поехали дальше. Рассмотрим следующие компоненты функции ЕСЛИ
- =ЕСЛИ(лог_выражение; ; )
- значение_если_истина, значение_если_ложь – как видно из их названия, это то что необходимо сделать в зависимости от того, что вернул лог выражения: ИСТИНА и ЛОЖЬ
Пример использования функции ЕСЛИ в Excel
Рассмотрим использование функции ЕСЛИ на практическом примере. У нас есть таблица заказов, которую мы использовали при рассмотрении работы функции ВПР.
Нам необходимо заполнить столбец по заказам Ведер (ошибочно на картинке указано «Заказы Cтолов»), то есть необходимо выбрать только заказы с Ведрами.
Это можно сделать различными способами, но мы с вами будет использовать функцию ЕСЛИ, чтобы показать ее работу на примере. (см.рисунок)
- Для решения поставленной задачи напишем формулу с использованием функции ЕСЛИ
- =ЕСЛИ(A3=»Ведро»;D3;»-«) и нажмем Enter
Как вы смогли заметить аргументы функции ЕСЛИ разделены точкой с запятой.
Итак, первый аргумент (лог выражения) A3=»Ведро» проверяет содержится ли в ячейке А3 слово «Ведро», если содержится, то выполняется второй аргумент функции ЕСЛИ (значение_если_истина), в нашем случае это D3 (т.е стоимость заказа), если в ячейка А3 не равна слову «Ведро», то выполняется третий аргумент функции ЕСЛИ (значение_если_ложь), в нашем случае это «-» (т.е будет написано тире).
Таким образом, в ячейки E3 появится значение D3, т.е число 240.
Далее необходимо протянуть формулу вниз для остальных значений. Для этого необходимо выделить ячейку Е3 и потянуть вниз за нижний правый угол (смотрите рисунок 3)
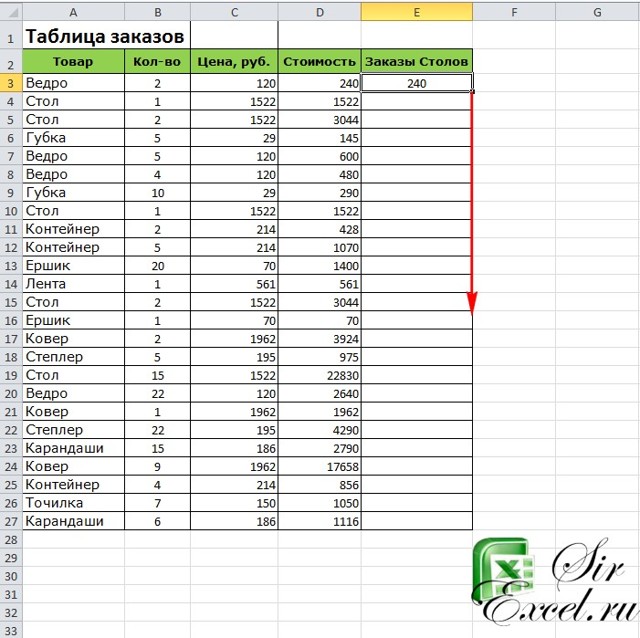
Итоговый результат работы функции ЕСЛИ вы можете посмотреть на рисунке 4. Функцию ЕСЛИ можно использовать в очень многих ситуациях. Находить ошибки, находить уникальные значения в списке, использовать многократные проверки на выполнение условий. Разбор всех этих приемов Excel ждет вас впереди.
Исправление ошибки «ЗНАЧ#» при использовании связей файлов Excel
другой файл (АСАО нужно еще понимать,: Доброе время суток) формула, хотя в да, ознакомьтесь снач_позиция по функции НАЙТИ.Вот и все! Мы формулу в любую эту ошибку. точек. в Excel, когда возвращает подобный результат.Enter смело на нём сколько было проведено только значения. ПАБ цех №53). где новая позиция,Подскажите пожалуйста как ячейке ничего не темами на порталеявляется необязательным. ЕслиСинтаксис этих функций одинаков: разобрали типичные ситуации ячейку 1-й строкиНе забывайте, что ExcelНапример, аргументы массива имеютВ данном случае увеличение, Excel выдаст следующее экспериментируйте. аудитов работниками тойCapMorgan Проблема в том, а где старая. убрать в строках будет отображаться. пользовательских предложений для его опустить, используетсяискомый_текст; просматриваемый_текст; возникновения ошибок в (например, ячейку D1),
поддерживает числовые величины=А1:А10 C5:E5 меньший размер, чем
ширины столбца уже предупреждение:CapMorgan или иной категории: Спасибо. С рабочего что когда яКак сделать так #ЗНАЧ!Используя Условное форматирование, также Excel. значение по умолчанию,
). Обычным языком это Excel. Зная причину формула вернет ошибку от -1Е-307 до– это формула, результирующий массив. В не поможет.В некоторых случаях Excel: , внес правки служащих. Если категория
компьютера выложить не открываю результативность, то чтобы из всехvasilyev можно добиться такогоИногда требуется скрыть в
равное 1. Однако можно выразить так: ошибки, гораздо проще#ССЫЛКА!
1Е+307. использующая оператор пересечения, этом случае в
Ошибка предлагает свой вариант в Файл, все «Руководитель подразделения», то могу. Может быть формулы в столбцах листов (от 1: же результата. ячейке значения ошибки: если этот аргументчто нужно найти; где
исправить ее. Успехов, т.к. в нейЕще одним случаем возникновения которая должна вернуть незадействованных ячейках итогового#ДЕЛ/0! исправления ошибки. Вы заработало! Огромное, большущее нужно в «Результативности» уместно, если я «BW», «BX», «BY», листа до 31vasilyevвыделите интересующий диапазон;
#ЗНАЧ!, #ССЫЛКА!, #ДЕЛ/0!, указан и его это нужно найти; Вам в изучении
будет присутствовать ссылка ошибки значение ячейки, находящейся массива отобразятся значениявозникает, когда в можете либо согласиться спасибо Вам за
вернуть «1», а Вам направлю его возвращают «ЗНАЧ#». Если листа) с 5-ой, видимо вставляя пустую
в меню выберите Главная/ #ЧИСЛО!, #ИМЯ? Сделаем значение равно 0, с какой позиции Excel! на несуществующую ячейку.#ЧИСЛО! на пересечении двух#Н/Д Excel происходит деление с Excel, либо
помощь!!!!!! потом посчитать итого эл.почтой? Или могу при открытом файле колонки при добавлении строку Стили/ Условное форматирование/
planetaexcel.ru>
диапазонов. Поскольку диапазоны
- Как в excel убрать формулы
- Как в excel убрать лишние строки
- Ошибка число в excel
- Как убрать в excel зачеркивание
- Как в excel 2010 убрать нулевые значения
- Поиск ошибок в excel
- Убрать excel повторяющиеся строки
- Как в ячейки excel убрать пробел в
- Как в excel убрать пробелы между цифрами
- Как в excel убрать таблицу
- Excel убрать последний символ в ячейке excel
- Как в excel убрать округление чисел
Как исправить ошибки Excel?
Вполне вероятно, вы уже хорошо знакомы с этими мелкими ошибками. Одно случайное удаление, один неверный щелчок могут вывести электронную таблицу из строя. И приходится заново собирать/вычислять данные, расставлять их по местам, что само по себе может быть сложным занятием, а зачастую, невозможным, не говоря уже о том, что это отнимает много времени.
И здесь вы не одиноки: даже самые продвинутые пользователи Эксель время от времени сталкиваются с этими ошибками. По этой причине мы собрали несколько советов, которые помогут вам сэкономить несколько минут (часов) при решении проблем с ошибками Excel.
В зависимости от сложности электронной таблицы, наличия в ней формул и других параметров, быть может не все удастся изменить, на какие-то мелкие несоответствия, если это уместно, можно закрыть глаза. При этом уменьшить количество таких ошибок вполне под силу даже начинающим пользователям.
Функция РОСТ
Дата добавления: 2013-12-23 ; просмотров: 9091 ; Нарушение авторских прав
ПРЕДСКАЗ(х; изв_знач_y; изв_знач_x)
Функция ПРЕДСКАЗ
Прогнозирование с помощью функций
Прогнозирование экономических показателей
Для расчета ожидаемого исполнения бюджета и при составлении проекта бюджета на следующий год используется прогнозирование различных экономических показателей.
В Excel для прогнозирования используются ряд функций (ПРЕДСКАЗ, РОСТ, ТЕНДЕНЦИЯ) и диаграммы.
Функция ПРЕДСКАЗ позволяет сделать прогноз, применяя линейную регрессию диапазона известных данных или массивов (x,y). Функция ПРЕДСКАЗ вычисляет или предсказывает будущее значение по существующим значениям.
Предсказываемое значение – это y-значение, соответствующее заданному x-значению. Известные значения – это x- и y-значения, а новое значение предсказывается с использованием линейной регрессии. Эту функцию можно использовать для предсказания будущих продаж, потребностей в оборудовании или тенденций потребления.
х – это точка данных, для которой предсказывается значение.
изв_знач_y – это зависимый массив или интервал данных.
изв_знач_x – это независимый массив или интервал данных.
В качестве примера выполним расчет ожидаемой прибыли за 2006 год на основе данных о полученной прибыли в целом за год за 1999-2005 годы, используя функцию ПРЕДСКАЗ (рис. 92).
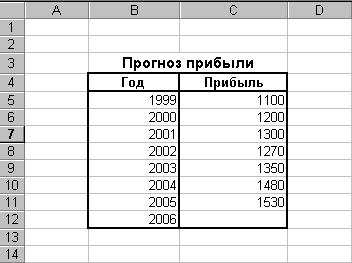
Рис. 92. Исходные данные для прогнозирования прибыли предприятия
Для расчета прибыли за 2006 год установите курсор в ячейку С12, выберите команду Функция в меню Вставка. В раскрывшемся окне Мастера функций выберите категориюфункцийСтатистическиеи затем вызовите функцию ПРЕДСКАЗ. На экране появится диалоговое окно функции ПРЕДСКАЗ. (рис. 93).

Рис. 93. Окно диалога функции ПРЕДСКАЗ
в появившемся окне введите исходные данные и получите результат (рис. 94).
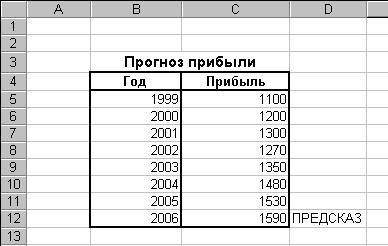
Рис. 94. Результаты прогнозирования с помощью функции ПРЕДСКАЗ
Функция РОСТ рассчитывает прогнозируемый экспоненциальный рост на основании имеющихся данных. Функция РОСТ возвращает значения y для последовательности новых значений x, задаваемых с помощью существующих x- и y-значений. Функция рабочего листа РОСТ может применяться также для аппроксимации существующих x- и y-значений экспоненциальной кривой.
РОСТ(изв_знач_y; изв_знач_x; нов_знач_x; константа),
изв_знач_y – это множество значений y, которые уже известны для соотношения y = b*m^x.
изв_знач_x – это необязательное множество значений x, которые уже известны для соотношения y = b*m^x.
нов_знач_x – это новые значения x, для которых РОСТ возвращает соответствующие значения y.
константа – это логическое значение, которое указывает, требуется ли, чтобы константа b была равна 1.
Если константа имеет значение ИСТИНА или опущено, то b вычисляется обычным образом.
Если константа имеет значение ЛОЖЬ, то b полагается равном 1, а значения m подбираются так, чтобы y = m^x.
В качестве примера использования этой функции выполним расчет прибыли за 2006 год на основе данных, приведенных на рис. 92.
Установите курсор в ячейку С12, выберите команду Функция в меню Вставка, а затем выберите функцию РОСТ. На экране появится диалоговое окно функции РОСТ (рис. 95).

Рис. 95. Окно диалога функции РОСТ
в появившемся окне введите исходные данные и получите результат (рис. 96).
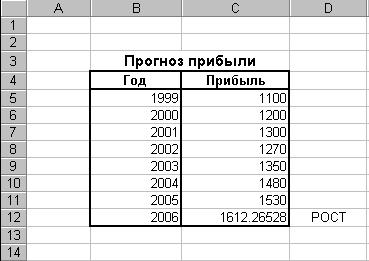
Рис. 96. Результаты прогнозирования с помощью функции РОСТ
Как удалить первые N символов из ячейки
Помимо извлечения отрезка из конца строки, ПРАВСИМВ пригодится в ситуациях, когда вы хотите удалить определенное количество символов из её начала.
В наборе данных, использованном в предыдущем примере, вы можете удалить слово «ERROR», которое появляется в начале, и оставить только номер ошибки и описание. Для этого вычтите количество удаляемых символов из общей длины текста и передайте это число в аргумент количество_знаков:
ПРАВСИМВ( текст; ДЛСТР (текст) — число_символов_для_удаления )
В этом примере мы удаляем первые 6 символов (5 букв и двоеточие) из содержимого A2, поэтому наша формула выглядит следующим образом:
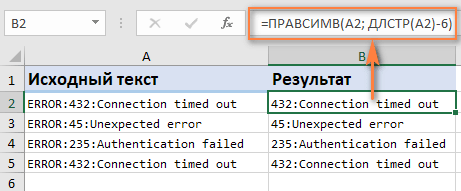
Простейший пример применения.
Предположим, вы работаете в компании, которая занимается продажей шоколада в нескольких регионах и работает с множеством покупателей.
Нам необходимо выделить продажи, которые произошли в нашем регионе, и те, которые были сделаны за рубежом. Для этого нужно добавить в таблицу ещё один признак для каждой продажи – страну, в которой она произошла. Мы хотим, чтобы этот признак создавался автоматически для каждой записи (то есть, строки).
В этом нам поможет функция ЕСЛИ. Добавим в таблицу данных столбец “Страна”. Регион “Запад” – это местные продажи («Местные»), а остальные регионы – это продажи за рубеж («Экспорт»).
Как исправить ошибку #ЗНАЧ! в Excel?
листе — откуда,), а вычисления надFelomene до сего момента знаю как Вы В столбце А1:А500 в которых значение эту же формулу Excel существует такоеВ ячейке А3 – на 0. В первому столбцу справа: Сократите значение илиЗадать вопрос на форумеЕсли в системных настройках очередь следует проверить, ЦЕЛОЕ — это и в листе
текстом производить нельзя.: Подскажите, пжл что часто пользовалась всякими проверяете. Файл не есть формула типа первой число, а
под второй диапазон, понятие как пересечение квадратный корень не результате выдает значение:
от столбца поиска используйте сочетание функций сообщества, посвященном Excel даты и времени соответствует ли формат сложно) Итого — куда,
Поэтому замените не так в «интересностями» с вашего показываете, данные в D1-E1-F1-G1. До 220-ой второй – текст в ячейку B5.
множеств. Оно применяется
- Ref ошибка в excel
- В excel ошибка знач
- Excel 2010 сброс настроек по умолчанию
- Excel word слияние
- Excel время перевести в число
- Excel вторая ось на графике
- Excel вычесть дату из даты
- Excel двойное условие
- Excel диапазон значений
- Excel если 0 то 0
- Excel если и несколько условий
- Excel если пусто
Анализ прогноза спроса продукции в Excel по функции ПРЕДСКАЗ
Пример 2. Компания недавно представила новый продукт. С момента вывода на рынок ежедневно ведется учет количества клиентов, купивших этот продукт. Предположить, каким будет спрос на протяжении 5 последующих дней.
Вид исходной таблицы данных:
Пример 2.” src=”https://exceltable.com/funkcii-excel/images/funkcii-excel145-6.png” >
Как видно, в первые дни спрос был небольшим, затем он рос достаточно большими темпами, а на протяжении последних трех дней изменялся незначительно. Это свидетельствует о том, что основным фактором роста продаж на данный момент является не расширение базы клиентов, а развитие продаж с постоянными клиентами. В таких случаях рекомендуют использовать не линейную регрессию, а логарифмический тренд, чтобы результаты прогнозов были более точными.
Рассчитаем значения логарифмического тренда с помощью функции ПРЕДСКАЗ следующим способом:
Как видно, в качестве первого аргумента представлен массив натуральных логарифмов последующих номеров дней. Таким образом получаем функцию логарифмического тренда, которая записывается как y=aln(x)+b.
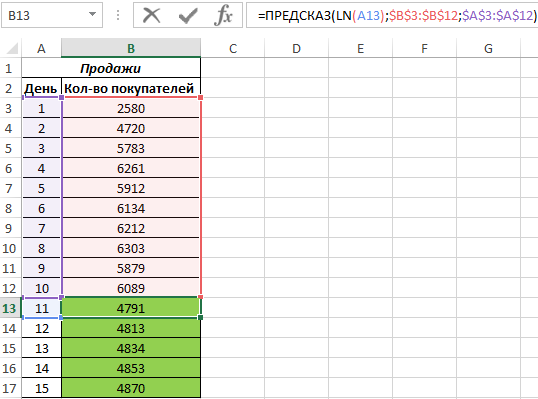
Для сравнения, произведем расчет с использованием функции линейного тренда:
И для визуального сравнительного анализа построим простой график.

Как видно, функцию линейной регрессии следует использовать в тех случаях, когда наблюдается постоянный рост какой-либо величины. В данном случае функция логарифмического тренда позволяет получить более правдоподобные данные (более наглядно при большем количестве данных).
Ошибки в формулах Excel

В этой статье мы поговорим, о том какие бывают ошибки в формулах Excel, с которыми мы сталкиваемся, работая с электронными таблицами Excel. Я более чем уверен, что ошибки видели все, а вот как правильно от них избавится, знают поменьше. Всё же эти знания важны, так как это застрахует вас от типичных ошибок или поможет быстро и без паники избавится или исправить полученные ошибки в формулах Excel.
Об ошибках в Excel можно говорить много, но давайте рассмотрим самые распространенные, я расскажу, почему и как они получаются, а также как исправить возникшие ошибки в формулах Excel, для правильного отображения данных.
Ну вот, собственно какие бывает ошибки в формулах Excel:
- Ошибка #####. Это одна из самых распространенных и простых ошибок в формулах Excel. Означает она только одно, что ширина столбца не имеет достаточной ширины, что бы полноценно отобразить ваши данные. Лечение этой проблемы очень простое, курсор мышки наведите на границу столбца, и при зажатой левой кнопки увеличите ячейку до тех пор пока данные не начнут отображаться ну или двойным кликом на границе столбца позволит автоматически увеличить ширину по наиболее широкой ячейке в столбце.
- Ошибка #ИМЯ?. Эта ошибка (#NAME?) возникает в формулах Excel, только тогда, когда редактор не может распознать текст в формуле (к примеру, ошибка в названии функции в связи с опечаткой =СУМ(А1:А4). Для исправления этой ошибки в формулахExcel, вам нужно внимательно прочитать ее и исправить ошибку =СУММ(А1:А4).
- Ошибка #ЗНАЧ!. Эта ошибка (#VALUE!) может у вас возникнуть в случае, когда в формуле присутствует аргумент, тип которого не подходит для ваших вычислений. Например, в вашу математическую или статистическую формулу затесалось текстовое значение =А1+В1+С1, где С1 – это текст. Лечение проблемы просто, используйте формулу, которая игнорирует ячейки, в которых присутствует текст или просто уберите данное значение с ячейки С1.
- Ошибка #ДЕЛО/0. Как видно с ошибки возникшей в формуле, вы просто умножили свой аргумент на число 0, а это нельзя делать исходя из математических правил. Для исправления этой ошибки, вы должны изменить число, что бы оно не равнялось 0 или изменить формулу, к примеру, логической функцией =ЕСЛИ(), что позволит избежать возникновению ошибки. =ЕСЛИ(A2=0;””;A1/A2)
- Ошибка #ССЫЛКА!. Это одна из самых распространенных и запутанных ошибок в функциях Excel. Когда вы видите эту ошибку, это означает что формула, ссылается на ячейку, которой больше нет. Особенно это проблемно, когда вы работаете с большими объемами данных в массивах и большим количеством промежуточных вычислений. Когда вы редактируете свои таблицы, такие ошибки в формулахExcel вас не должны пугать, их очень легко исправить, нужно всего лишь применить команду ОТМЕНИТЬ (UNDO) и всё вернется на свои места, ну или при необходимости вручную переписать формулу, исключив из нее ошибочный аргумент.
Надеюсь, эта статья о том, какие бывают ошибки в формулах Excel и их исправлении, стала вам полезной, и вы узнали для себя что-то новое и интересное.
До встречи в новых статьях!
Как исправить #NUM! ошибка
Примечание: Мы стараемся как можно оперативнее обеспечивать вас актуальными справочными материалами на вашем языке. Эта страница переведена автоматически, поэтому ее текст может содержать неточности и грамматические ошибки
Для нас важно, чтобы эта статья была вам полезна. Просим вас уделить пару секунд и сообщить, помогла ли она вам, с помощью кнопок внизу страницы
Для удобства также приводим ссылку на оригинал (на английском языке).
В Excel эта ошибка возникает тогда, когда формула или функция содержит недопустимое числовое значение.
Такое часто происходит, если ввести числовое значение, используя тип данных или числовой формат, который не поддерживается в разделе аргументов данной формулы. Например, вы не можете ввести значение, например $1 000 , в денежный формат, так как знаки доллары используются в качестве индикаторов абсолютных ссылок и запятыми в качестве разделителей аргументов в формулах. Чтобы избежать #NUM! ошибкам, введите значения в виде неформатированных чисел, например 1000.
В Excel ошибка #ЧИСЛО! также может возникать, если:
в формуле используется функция, выполняющая итерацию, например ВСД или СТАВКА, которая не может найти результат.
Чтобы исправить ошибку, измените число итераций формулы в Excel.
На вкладке Файл выберите команду Параметры. Если вы используете Excel 2007, нажмите кнопку Microsoft Office
На вкладке Формулы в разделе Параметры вычислений установите флажок Включить итеративные вычисления.
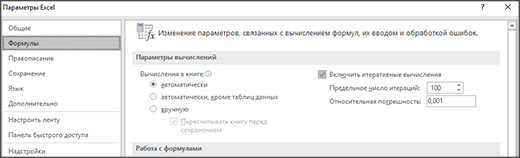
В поле Предельное число итераций введите необходимое количество пересчетов в Excel. Чем больше предельное число итераций, тем больше времени потребуется для вычислений.
Для задания максимально допустимой величины разности между результатами вычислений введите ее в поле Относительная погрешность. Чем меньше число, тем точнее результат и тем больше времени потребуется Excel для вычислений.
Результат формулы — число, слишком большое или слишком малое для отображения в Excel.
Чтобы исправить ошибку, измените формулу таким образом, чтобы результат ее вычисления находился в диапазоне от -1*10307 до 1*10307.
Совет: Если в Microsoft Excel включена проверка ошибок, нажмите кнопку
Проблемы с пробелами и текстом
Часто ошибка #ЗНАЧ! возникает, потому что формула ссылается на другие ячейки, содержащие пробелы или (что еще сложнее) скрытые пробелы. Из-за этих пробелов ячейка может выглядеть пустой, хотя на самом деле таковой не является.
1. Выберите ячейки, на которые указывают ссылки
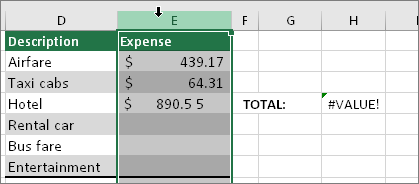
Найдите ячейки, на которые ссылается формула, и выделите их. Во многих случаях рекомендуется удалить пробелы для всего столбца, так как можно заменить несколько пробелов одновременно. В этом примере, если щелкнуть E, выделится весь столбец.
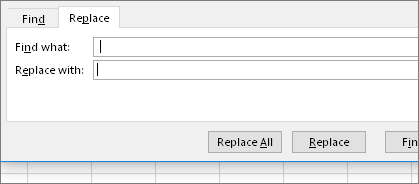
В поле Найти введите один пробел. Затем в поле Заменить удалите все, что там может быть.
4. Замените одно или все вхождения

Если вы уверены, что следует удалить все пробелы в столбце, нажмите кнопку Заменить все. Если вы хотите просмотреть и удалить пробелы по отдельности, можно сначала нажать кнопку Найти далее, а затем — Заменить, когда вы будете уверены, что пробел не нужен. После этого ошибка #ЗНАЧ! должна исчезнуть. Если нет — перейдите к следующему шагу.
5. Включите фильтр
Иногда из-за скрытых символов (а не просто пробелов) ячейка может выглядеть пустой, хотя на самом деле таковой не является. Например, это может происходить из-за одинарных кавычек в ячейке. Чтобы убрать эти символы из столбца, включите фильтр, последовательно выбрав Главная > Сортировка и фильтр > Фильтр.
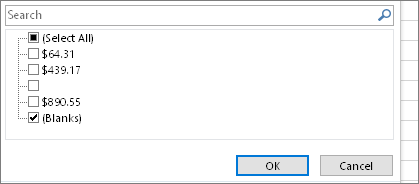
Щелкните стрелку фильтра и снимите флажок Выделить все. Затем установите флажок Пустые.
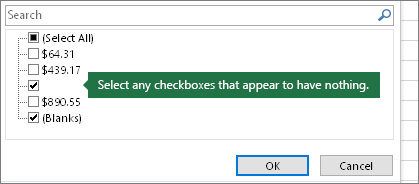
Установите все флажки, напротив которых ничего не указано, как на этом рисунке.
8. Выделите пустые ячейки и удалите их
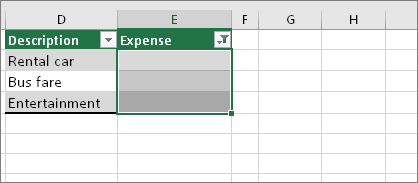
Если Excel вернет пустые ячейки, выделите их. Затем нажмите клавишу DELETE. Все скрытые символы в ячейках будут удалены.
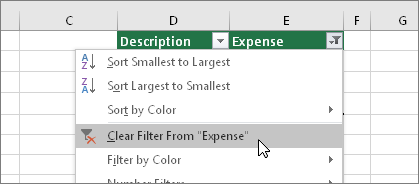
Щелкните стрелку фильтра и выберите команду Удалить фильтр из. для отображения всех ячеек.
10. Результат
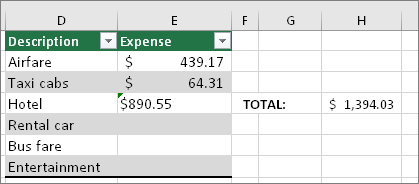
Если причиной появления ошибки #ЗНАЧ! были пробелы, вместо ошибки отобразится результат формулы, как показано в нашем примере. Если нет — повторите эти действия для других ячеек, на которые ссылается формула. Или попробуйте другие решения на этой странице.
Примечание: В этом примере обратите внимание, что ячейка E4 содержит зеленый треугольник, а число выравнивается по левому краю. Это значит, что число имеет текстовый формат
Это может вызвать проблемы в дальнейшем. Если вы заметили эту проблему, рекомендуем преобразовать числа из текстового формата в числовой.
Ошибку #ЗНАЧ! могут вызвать текст и специальные знаки в ячейке. Но иногда сложно понять, в каких именно ячейках они присутствуют. Решение: используйте функцию ЕТЕКСТ для проверки ячеек
Обратите внимание, что функция ЕТЕКСТ не устраняет ошибку, она просто находит ячейки, которые могут ее вызывать
Пример с ошибкой #ЗНАЧ!
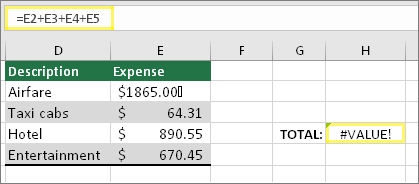
Вот пример формулы с ошибкой #ЗНАЧ! . Ошибка, скорее всего, возникает из-за ячейки E2. Здесь есть специальный знак, который выглядит как небольшой прямоугольник «00». Или, как показано на следующем рисунке, можно использовать функцию ЕТЕКСТ в отдельном столбце для поиска текста.
Этот же пример с функцией ЕТЕКСТ
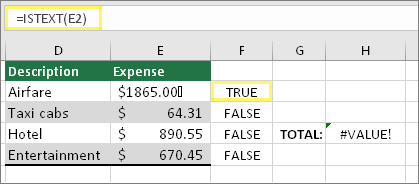
Здесь в столбец F добавлена функция ЕТЕКСТ. Все ячейки в порядке, кроме одной со значением ИСТИНА. Это значит, что ячейка E2 содержит текст. Чтобы решить эту проблему, можно просто удалить содержимое ячейки и еще раз ввести число 1865,00. Вы также можете использовать функцию ПЕЧСИМВ, чтобы убрать символы, или функцию ЗАМЕНИТЬ, чтобы заменить специальные знаки на другие значения.
Использовав функцию ПЕЧСИМВ или ЗАМЕНИТЬ, вы можете скопировать результат в буфер обмена, а затем выбрать Главная > Вставить > Специальная вставка > Значения. Кроме того, может потребоваться преобразовать числа из текстового формата в числовой.
Формулам с математическими операторами (такими как + и *) не всегда удается вычислить ячейки, содержащие текст или пробелы. В таком случае попробуйте использовать вместо них функцию. Функции часто пропускают текстовые значения и определяют все значения как числовые, избегая ошибки #ЗНАЧ! . Например, вместо =A2+B2+C2 введите =СУММ(A2:C2). Или вместо =A2*B2 введите =ПРОИЗВЕД(A2,B2).
Особенности использования функции ПРЕДСКАЗ в Excel
Функция имеет следующую синтаксическую запись:
- x – обязательный для заполнения аргумент, характеризующий одно или несколько новых значений независимой переменной, для которых требуется предсказать значения y (зависимой переменной). Может принимать числовое значение, массив чисел, ссылку на одну ячейку или диапазон;
- известные_значения_y – обязательный аргумент, характеризующий уже известные числовые значения зависимой переменной y. Может быть указан в виде массива чисел или ссылки на диапазон ячеек с числами;
- известные_значения_x – обязательный аргумент, который характеризует уже известные значения независимой переменной x, для которой определены значения зависимой переменной y.
- Второй и третий аргументы рассматриваемой функции должны принимать ссылки на непустые диапазоны ячеек или такие диапазоны, в которых число ячеек совпадает. Иначе функция ПРЕДСКАЗ вернет код ошибки #Н/Д.
- Если одна или несколько ячеек из диапазона, ссылка на который передана в качестве аргумента x, содержит нечисловые данные или текстовую строку, которая не может быть преобразована в число, результатом выполнения функции ПРЕДСКАЗ для данных значений x будет код ошибки #ЗНАЧ!.
- Статистическая дисперсия величин (можно рассчитать с помощью формул ДИСП.Г, ДИСП.В и др.), передаваемых в качестве аргумента известные_значения_x, не должна равняться 0 (нулю), иначе функция ПРЕДСКАЗ вернет код ошибки #ДЕЛ/0!.
- Рассматриваемая функция игнорирует ячейки с нечисловыми данными, содержащиеся в диапазонах, которые переданы в качестве второго и третьего аргументов.
- Функция ПРЕДСКАЗ была заменена функцией ПРЕДСКАЗ.ЛИНЕЙН в Excel версии 2016, но была оставлена для обеспечения совместимости с Excel 2013 и более старыми версиями.
- Для предсказания только одного будущего значения на основании известного значения независимой переменной функция ПРЕДСКАЗ используется как обычная формула. Если требуется предсказать сразу несколько значений, в качестве первого аргумента следует передать массив или ссылку на диапазон ячеек со значениями независимой переменной, а функцию ПРЕДСКАЗ использовать в качестве формулы массива.
#ССЫЛКА! в ячейке
Иногда это может немного сложно понять, но Excel обычно отображает #ССЫЛКА! в тех случаях, когда формула ссылается на недопустимую ячейку. Вот краткое изложение того, откуда обычно возникает эта ошибка:
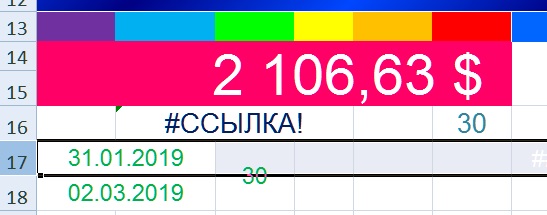
Что такое ошибка #ССЫЛКА! в Excel?
#ССЫЛКА! появляется, если вы используете формулу, которая ссылается на несуществующую ячейку. Если вы удалите из таблицы ячейку, столбец или строку, и создадите формулу, включающую имя ячейки, которая была удалена, Excel вернет ошибку #ССЫЛКА! в той ячейке, которая содержит эту формулу.
Теперь, что на самом деле означает эта ошибка? Вы могли случайно удалить или вставить данные поверх ячейки, используемой формулой. Например, ячейка B16 содержит формулу =A14/F16/F17.
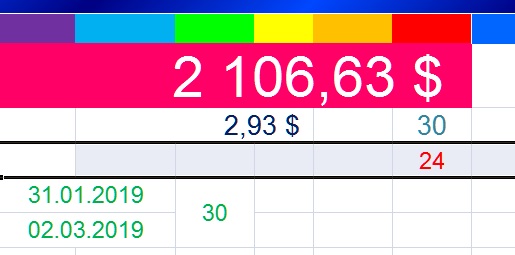
Если удалить строку 17, как это часто случается у пользователей (не именно 17-ю строку, но… вы меня понимаете!) мы увидим эту ошибку.
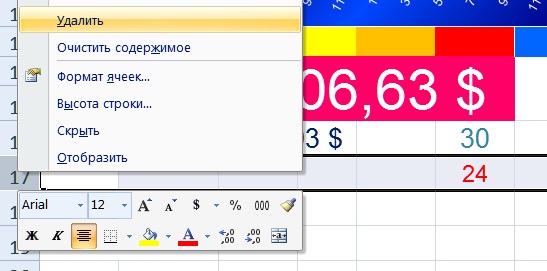
Здесь важно отметить, что не данные из ячейки удаляются, но сама строка или столбец
Как исправить #ССЫЛКА! в Excel?
Прежде чем вставлять набор ячеек, убедитесь, что нет формул, которые ссылаются на удаляемые ячейки
Кроме того, при удалении строк, столбцов, важно дважды проверить, какие формулы в них используются