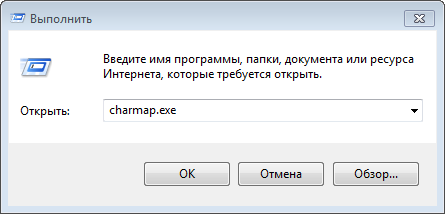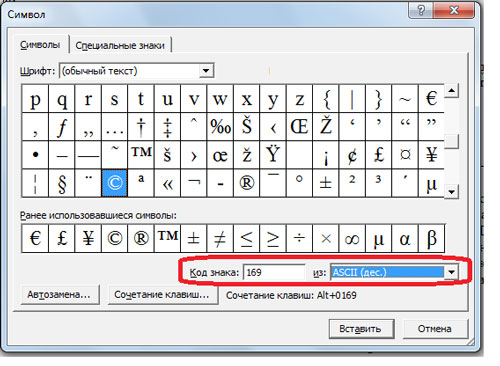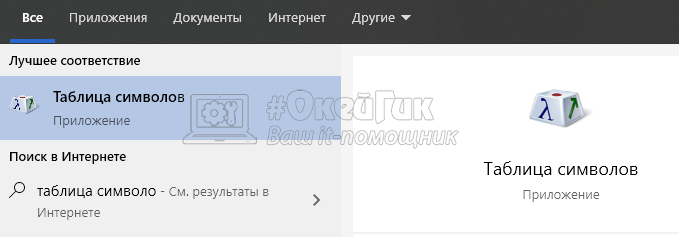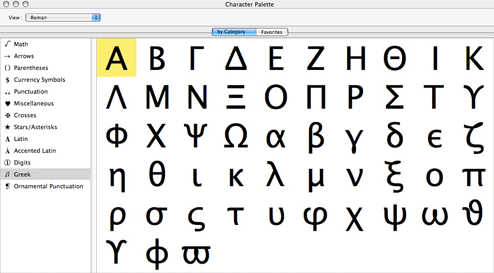Знак диаметра в excel
Содержание:
- Как вставить символ в Ворде
- Как показать / скрыть непечатаемые символы в документе Word
- Как подписать документ Word
- Вот такой ширины
- Знаки на одежде для стирки
- Символ, обозначение и значок диаметра: три способа его вставки
- Описание [ править | править код ]
- Как вставить символ в Word
- Как написать знак диаметра в Word?
Как вставить символ в Ворде
Вероятнее всего, вы хотя бы раз сталкивались с необходимостью вставить в MS Word знак или символ, которого нет на компьютерной клавиатуре. Это могло быть, к примеру, длинное тире, символ градуса или правильной дроби, а также много чего другого. И если в некоторых случаях (тире и дроби) на помощь приходит функция автозамены, то в других все оказывается намного сложнее.
Урок: Функция автозамены в Ворде
Мы уже писали о вставке некоторых специальных символов и знаков, в этой статье мы расскажем о том, как быстро и удобно добавлять в документ MS Word любые из них.
Вставка символа
1. Кликните в том месте документа, куда необходимо вставить символ.
2. Перейдите во вкладку “Вставка” и нажмите там кнопку “Символ”, которая находится в группе “Символы”.
3. Выполните необходимое действие:
Выберите в развернувшемся меню нужный символ, если он там есть.
Если же нужный символ в этом небольшом окошке будет отсутствовать, выберите пункт “Другие символы” и найдите его там. Кликните по необходимому символу, нажмите кнопку “Вставить” и закройте диалоговое окно.
4. Символ будет добавлен в документ.
Урок: Как в Ворде вставить кавычки
Вставка специального знака
1. Кликните в том месте документа, куда необходимо добавить специальный знак.
2. Во вкладке “Вставка” откройте меню кнопки “Символы” и выберите пункт “Другие символы”.
3. Перейдите во вкладку “Специальные знаки”.
4. Выберите необходимый знак, кликнув по нему. Нажмите кнопку “Вставить”, а затем “Закрыть”.
5. Специальный знак будет добавлен в документ.
Урок: Как в Word вставить знак градуса
Вставка символов Юникода
Вставка знаков Юникода мало чем отличается от вставки символов и специальных знаков, за исключением одного важного преимущества, заметно упрощающего рабочий процесс. Более подробная инструкция о том, как это сделать, изложена ниже
Урок: Как в Ворд вставить знак диаметра
Выбор знака Юникода в окне “Символ”
1. Кликните в том месте документа, куда нужно добавить знак Юникода.
2. В меню кнопки “Символ” (вкладка “Вставка”) выберите пункт “Другие символы”.
3. В разделе “Шрифт” выберите необходимый шрифт.
4. В разделе “Из” выберите пункт “Юникод (шестн)”.
5. Если поле “Набор” будет активно, выберите необходимый набор символов.
6. Выбрав нужный символ, кликните по нему и нажмите “Вставить”. Закройте диалоговое окно.
7. Знак Юникода будет добавлен в указанное вами место документа.
Урок: Как в Word поставить символ галочки
Добавление знака Юникода с помощью кода
Как уже было сказано выше, у знаков Юникода есть одно важное преимущество. Заключается оно в возможности добавления знаков не только через окно “Символ”, но и с клавиатуры
Для этого необходимо ввести код знака Юникода (указан в окне “Символ” в разделе “Код”), а затем нажать комбинацию клавиш.
Очевидно, что запомнить все коды этих знаков невозможно, но самые необходимые, часто используемые выучить точно можно, ну, или хотя бы записать их где-нибудь и хранить под рукой.
Урок: Как в Ворде сделать шпаргалку
1. Кликните левой кнопкой мышки там, где требуется добавить знак Юникода.
2. Введите код знака Юникода.
Урок: Как в Ворде сделать маленькие буквы большими
3. Не перемещая указатель курсора с этого места, нажмите клавиши “ALT+X”.
Урок: Горячие клавиши в Word
4. В указанном вами месте появится знак Юникода.
Вот и все, теперь вы знаете о том, как вставить в Майкрософт Ворд специальные знаки, символы или знаки Юникода. Желаем вам положительных результатов и высокой продуктивности в работе и обучении.
Мы рады, что смогли помочь Вам в решении проблемы.
Опишите, что у вас не получилось.Наши специалисты постараются ответить максимально быстро.
Как показать / скрыть непечатаемые символы в документе Word
Microsoft Word имеет множество типов непечатаемых символов, таких как различные типы пробелов, таблицы, разрывы строк или страниц и т. д. Непечатаемые символы также известны как Пробельные символы типографские символы, непечатаемые символы предыдущие версии продуктов Microsoft или знаков форматирования .
Вы можете показать или скрыть, если вы видите много странных символов в документе, некоторые или все из них символов, нажав кнопку Показать / Скрыть ¶ (или нажав Ctrl + * или Ctrl + Shift + 8 ):
Примечания :
Вы можете выборочно отображать в документе только пробелов , только Табуляцию символа, и т.п.Чтобы показать или скрыть определенные непечатаемые символы, выполните следующие действия:
1. На вкладке Файл щелкните Параметры кнопка:
2. В диалоговом окне Word Options откройте Отобразите вкладку , а затем установите или снимите флажки по своему усмотрению:
- Символы табуляции или Таблицы : если вы установите этот флажок, все таблицы будет отображаться в виде символа стрелки (→):
См. Идеальное выравнивание текста с помощью вкладок и Настройка вкладок с помощью диалогового окна «Вкладки».
- Пространства могут отличаться:
- При вводе текста обычно вы разделяете слова (предложения или даже слоги в на некоторых языках), нажав клавишу Пробел (также известную как Пробел ).
Обычный или общий пробел отображается в виде точки между словами:
- Чтобы слова были вместе, можно использовать неразрывный пробел (также называемый неразрывное пространство , неразрывное пространство , неразрывное пространство (NBSP) , жесткое пространство , или фиксированное пространство ). Неразрывный пробел в документе Word выглядит как символы степени между словами:
См. Как связать два или несколько слов в документе Word.
- Иногда более конкретные символы интервала, такие как Em Space , En Space или ¼ Em Space .
Эти места отличаются своей шириной:
- Емкость означает пространство такой же ширины, как строчная м персонаж.
- Пробел означает пробел той же ширины, что и строчная n персонаж.
- ¼ Em space (также известный как mid space ) соответственно означает пробел той же ширины, что и строчная м символа, разделенного на 4 — одна четверть ширины Em Space .
Пространство Em и Пространство En показаны как общее пространство, как маленькая точка между словами, но с более широкими пробелами до и после них. ¼ Em Space образа как вертикальная черта между словами:
- При вводе текста обычно вы разделяете слова (предложения или даже слоги в на некоторых языках), нажав клавишу Пробел (также известную как Пробел ).
- Знаки абзаца или pilcrows (¶) представляют собой разрыв абзаца.
Они вставляются Word в конце каждого абзаца. Другими словами, каждый время при нажатии Введите :
Примечания :
- Как видно из приведенного выше примера, многие электронные письма имеют неправильный формат.Видеть Как удалить символы абзаца для каждой строки в Word.
- Знак абзаца ¶ содержит все форматирование абзаца. Чтобы скопировать весь абзац форматирования, вы можете выбрать этот символ, скопировать его, а затем вставить в другой пункт. Последний в документе содержит форматирование для последнего раздела документ или для всего документа, если он содержит только один раздел.
См. Как скопировать формат абзаца или нумерации без изменения текстового формата и Как сделать что-либо с форматом абзаца с помощью клавиатуры.
- Скрытый текст можно использовать в любом документе Word, потому что это предопределенный формат, например Курсив или Полужирный . Для добавления скрытого текста не требуется дополнительных действий.
Скрытый текст выделен пунктирной линией:
См. Проверьте документ на наличие скрытой информации и 11 горячих клавиш для управления форматом шрифта.
Примечания : В отличие от других непечатаемых символов, скрытый текст может быть распечатаны.Видеть Как увидеть / показать скрытый текст в документе Word и Как распечатать скрытый текст в документе Word.
- Дополнительные дефисы используются для разрыва определенных строк текста.
Они показаны как ¬.
Например, если длинное слово переносится на следующую строку и оставляет большое количество белого пробел, вы можете вставить дополнительный дефис в это конкретное слово, чтобы первая часть появляется в первой строке. Если слово позже переместится в другую позицию из-за при редактировании дополнительный дефис не печатается.Если при дальнейшем редактировании слово вернется в зона переноса, дефис появляется снова:
Как подписать документ Word
Я просматриваю очень много продуктов. И из этого множества, многих продуктов многие (хотя и не многие, многие) требуют, чтобы я подписал какой-то документ, в котором говорится, что я не украду, не повредлю или не забуду вернуть указанный продукт.
Когда я получаю одну из этих форм от сотрудника по связям с общественностью, это почти всегда документ Word, и меня почти всегда просят распечатать его, подписать и отправить по факсу.
Да, отправьте по факсу.Отправьте форму по факсу. Отправьте форму по факсу. Мы проиграли войну ?!
Ирония в возврате формы по электронной почте по факсу — это одно. То, что у меня нет факсимильного аппарата, — другое, более серьезное дело. Наступает 2000 год для треснувшего льда! У меня есть доступ к некоторым из этих сервисов по факсу по электронной почте, но… да ладно, это все еще факс. Тупой, наоборот, старый факс.
Итак
Как подписать и вернуть документ Word, не распечатывая его или, что более важно, отправляя по факсу? Есть необычный, официальный, проверенный способ сделать это (см. Здесь), но я покажу вам, как быстро и легко «подписать» свое имя в документе Word, не прыгая через кучу обручей
Готовы? Давай начнем.
Это разовая сделка, так что воспринимайте ее как удаление зубов мудрости. Если вы хотите пропустить вперед, мы в основном собираемся создать файл изображения вашей «подписи» и сохранить его как файл PNG с прозрачным фоном. Если вы уже знаете, как это сделать, сделайте это.
Если нет, то вот как это сделать с помощью Microsoft Paint. Это бесплатная программа, загружаемая на каждый компьютер с Windows, поэтому мы будем ее использовать, потому что это наименьший общий знаменатель для программ редактирования изображений.Эти шаги должны быть аналогичными и в других программах для редактирования изображений.
Откройте Paint и щелкните инструмент «Текст» (маленький значок «A»). Затем щелкните в дальней левой части холста. В раскрывающемся меню шрифтов выберите шрифт, похожий на рукописный. Мы будем использовать «Bradley Hand ITC» для этого небольшого проекта, но не стесняйтесь выбирать тот, который вам больше нравится.Если вы ищете идеальные стильные подписи, попробуйте «Comic Sans».
Затем установите крупный размер шрифта и введите свое имя. Если ваше полное имя не подходит, уменьшайте размер шрифта, пока он не подходит. Если вы любите приключения, вы можете попробовать нарисовать свое имя с помощью пера, но это, вероятно, закончится так, как будто ребенок подписал его своей недоминантной рукой.
Убедитесь, что в заголовке Фон выбрано «Прозрачный».Когда все будет готово, выберите Сохранить как > PNG изображение и назовите файл как-нибудь, чтобы его было легко запомнить.
Если вам не нравится идея использования компьютерного шрифта для подписи, есть другой путь. Возьмите лист бумаги и напишите свою самую лучшую подпись — вперед, сделайте несколько тренировочных ходов, если хотите. Когда вы будете удовлетворены своим Джоном Хэнкоком, просто возьмите смартфон и сфотографируйте его.Затем отправьте это изображение себе по электронной почте и перейдите к своему настольному компьютеру. Загрузите изображение из своего электронного письма, откройте его в Paint и следуйте этим же инструкциям, чтобы создать цифровую копию своей настоящей подписи.
Хорошо, это было самое сложное. А теперь перейдем к легким вещам.
Теперь мы откроем документ Word, который должны подписать, и щелкнем где-нибудь рядом с линией подписи. Затем выберите в меню Вставить > Изображение и выберите файл изображения, созданный на предыдущем шаге.
Итак, мы добавили файл в документ, но теперь мы должны сделать так, чтобы он выглядел так, как будто он принадлежит ему. Для этого щелкните изображение правой кнопкой мыши и выберите Формат изображения… из всплывающего меню.
Затем щелкните вкладку Макет и в разделе Стиль обтекания выберите За текстом и нажмите кнопку ОК .
После этого расположите изображение так, чтобы оно выглядело как реальная подпись.
Все готово.Сохраните документ и отправьте электронное письмо тому, кто имел наглость попросить вас отправить его по факсу.
Для дополнительного прикосновения к классу и чтобы они не увидели, что вы просто скопировали файл изображения своей подписи в их файл Word, сохраните документ в формате PDF. Я почти уверен, что PDF означает , черт возьми, в деловом мире.
Вот такой ширины
Ширина предмета необходима для того, чтобы понять форму как двумерного, так и трехмерного объекта. Как правило, она обозначается буквой В.
Измеряется ширина в метрах (по СИ). Но если предмет слишком мал, то для удобства используют более мелкие единицы измерения:
- дециметры,
- сантиметры,
- миллиметры,
- микрометры и т.д.
А если предмет слишком крупный, то пишутся такие приставки:

Разумеется, такие крупные единицы измерения необходимы, например, для астрономии. Также они применяются в квантовой физике, микробиологии и так далее.
Как называются стороны прямоугольника?
В отличие от квадрата, стороны прямоугольника попарно равны и параллельны.
Это значит, что стороны, образующие углы различны.
Как правило, более длинную сторону прямоугольника называют длиной, а ширина прямоугольника это его короткая сторона.
Важно! Зная такие данные, как длина и ширина прямоугольника, можно найти его периметр, площадь, длину диагоналей и угол между ними. Вокруг прямоугольника всегда можно описать окружность
Эти свойства работают и в обратном направлении.
Знаки на одежде для стирки
Схематичное изображение корыта или тазика с водой, в котором находятся следующие цифры или значки:
95 – стирка с кипячением для хлопковых, льняных и белых вещей
60 или три точки – стирка в горячей воде для изделий, не устойчивых к кипячению
40 или две точки – стирка с нейтральными моющими средствами для пестрых хлопковых, полиэстровых и синтетических легких тканей в теплой воде
30 или одна точка – стирка в холодной воде при щадящем режиме для шерстяных тканей
Рука в воде – изделия допускается стирать только руками
Просто таз с водой – стирка разрешена
Перечеркнутый таз с водой – стирка запрещена, изделие исключительно для химической чистки
Прямоугольник в круге в виде машины – стирка в машине запрещена
Символ, обозначение и значок диаметра: три способа его вставки
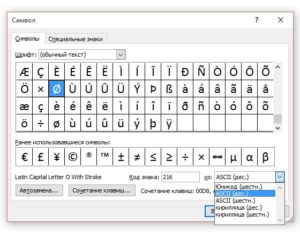
На компьютерной клавиатуре присутствуют не все символы. Нет на ней и символа диаметра. Общепринятое обозначение диаметра выглядит следующим образом — «Ø». Но при этом существует масса способов вставить его во многих различных приложениях.
Наиболее популярным среди них является использование кодов ASCII. Второй способ связан с офисным пакетом компании Microsoft и работает только там. Третий метод это применение буфера обмена.
Для его исполнения нужен непосредственно сам значок диаметра, который при помощи функции «копирования» и «вставки» будет вставлен в нужное приложение.
Все способы будут подробно рассмотрены и представлены в этой статье.
В каких ситуациях появляется потребность символа диаметра?
Существует масса ситуаций, при которых появляется такая потребность вставить знак «Ø» в нужный электронный файл.
Для примера, он может потребоваться при составлении чертежей, детальном оформлении прайс-листов, оформлении рекламных продуктов или обозначения трубных изделий или запорной арматуры.
Ученики, студенты или работники всяческих учреждений, предприятий либо организаций повседневно используют данный знак в процессе своей учебной, либо трудовой деятельности.
Перечислять примеры применения значка диаметра можно бесконечно долго, но и так понятно, что в некоторых ситуациях без него приходится достаточно трудно либо не комфортно. Именно поэтому далее по тексту мы рассмотрим три способа вставки символа диаметра в электронный документ.
Первый способ
Самым популярным способом можно назвать использование кодов ASCII. Он может быть осуществлен непосредственно самой ОС Windows
Для его реализации важно знать код – «0216», который в таблице кодов ASCII распознается как знак «Ø». Алгоритм ввода будет таковым:
Выбираем язык ввода «английский».
Следим за тем, чтобы клавиша «Num Lock» была включена, если сверху кнопки она не горит, то нужно ее включить.
После чего заходим в наше приложение. Следующим действием наводим наш указатель «мыши» (стрелочку) на рабочую зону и кликаем один раз левой кнопкой
Курсор должен замигать.
Теперь нажимаем клавишу «Alt» (неважно с какой стороны, слева или справа). После чего, не отжимая ее, на клавиатуре справа нажимаем 02 16
Теперь отпускаем все клавиши, после чего появится значок диаметра.
Главное достоинство данного способа это то, что он универсален. Он может работать во многих существующих приложениях. Особенность способа состоит в том что сам символ, в качестве исходника не нужен. Недостаток данного метода в том, что всегда нужно знать код.
Второй способ
Программа Word и другие приложения взаимозаменяемый метод ввода «Ø» связан с определенным набором таких программных приложений, как: Microsoft Office Word, Excel и других. Для примера введем знак диаметра в » Word». В других случаях алгоритм ввода будет аналогичным.
Во время работы заходим на панель инструментов на вкладку «Вставка». Она расположена в верхней части экрана между закладками «» и «Разметка страницы». Наводим на эту вкладку курсор мыши и кликаем один раз левой кнопкой. После этого в правой части экрана видим панель «Символы».
Там выбираем строку «Символ» и в появившемся списке нажимаем «Другие символы». Все эти действия осуществляются правой кнопкой мышки.
Теперь можно наблюдать открывшееся окно вставки. Находим нужный нам знак «Ø» за счет прокрутки найденных символов. В этом нам поможет колесо мыши. После удачного поиска «Ø», выделяем его одним нажатием левой кнопки мыши и кликаем кнопку «Вставить».
После этого закрываем окно. Затем наверняка появиться значок диаметра в Word (в рабочей зоне). Отрицательная сторона данного способа в том, что он будет работать только в одной группе программных продуктов. Поэтому везде его применить невозможно.
Третий способ
Так же одним из способов вставки «Ø» является применение буфера обмена и использование функций «Копировать» и «Вставить». Буфер обмена это определенная часть памяти компьютерной операционной системы, которая предназначена для временного хранения информации. Сначала требуется найти где-нибудь такой символ.
В качестве примера, можно значок диаметра вставить в ворд (word) в соответствии с вышеизложенным алгоритмом.
После чего его выделяем и копируем (по желанию можно использовать так называемые горячие клавиши «Ctrl»+»C»). Затем заходим в иное приложение и осуществляем действие вставки («Ctrl»+»V»).
Каждый пользователь может выбрать для себя наиболее подходящий способ вставки символа (знака) диаметра — «Ø», учитывая свой индивидуальный подход и персональные навыки.
В видео — наглядный пример, как вставить в Word значок диаметра.
Описание [ править | править код ]
На персональных компьютерах под управлением операционных систем Windows или DOS существуют дополнительные команды для ввода символов, недоступных при использовании обычной клавиатуры. Эти команды называются Alt-кодами и обозначаются как « Alt + Х », где «Х» — число в десятичной системе счисления. Для написания нужного символа следует зажать клавишу Alt и ввести число 0185 (для примера), не отпуская.
Для операционной системы Ubuntu ввод символов осуществляется зажатием кнопки Compose и ввода кода необходимого символа.
Эти коды стали настолько хорошо известны, что Microsoft была вынуждена в новой операционной системе Windows 95 использовать Windows-1252 и аналогичные международные наборы для того, чтобы сохранить возможность использовать Alt-коды. Удерживая Alt и набирая три цифры (первая не ноль) можно перевести символ из CP437 в соответствующий символ в коде страницы Windows. Набрав сначала ведущий 0 (ноль), а затем число вы сможете записать символ из кодовой страницы Windows.
Например, из сочетания Alt + 129 получается «Ѓ», которая находится в 161-й позиции в CP437 и CP850. Alt + 0161 даёт символ «¡», который находится в 161-й позиции в Windows-1252.
При переходе Windows на Unicode Alt-символы сохранились: 0-ведущие коды стали ещё популярнее. Существует также ещё один способ: чтобы его включить, пользователь должен установить или создать ключ реестра HKCU Control Panel Input Method EnableHexNumpad с типом REG_SZ и значением 1 и перезагрузить компьютер. После этого можно использовать третий метод:
- Держите нажатой клавишу Alt. Нажмите клавишу «+» на цифровой клавиатуре.
- Не отпуская Alt введите шестнадцатеричное число, используя цифровую клавиатуру для цифр 0-9 и обычные клавиши для ввода символов a—f.
- Например, Alt + 11b будет производить «ě».
Знак диаметра отсутствует на клавиатуре, но, несмотря на это, его легко поставить в Ворде несколькими способами. Рассмотрим 3 варианта печати обычного и заглавного символа в порядке удобства.
Как вставить символ в Word
В этой статье мы обсудим использование специальныхсимволов в Word. Если вам необходимо вставить символ в ворде, которого нет на клавиатуре, например, символ галочки, градуса, диаметра или телефона, в MS Word есть специальный инструмент, с помощью которого вы можете вставить математические символы, обозначения денежных единиц, символы авторского права, товарного знака и множество других символов. Далее будет рассмотрено несколько способов, как вставить символ в ворде. Первый способ будет удобен для вставки символов, которые редко используются. А вот если вы часто используете определенный символ, вы можете назначить ему сочетание клавиш. О том, как вставить символ в ворде используя сочетание клавиш, рассмотрим во втором способе.
Как вставить специальный символ
Для вставки символа в ворде,
- Установите курсор, где вы хотите вставить символ.
- Перейдите на вкладку «Вставка». В группе «Символы» нажмите кнопку «Символ».
Как вставить символ в Word – Кнопка Символ
- После того как вы нажмете кнопку « Символ», появится небольшой список символов, как показано ниже.
Как вставить символ в Word – Поле с символами
- Теперь щелкните по любому из доступных символов в поле, чтобы вставить его в свой документ в выбранном месте. Если необходимого символа в этом маленьком поле нет, нажмите кнопку «Другие символы…».
Как вставить символ в Word – Кнопка Другие символы
- В диалоговом окне «Символ» представлен широкий диапазон символов. Вы можете выбрать любой символ, а затем нажать кнопку «Вставить», чтобы вставить выбранный символ в ворде.
Как вставить символ в Word – Вставка символа в ворде
Рассмотрим несколько примеров, как вставить символ в ворде.
Как вставить символ телефона в ворде
- Для того чтобы вставить символ телефона в ворде, установите курсор в необходимое место и откройте диалоговое окно «Символ», описанным выше способом.
- На вкладке «Символы» в поле «Шрифт» в выпадающем меню выберите из списка шрифт «Windings».
Как вставить символ в Word – Выбор шрифта
- Выберите понравившийся вам символ телефона, нажмите кнопку «Вставить», а потом закройте окно.
Как вставить символ в Word – Вставка символа телефона
- Символ телефона появиться в тексте. Если символ будет слишком маленьким просто выделите его и увеличьте шрифт.
Как вставить символ в Word – Символ телефона в ворде
Как вставить символ градуса Цельсия в ворде
Для того чтобы поставить символ градуса Цельсия, в диалоговом окне «Символ» в поле набор выберите из списка пункт «дополнительная латиница»:
Как вставить символ в Word – Выбор набора Дополнительная латиница
Теперь выберите символ градуса Цельсия и нажмите «Вставить».
Как вставить символ в Word – Символ градуса Цельсия
Как вставить символ диаметра
Для того чтобы вставить символ диаметра, в поле набор выберите «дополнительная латиница-1»:
Как вставить символ в Word – Выбор набора Дополнительная латиница-1
Выделить символ диаметра и нажмите кнопку «
Вставить».
Как вставить символ в Word – Символ диаметра
Теперь давайте рассмотрим, как использовать сочетания клавиш для вставки символов в ворде.
Назначить сочетание клавиш для вставки символа
Вы можете назначить комбинацию клавиш для ввода любого из доступных символов. На примере разберем, как назначить сочетание клавиш Ctrl+Q для вставки символа .
- Предположим, что у вас уже открыто диалоговое окно «Символ». Щелкните символ, для которого требуется назначить комбинацию клавиш и нажмите кнопку «Сочетание клавиш…».
Как вставить символ в Word – Назначение сочетания клавиш для выбранного символа
- В диалоговом окне «Настройка клавиатуры» в поле «Новое сочетание клавиш:» введите Ctrl+Q и нажмите кнопку «Назначить».
Как вставить символ в Word – Назначить новое сочетание клавиш
- Выбранное сочетание будет добавлено в список текущих сочетаний.
- Нажмите кнопку «Закрыть».
- Теперь попробуйте набрать Ctrl+Q с помощью клавиатуры, и вы обнаружите, что можете ввести символ без перехода в диалоговое окно с символами.
На этом будем заканчивать статью, как вставить символ в ворде.
naprimerax.org
Как написать знак диаметра в Word?
Ворд самый популярный текстовый редактор, для ввода диаметра в документ есть несколько способов.
С помощью кнопки «Дополнительные символы»
Знак «Ø» есть во всех офисных продуктах Microsoft. Просто нужно знать, где искать. Чтобы ввести знак диаметра в Office Word, требуется выполнить следующие действия:
- установить курсор в нужно месте;
- кликнуть на панели слева вверху графу «Вставка»;
- справа под формулами найти меню «Символы»;
- выбрать раздел «Другие»;
- в новом окне в строке набора отыскать пункт «Дополнительная латиница-1»;
- найти «Ø»;
- вызвать контекстное меню, кликнуть «Вставить».
Этот способ выручает не только когда нужно напечатать знак диаметра в Ворде, но и в других программах Microsoft Office. В текстовых редакторах других разработчиков не применяется.
С помощью автозамены
Метод используется при включенной английской раскладке. Зажать клавишу «Ctrl», ввести «/» и букву «o». Размер перечеркнутой «o» зависит от регистра буквы:
- Ctrl + «/o» = ø;
- Ctrl + «/O» = Ø.
Сочетание клавиши ALT и кода
ASCII-код
Вставить знак диаметра с помощью комбинаций клавиш можно при включенном блоке цифр с правой стороны клавиатуры. Чтобы активировать раскладку, необходимо нажать кнопку NumLock. Обязательно переключить языковую панель на English.
Зажать левую клавишу альт и ввести цифры ASCII-кода в правой стороне раскладки. Символ вводится двумя наборами комбинаций – для большого и маленького значка:
- Alt + «0248» = ø;
- Alt + «0216» = Ø.
Вставка символа диаметр на клавиатуре не получится, если набирать цифры, которые находятся в верхней части раскладки. На некоторых ноутбуках отсутствует дополнительная панель с клавишей NumLock, поэтому пользователям таких устройств не подходит подобное решение.
Юникод
Также в Word знаки вводятся шестнадцатеричным кодом Unicode. В поле редактора нужно прописать обозначающие диаметр коды 00D8 или 00F8. Затем нажать совокупность клавиш «Аlt+X» в указанном месте документа высветится изображение – «Ø» или «ø», в зависимости от юникода:
- «00F8» => Alt + X = ø;
- «00D8» => Alt + X = Ø.
С помощью типографской раскладки Бирмана
Чтобы пользоваться таким способом, как вставка символа диаметра, на компьютер загружается специальная раскладка Ильи Бирмана. Она активируется в настройках «Панели управления». Подробная инструкция по установке прилагается на сайте приложения.
Обозначение «Ø» вводится сочетанием клавиш правый Alt + d.