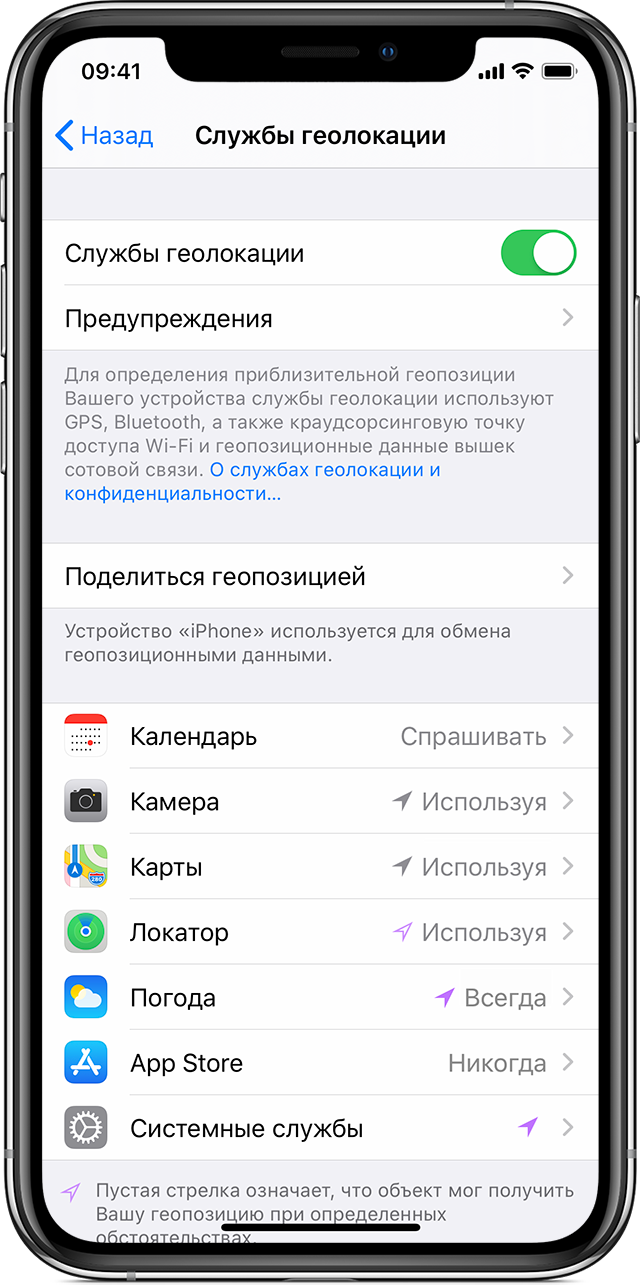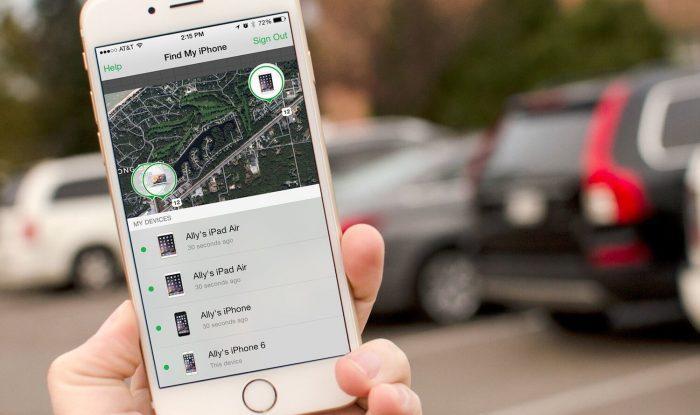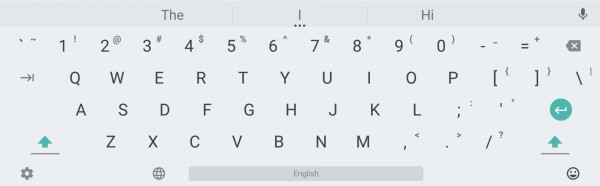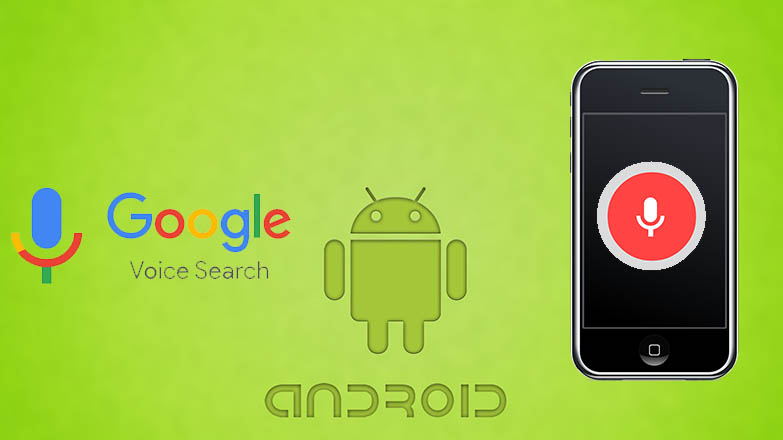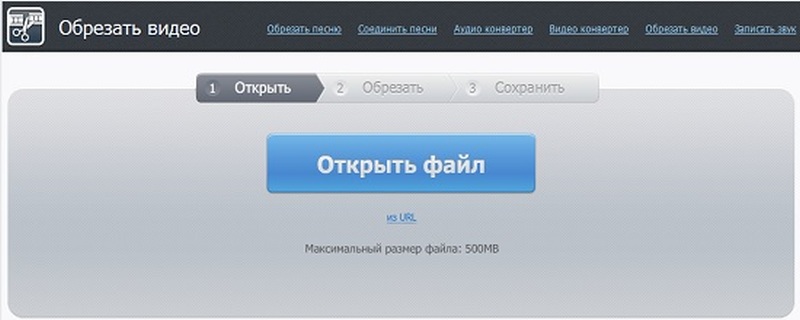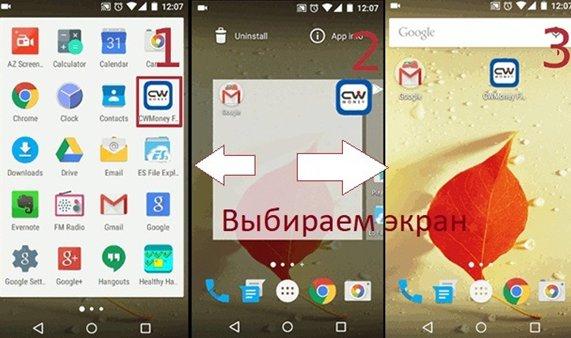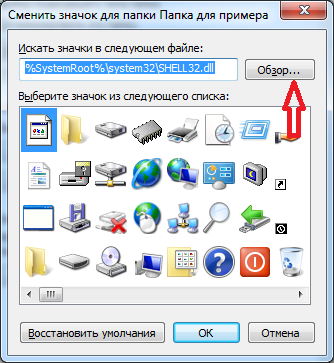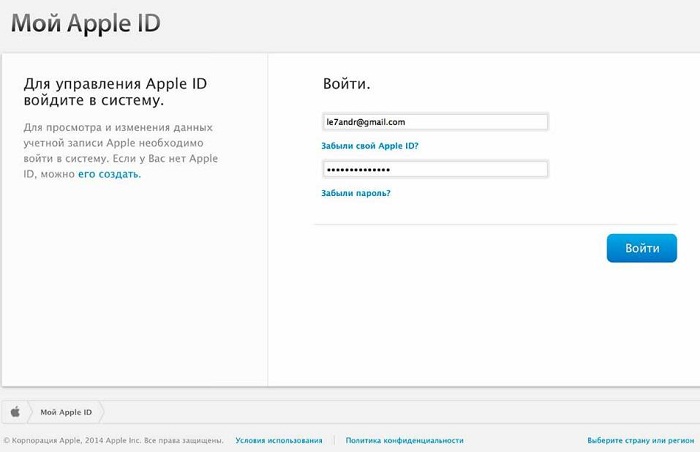Как убрать значок геопозиции на айфоне
Содержание:
- Какие настройки геолокации есть на устройстве
- Определение местоположения телефона через Гугл
- Как добавить геолокацию в Instagram, если это место не находит
- Способ 1: таблица символов в программе
- Коллекция символов и значков
- Как добавить геолокацию в Instagram, если это место не находит
- Как включить геолокацию на андроиде
- Как отключить геолокацию на iPhone
- Соответствующие PNG изображения
- Как включить или отключить функцию определения местоположения в экстренных ситуациях
- Определение местоположения телефона через Гугл
- Способ 4: альт-коды
- Видео
- Как убрать значок геолокации на iOS 12?
- Предоставление разрешения на использование данных о вашей геопозиции
Какие настройки геолокации есть на устройстве
Важно! Если отключить геолокацию, у приложений и сервисов не будет доступа к информации о местоположении телефона. При этом результаты поиска и реклама будут подбираться на основе IP-адреса.. У Google есть несколько сервисов, использующих данные о местоположении пользователя, в том числе:
У Google есть несколько сервисов, использующих данные о местоположении пользователя, в том числе:
-
Определение местоположения на устройстве Android (или геолокация Google)
Позволяет точнее определять местоположение телефона. Узнайте, . -
История местоположений в аккаунте Google
Позволяет вам проверять и изменять список мест, где вы побывали с телефоном. Узнайте, как включить эту функцию. -
Передача геоданных в Google Картах
Позволяет вам показывать другим пользователям, где находится ваш телефон. Узнайте, как включить эту функцию. -
Информация о местоположении в Поиске
Благодаря этим сведениям вы можете получать более полезные результаты, когда ищете что-нибудь в Google. Узнайте больше о том, как управлять доступом сайтов и приложений к вашим геоданным.
Совет. У некоторых приложений могут быть другие настройки. Подробнее о том, как изменить настройки геолокации для приложений….
Определение местоположения телефона через Гугл
При наличии профиля на сервисе Google вы можете привязать устройство к нему. Поисковый гигант предлагает специальную функцию «Найти устройство», которая активируется при первом входе с мобильного в аккаунт. У вас будет возможность запустить громкий звуковой сигнал даже при выключенном звуке, заблокировать устройство или стереть с него полностью все данные. Один из разделов «Показать на карте» определяет местоположение мобильного, но только при условии, что:
- устройство включено, связано с данным аккаунтом Гугл;
- присутствует связь с интернетом;
- активирована функция геолокации;
- функция «Найти устройство» активирована.
Для просмотра местоположения устройства на Андроид внутри аккаунта от Гугл необходимо сделать следующее:
- Зайдите на страницу своего аккаунта.
- Вверху будет выбор устройств (если вы используете несколько), выберите нужное.
- Появится перечень действий: отправить звуковой сигнал, заблокировать, найти устройство.
- Если вышеописанные условия выполнены, то на карте появится точка, где находится мобильный.
- Если какие-то параметры отключены, то покажет последнее место, где был зафиксирован телефон.
Find My Android
Это программа геолокации для Андроид подходит для всех моделей на версии от 1.6. Необходимо скачать приложение и перекинуть на телефон через кабель. Далее распаковываете установочный файл, после инсталляции приложение работает в автономном режиме, никак не проявляет себя. Сторонние сервисы для хранения данных не используются, все данные отправляются на вашу почту от вашего имени.
Когда вы скачиваете, устанавливаете утилиты прослушки и слежения, вы автоматически подтверждаете, что программа не будет применяться неправомерно. Для использования программы необходимо выполнить дополнительные действия:
- Перед установкой в настройках устройства Андроид необходимо активировать пункт «Неизвестные источники», чтобы была возможность инсталлировать утилиту.
- С телефона, который необходимо отслеживать, перейдите на сайт и кликните на кнопку «Установить».
- Программа затребует право на доступ к интернету, отправку и чтение SMS. Подтвердите все эти допуски.
- Для получения данных о местоположении отправьте на мобильный SMS с командой =location=. Вам придет ответное SMS с координатами.
Google Maps
Еще одно приложение от Гугл, которая специализируется на геолокации. При помощи карт можно проложить оптимальный маршрут по всему миру. Полезная функция приложения «Показывать, где я» помогает отслеживать местонахождение пользователя. Приложение работает как на Андроид-устройствах, так и с iOS. Программа должна быть установлена на обоих телефонах (вашем и том, владельца которого вы хотите отследить). Вам необходимо выполнить следующие действия:
- На отслеживаемом устройстве активируйте функция «Показывать, где я» из аккаунта Гугл.
- Выберите период отслеживания, укажите свой номер телефона или электронную почту.
- Далее уже на своем мобильном перейдите в Гугл Карты, откройте раздел «Показывать, где я» и выберите отслеживаемый телефон из списка.
Как добавить геолокацию в Instagram, если это место не находит
Столкнулись с перебоями автоматической идентификации Инстаграмом? Не находить геолокацию приложение может по разным причинам, но не всегда поиск решения считается оптимальным вариантом. Владелец страницы волен собственноручно добавить точку в публикацию:
Как создать 2 аккаунт в Инстаграме с одного телефона: Андроида и Айфона

- начните создание записи и доберитесь до последнего этапа, где находится кнопка размещения позиции – тапните соответствующую надпись;
- наберите конкретный адрес и подберите элемент выпадающего списка;
- кликните «Поделиться».
Похожий алгоритм справедлив и для добавления позиции в рассказы:
- инициируйте оформление Стори;
- коснитесь пиктограммы квадратного смайлика;
- нажмите значок «Место» («Геоданные») – появится интерфейс выбора локации;
- наберите имя точки и укажите вариант из выпадающего перечня;
- кликните надпись «Получатель»;
- о в пункте «Ваша история»;
- тапните «Готово».
Наконец, можно разместить адрес к ранее опубликованному фото. Нажмите троеточие картинки, коснитесь «Редактировать» и укажите «Добавить место». После установления метки нажмите галочку, чтобы сохранить правки.
Способ 1: таблица символов в программе
Сейчас будет разобран самый традиционный метод, как вставить символ в «Ворде». Подразумевает он использование встроенной в программу утилиты «Таблица символов». Итак, вот что необходимо сделать, чтобы открыть ее:
- Откройте программу и перейдите во вкладку под названием «Вставка».
- На панели инструментов отыщите группу «Символы», где нажмите по кнопке «Символ».
- В появившемся подменю выберите строку «Другие символы».
После выполнения этих действий появится новое окно с соответствующим названием. В нем вы можете найти практически все известные символы и знаки. Для быстрой навигации вы можете выбрать отдельный набор из одноименного выпадающего списка. Теперь давайте разберемся, как произвести вставку символа евро. Его мы будем использовать в качестве примера.
- В выпадающем списке «Набор» выберите «Денежные единицы».
- Среди всех прочих знаков отыщите символ евро и выделите его.
- Нажмите кнопку «Вставить».
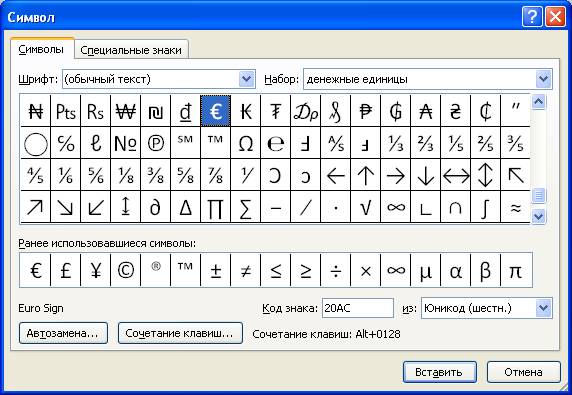
После этого выбранный символ будет вставлен в текст
Обратите внимание, что вписывается он непосредственно в то место, где был установлен курсор, поэтому предварительно установите его в нужную часть текста
Коллекция символов и значков
Кстати, если вы пользуетесь современной ОС Windows 10 — то вставлять сейчас эмодзи в свои сообщения стало очень просто.
Нажмите сочетание кнопок Win+ . — и сразу же после этого у вас должно появиться окно с эмодзи — просто выберите нужный смайл и вставьте. Легко!

Сочетание клавиш для вызова окна эмодзи
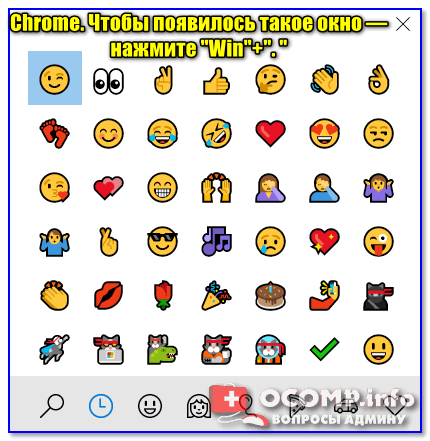
Chrome — вызов окна с эмодзи
Цветные
Знаки руками (класс, фу, налево, направо, сила и пр.)
️ ️ ️ ️ ️ ️ ️ ️ ️ ️ ️ ️ ️ ️
Квадратики, ромбики, домики
️ ️ ️ ️ ️ #⃣ ️ ️ ️ ️ ️ ️️
Офисные значки и символы (телефон, документы, часы, ножницы)
️ ️ ️ ️ ️ ️ ️ ️
Погода, значки месяца, солнца, дождя, луны, зимы, лета
️ ️ ️ ️ ️ ️ ️ ️
Рожицы (смех, плач и пр.)
Сердечки (любовь, признание)
Средства передвижения и дорожные знаки (машина, самолет, якорь, скорая помощь, велосипед, трактор, самокат, стоп)
Спортивные значки и символы (мячи, баскетбол)
Стрелочки (вверх, вниз, влево, вправо, конец и пр.)
️ ️ ️ ️ ️ ️ ️ ️ ️ ️ ️ ️ ️ ️ ️ ️
Черно-белые
Звездочки, снежинки, солнышко и пр.
Знаки препинания, скобки, проценты
Знаки: сердечки, кресты
ღ ♡ ❥ ❦ ❧ ☤ ☥ ☧ ☨ ☩ ☫ ☬ ☭ ☽ ☾ ✙ ✚ ✛ ✜ ✞ ✟ ✠ ✢ 卍 卐
Валюта (доллары, биткоины, евро, сигма, дельта и т.д.)
Графические фигуры (квадраты, треугольники, полоски, ромбики, кубики и пр.)
Круги (закрашенные и пустые, полукруги, с крестиком и пр.)
Корни и дроби, квадратики с галочками и крестиками (для тестов)
Латиница (взятые в скобки буквы и обведенные кружком)
Линии (одинарные, двойне, пунктирные, вертикальные, горизонтальные, в виде буквы Т и пр.)
Математические символы (одна вторая, одна третья и пр., умножение, деление, крестики, верхние и нижние регистры и пр.)
π ∞ √ ∑ ⊥ ∫ ∮ ∟ ∬ ∭ ¼ ½ ¾ ⅐ ⅑ ⅒ ⅓ ⅔ ⅕ ⅖ ⅗ ⅘ ⅙ ⅚ ⅛ ⅜ ⅝ ⅞ ⅟ ↉ ∵ ∷ ≦ ≧ ╳ ✕ ✚ ﹢ ﹣ ﹤ ﹥ % + - / = ∧ ∠ ∩ ∪ ° ÷ ≡ ≥ ≤ ≠ ∨ ‰ ‱ ∴ × ± ℃ ℉ ㎎ ㎏ ㎜ ㎝ ㎞ ㎡ ㏄ ㏎ ㏑ ㏒ ㏕ ° ¹ ² ³ ⁰ ⁱ ⁴ ⁵ ⁶ ⁷ ⁸ ⁹ ⁺ ⁻ ⁼ ⁽ ⁾ ⁿ ₀ ₁ ₂ ₃ ₄ ₅ ₆ ₇ ₈ ₉ ₊ ₋ ₌ ₍ ₎ ₐ ₑ ₒ ₓ ₔ
Музыкальные значки (мелодия) ♩ ♪ ♫ ♬ ♭ ♮ ♯
Офисные значки (телефон, номера, ножницы, самолет, ручка, карандаш, копирайт, самолет и пр.)
Погода, значки солнца, тучи, зонта, месяца, снежинки и пр.
Рожицы и человечки
Стрелочки (прямые, косые, с двух сторон, ломанные, двойные, закрашенные и т.д.)
Скобки (фигурные, квадратные, горизонтальные, вертикальные)
Треугольники (закрашенные, пустые, и пр. Можно использовать как стрелки)
Техника, технологические знаки (спец. стрелки, HD)
Числа (римские, в кругах, закрашенные и нет, большие цифры)
Шахматные значки (ладья, ферзь, конь, слон и пр.) ♔ ♕ ♖ ♗ ♘ ♙ ♚ ♛ ♜ ♝ ♞ ♟
Рекомендую также ознакомиться со статьей, ссылка на которую ниже.
Таблицы сочетаний клавиш на клавиатуре: для работы с текстом, ввода спецсимволов, горячие клавиши Windows.
На этом у меня пока вроде бы всё.
Как добавить геолокацию в Instagram, если это место не находит
Столкнулись с перебоями автоматической идентификации Инстаграмом? Не находить геолокацию приложение может по разным причинам, но не всегда поиск решения считается оптимальным вариантом. Владелец страницы волен собственноручно добавить точку в публикацию:
Как создать 2 аккаунт в Инстаграме с одного телефона: Андроида и Айфона

- начните создание записи и доберитесь до последнего этапа, где находится кнопка размещения позиции – тапните соответствующую надпись;
- наберите конкретный адрес и подберите элемент выпадающего списка;
- кликните «Поделиться».
Похожий алгоритм справедлив и для добавления позиции в рассказы:
- инициируйте оформление Стори;
- коснитесь пиктограммы квадратного смайлика;
- нажмите значок «Место» («Геоданные») – появится интерфейс выбора локации;
- наберите имя точки и укажите вариант из выпадающего перечня;
- кликните надпись «Получатель»;
- о в пункте «Ваша история»;
- тапните «Готово».
Наконец, можно разместить адрес к ранее опубликованному фото. Нажмите троеточие картинки, коснитесь «Редактировать» и укажите «Добавить место». После установления метки нажмите галочку, чтобы сохранить правки.
Как включить геолокацию на андроиде
Некоторые приложения и программы автоматически после установки предлагают включить систему определения координат, к примеру, фотографии, Инстаграм, Tinder, Карты. Необходимо просто нажать на «Разрешить» – и функция активируется. Если функцию нужно включать самостоятельно (вручную), то придерживайтесь следующей инструкции:
- Откройте меню «Настройки».
- Перейдите в пункт «Безопасность и местоположение».
- Откройте раздел «Местоположение».
- Переключатель переведите в положение On (просто свапните его вправо). Свитчер должен подсветиться, что указывает на активное состояние.
- На новых моделях телефонов существует быстрая панель настроек (как правило свапом верхней панели вниз).
- Найдите значок с подписью GPS и активируйте его.
Если вы владеете телефоном от Apple, то активировать геолокацию можно следующим образом:
- Перейдите в настройки телефона.
- Откройте раздел «Приватность» или «Конфиденциальность».
- Затем нажмите на пункт «Службы геолокации».
- Здесь нужно переключить в положение On свитчер напротив программ, которые поддерживают определение данных местоположения.
- При первом включении приложений, которые используют GPS, появится запрос на активацию геопозиционирования.
Режимы работы
Для отслеживания положения устройства в пространстве существует несколько источников информации. При активации функции вам предложат выбрать один из трех режимов:
- По всем источникам. Предпочтительный вариант, в ранних версиях операционной системы Андроид назывался «Высокая точность». Предлагает максимальную точность определения местоположения устройства, используется весь доступный инструментарий для геопозиционирования. Будут собранны данные от мобильного оператора, со спутников GPS, информация через каналы Bluetooth и Wi-Fi (если включены).
- По координатам сети. В ранних версиях Андроид назывался режим «Экономия заряда батареи». Эта функция задействовала для слежения только данный от сотового оператора или беспроводных сетей. Экономным режим называется, потому что GPS деактивирован и не потребляет заряд батареи. Это помогает пользователю продлить время автономной работы и сохранить заряд батареи.
- По спутникам GPS. В ранних версиях Андроид называется «По датчикам устройства». Для геолокации используются данные только от GPS-маячка. Информация от беспроводных сетей, мобильного оператора учитываться не будет.
История местоположений и передача геоданных
В разделе меню «История местоположений» можно активировать запись ваших маршрутов, мест посещения разных заведений и достопримечательностей. Хранятся данные на серверах Гугл, просмотреть их можно через аккаунт в этой системе на «Google Карты». Для этого понадобится открыть раздел под названием «Хронология». Перед этим необходимо выполнить хотя бы один раз вход со своего устройства в аккаунт Гугл.
Если вы хотите, чтобы ваши родственники или друзья имели доступ к вашему местоположению, необходимо в разделе «Передача геоданных» добавить пользователей. Им будет доступна информация о ваших передвижениях и фактическом нахождении в реальном времени. Доверенные пользователи смогут отслеживать перемещение тоже через «Google Карты» из раздела «Показывать, где я».
Как отключить геолокацию на iPhone
Отключить геолокацию можно в настройках
Несмотря на то что большинство пользователей, в общем-то, ответ Apple устроил, в компании всё равно решили, что портить себе репутацию таким образом совершенно ни к чему и встроили в iOS 13.3.1 специальный переключатель, позволяющий отключить слежку. Он появился во второй бета-версии обновления, которое вышло неделей ранее. Чтобы найти его, необходимо перейти в «Настройки» — «Конфиденциальность» — «Службы геолокации» — «Системные службы». Там нужно отключить функцию Networking & Wireless, после чего автоматическая активация служб геолокации прекратится.
На самом деле правильно, что Apple решила добавить в iOS соответствующий переключатель. В конце концов, для большинства пользователей появление значка определения местоположения в строке состояния может стать неприятной новостью и даже поводом обратиться в сервисный центр. Ведь если службы геолокации отключены, а смартфон всё равно продолжает собирать данные о перемещениях, это как минимум странно и, скорее всего, могло бы заинтересовать псевдоправозащитников, пытающихся зарабатывать на судебных разбирательствах с участием крупных корпораций.
Соответствующие PNG изображения
-
Компьютерные иконки, белый значок INSTAGRAM, текст, другие png
-
Значок логотипа, логотип Instagram, логотип Instagram, фиолетовый, текст png
-
Instagram Компьютерные Иконки Логотип, Instagram, текст, логотип png
-
WhatsApp Computer Icons Android, WhatsApp, CDR, логотип png
-
рисованная стрелка, ассорти стрелка, угол, текст png
-
Социальные медиа Компьютерные иконки, социальные иконки, текст, логотип png
-
Значок масштабируемой графики Facebook, логотип Facebook, логотип Facebook, синий, логотип png
-
WhatsApp Прикладная программа Значок сообщения, логотип WhatsApp, логотип Whats App, логотип, трава png
-
Евклидова технология, технология креативного материала, синий и черный аннотация, текстура, cdr png
-
Расположение значков компьютеров, значок местоположения, значок местоположения на карте, Разное, другие png
-
WhatsApp Icon Logo, логотип WhatsApp, текст, инкапсулированный PostScript png
-
Текстурная бумага, Ретро бумажные частицы, наложенный фон, текстура, белый png
-
Треугольник Черно-белый узор, синий треугольник технологии, черный рисунок, текстура, угол png
-
Логотип FaceBook, значки компьютеров Социальные сети Facebook YouTube Социальные сети, социальные сети, логотип, интернет png
-
рамка, золотая круглая цветочная кайма, иллюстрация круглая бежевая цветочная рамка, клипарт, прямоугольник png
-
Карта Компьютерные иконки Плоский дизайн, расположение логотипа, значок местоположения, фотография, сердце png
-
Черно-белая симметрия в дневное время, эффект радиоактивного света, замедленная съемка в оттенках серого, текстура, фотография png
-
WhatsApp Компьютерные иконки, WhatsApp, логотип, монохромный png
-
Черно-белый узор, рваная бумага фон, черно-белая абстрактная живопись, угол, белый png
-
справочный материал химическая структура, черно-синие соты, текстура, материал png
-
Значок логотипа, логотип Twitter, логотип Twitter, синий, социальные медиа png
-
Компьютерные иконки Инкапсулированные PostScript, иконки социальных сетей, разное, угол png
-
черный циферблат логотип, WhatsApp Email значки компьютеров, WhatsApp, текст, мобильные телефоны png
-
Капли воды Дождь, капли дождя, крупный план капель воды, текстура, угол png
-
Значок часов, темно-синий круг, логотип угадайку, угол, симметрия png
-
красная х иллюстрация, значки компьютеров X знак галочка, красная х, Разное, текст png
-
Евклидово, рама, шаблон, рамка png
-
Иконка Круг инфографики, Инфографика круги и треугольники PPT, 01-05 текст, синий, угол png
-
значок телефона, телефонный звонок компьютер иконки iPhone Symbol, TELEFONO, электроника, оправа png
-
иллюстрация, девушка на велосипеде, пара эскиз иллюстрации, любовь, угол png
-
иллюстрация закрученной стрелки, эскиз чертежа стрелки, эскиз стрелки, угол, карандаш png
-
символы черной стрелки, стрелка евклидова, нарисованные от руки стрелки, угол, белый png
-
Компьютерные иконки Instagram Logo Наклейка, логотип, логотип Instagram, текст, фотография png
-
Arrow Curve, Curved Arrow Tool, изогнутая стрелка, угол, текст png
-
Компьютерные иконки Мобильные телефоны Телефон, значок телефона круг, телефонный звонок, текст png
-
розовый крестик, чернильная ручка, красная тушь, чернила, оставить Материал png
-
Облако небесно-голубое, голубое небо и белые облака, облака живопись, текстура, синий png
-
Логотип плейлиста Spotify Streaming media, значок приложения spotify, другие, логотип png
-
Узор стены, трещины в стенах, угол, другой png
-
иллюстрация белого дыма, облака диалога взрыва, угол, белый png
-
Черно-белая симметрия, яркий световой эффект, светодиодный свет, текстура, угол png
-
WhatsApp logo, WhatsApp Computer Icons Facebook, Icono Whatsapp, красный Social De Flat Градиент Социальные иконки, Разное, текст png
-
Черно-белая геометрия Геометрическая абстракция Pattern, Technology Triangle Cover, черно-серый шестиугольный скриншот, текстура, угол png
-
черный телефон, Компьютерные иконки Мобильные телефоны Телефонный звонок Дизайн иконок, значок телефона, Разное, рука png
-
Круг кисти, роспись золотыми чернилами, круглый коричневый шаблон, Акварельная живопись, чернила png
-
Вода, Окрашенные волнами капли, Мечта капель воды, волдыри, капли дождя, Акварельная живопись, текстура png
-
Речь воздушный шар комиксов иллюстрация, мультфильм взрыв эффекты границы, черный и желтый речевой шар шаблон, граница, мультипликационный персонаж png
-
Веб-баннер Лента Евклидова, Золотая лента, баннерная лента, партия золотой ленты, другие, текст png
-
Евклидово, динамическая волна, две волны и желтая волна, шаблон, синий png
-
Значки компьютеров Расположение Google Maps, значок местоположения, черный, карта png
Как включить или отключить функцию определения местоположения в экстренных ситуациях
Вы в любой момент можете включить или отключить определение местоположения в экстренных ситуациях.
- Проведите по экрану сверху вниз.
- Нажмите на значок «Геолокация» и удерживайте.
- Выберите Дополнительно Определение местоположения в экстренных ситуациях.
- Включите или отключите функцию Определение местоположения в экстренных ситуациях.
Как работает функция определения местоположения в экстренных ситуациях
Телефон запускает функцию ELS только в том случае, если вы набираете номер экстренной службы или отправляете на него сообщение.
Во время экстренного вызова эта функция может использовать геолокацию Google и другие данные, чтобы как можно точнее определять местоположение устройства.
Телефон отправляет сведения о вашем местоположении авторизованным экстренным службам исключительно для того, чтобы им было проще вас найти. Геоданные передаются этим службам напрямую, минуя серверы Google.
После того как вы завершите экстренный вызов или отправите сообщение, телефон передаст Google статистические данные и другие сведения об использовании функции. Эта информация нужна для анализа работы функции. С ее помощью нельзя идентифицировать пользователя.
Примечание. Экстренная передача геоданных отличается от передачи информации о местоположении через Google Карты. Подробнее о том, как сообщить о своем местоположении другим пользователям через Google Карты…
Определение местоположения телефона через Гугл
При наличии профиля на сервисе Google вы можете привязать устройство к нему. Поисковый гигант предлагает специальную функцию «Найти устройство», которая активируется при первом входе с мобильного в аккаунт. У вас будет возможность запустить громкий звуковой сигнал даже при выключенном звуке, заблокировать устройство или стереть с него полностью все данные. Один из разделов «Показать на карте» определяет местоположение мобильного, но только при условии, что:
- устройство включено, связано с данным аккаунтом Гугл;
- присутствует связь с интернетом;
- активирована функция геолокации;
- функция «Найти устройство» активирована.
Для просмотра местоположения устройства на Андроид внутри аккаунта от Гугл необходимо сделать следующее:
- Зайдите на страницу своего аккаунта.
- Вверху будет выбор устройств (если вы используете несколько), выберите нужное.
- Появится перечень действий: отправить звуковой сигнал, заблокировать, найти устройство.
- Если вышеописанные условия выполнены, то на карте появится точка, где находится мобильный.
- Если какие-то параметры отключены, то покажет последнее место, где был зафиксирован телефон.
Find My Android
Это программа геолокации для Андроид подходит для всех моделей на версии от 1.6. Необходимо скачать приложение и перекинуть на телефон через кабель. Далее распаковываете установочный файл, после инсталляции приложение работает в автономном режиме, никак не проявляет себя. Сторонние сервисы для хранения данных не используются, все данные отправляются на вашу почту от вашего имени.
Когда вы скачиваете, устанавливаете утилиты прослушки и слежения, вы автоматически подтверждаете, что программа не будет применяться неправомерно. Для использования программы необходимо выполнить дополнительные действия:
- Перед установкой в настройках устройства Андроид необходимо активировать пункт «Неизвестные источники», чтобы была возможность инсталлировать утилиту.
- С телефона, который необходимо отслеживать, перейдите на сайт и кликните на кнопку «Установить».
- Программа затребует право на доступ к интернету, отправку и чтение SMS. Подтвердите все эти допуски.
- Для получения данных о местоположении отправьте на мобильный SMS с командой =location=. Вам придет ответное SMS с координатами.
Google Maps
Еще одно приложение от Гугл, которая специализируется на геолокации. При помощи карт можно проложить оптимальный маршрут по всему миру. Полезная функция приложения «Показывать, где я» помогает отслеживать местонахождение пользователя. Приложение работает как на Андроид-устройствах, так и с iOS. Программа должна быть установлена на обоих телефонах (вашем и том, владельца которого вы хотите отследить). Вам необходимо выполнить следующие действия:
- На отслеживаемом устройстве активируйте функция «Показывать, где я» из аккаунта Гугл.
- Выберите период отслеживания, укажите свой номер телефона или электронную почту.
- Далее уже на своем мобильном перейдите в Гугл Карты, откройте раздел «Показывать, где я» и выберите отслеживаемый телефон из списка.
Способ 4: альт-коды
Как было уже выяснено, символы для «Ворда» можно брать за пределами самой программы. Сейчас будет рассказано об альт-кодах и том, как ими пользоваться. Но сразу стоит пояснить, что данный метод работает лишь на операционных системах под руководством Windows.

Итак, у каждого символа есть собственный код, зная который, можно выполнить его вставку в любое место текста. Полный перечень кодов знаков вы можете посмотреть в «Википедии», мы же рассмотрим принцип их использования. Например, вы решили вставить символ «Стрелка» в «Ворде», код которого — «26». Чтобы произвести вставку, вам необходимо:
- Зажать и удерживать клавишу Alt, находящуюся в левой части клавиатуры.
- Ввести код символа, в данном примере — «26».
- Отпустить клавишу Alt.
После этого на месте курсора появится выбранный вами знак.
Видео
Всем привет! Службы геолокации, на сегодняшний день, являются одной из ключевых функций для абсолютно любого устройства. И гаджеты от Apple не являются каким-то исключением. Нет, конечно, звонить, писать смс, делать заметки и выходить в интернет вполне можно без и их использования. Однако есть немало программ, приложений и сервисов, в которых без определения точного позиционирования вообще никуда.
Взять, к примеру, те же карты или максимально крутую (на мой взгляд) опцию «Найти iPhone» (режим пропажи, удаленная блокировка и т.д.). Согласитесь, что без обнаружения координат использовать их было бы сильно затруднительно (если вообще возможно). Так что геолокация вещь очень нужная — давайте узнаем о ней поподробней…
Поехали же!:)
Как убрать значок геолокации на iOS 12?
Если постоянно горит значок геолокации на айфоне после обновления iOS 12, выполните следующие шаги:
- 1. Скачайте с официального сайта программу Tenorshare ReiBoot. Установите утилиту на ваш компьютер (есть поддержка Mac и Windows).
- 2. Подключите ваш айфон с iOS 12 на борту к компьютеру с помощью USB-кабеля. Затем запустите уже установленную программу Tenorshare ReiBoot. Программа распознает ваше устройство.
- 3. Кнопка «Войти в режим восстановления» должна быть активной – нажмите на нее. Когда телефон войдет в режим восстановления, на экране появится значок iTunes и кабель USB.
4. Когда кнопка «Выйти из режима восстановления» станет доступной, нажмите на нее. Прежде чем устройство выйдет из режима восстановления, оно будет перезагружено. После перезапуска ваш iPhone будет готов к работе в обычном режиме. Значок геолокации должен пропасть.
Программа Tenorshare ReiBoot доступна для бесплатной загрузки. Ее можно использовать и для решения других проблем после обновления iOS 12. Также она исправляет самые распространенные ошибки на iOS 12, iPhone постоянно перезагружается,черный экран на айфоне , айфон завис на яблоке, iPad отключен подключитесь к iTunes как разблокировать, на синем экране смерти, либо айфон вообще не реагирует на ваши нажатия на кнопки.
Обновление 2020-05-13 / Обновление для Проблемы и Решения с iOS 11
Предоставление разрешения на использование данных о вашей геопозиции
Некоторые программы не работают без включенных служб геолокации. 1 Когда программе впервые требуется доступ к информации служб геолокации, выводится запрос разрешения. Выберите один из следующих вариантов.
- Нажмите «Разрешить», чтобы разрешить программе использование информации служб геолокации по мере необходимости.
- Нажмите «Не разрешать», чтобы запретить доступ. 2
- Нажмите «Спросить в следующий раз» и выберите «При использовании программы», «Разрешить один раз» или «Не разрешать».
На устройствах iOS для определения местоположения может использоваться интерфейс Wi-Fi и Bluetooth. Данные GPS и сотовой сети могут служить для определения местоположения на устройствах iPhone и моделях iPad (Wi-Fi + Cellular).