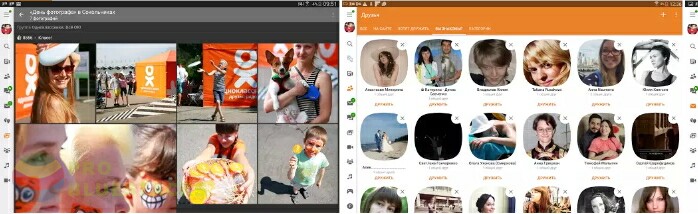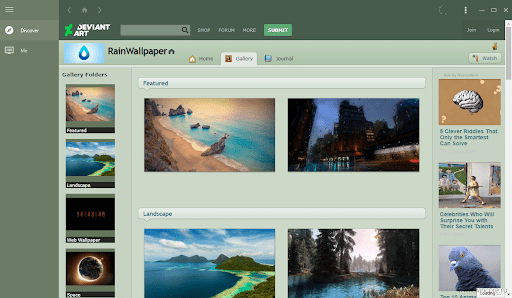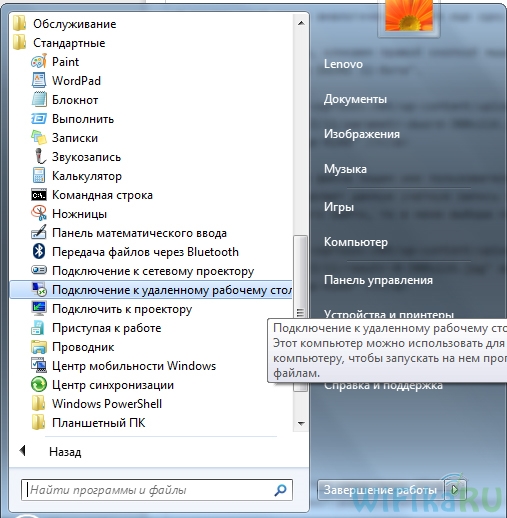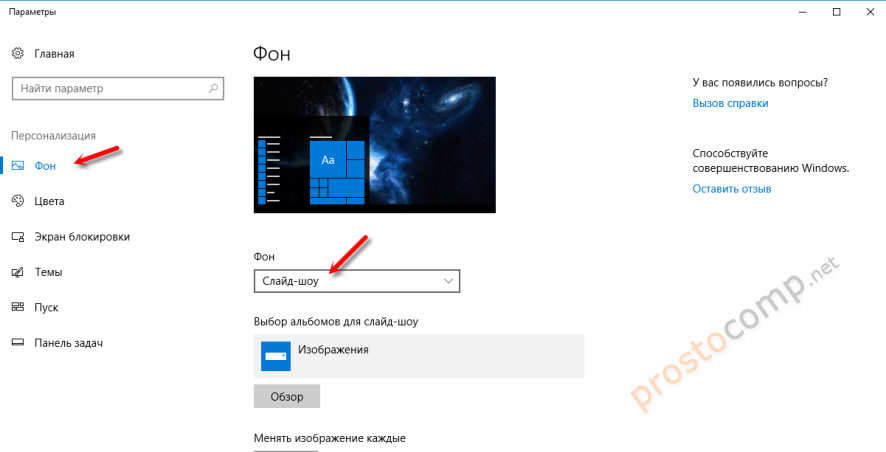Как установить значок одноклассников на рабочий стол компьютера?
Содержание:
- «Не могу выйти из одноклассников – что делать?» и другие наиболее распространённые вопросы.
- Обзор интерфейса и функционала
- С помощью браузера
- Альтернативный способ создания
- Функционал
- Пошаговая инструкция по установке «Одноклассников» на ПК с Windows 7, 8.1 и 10 через эмулятор Андроид
- Гаджеты на рабочий стол
- Ярлык Одноклассников на рабочем столе: зачем он нужен
- Как вернуть на экран телефона значок
- Создание ярлыка на рабочем столе
- Функционал: что умеет приложение
«Не могу выйти из одноклассников – что делать?» и другие наиболее распространённые вопросы.
Иногда причиной различных неполадок при работе с сайтами, в том числе и проблем с выходом, может быть переполненный кэш вашего браузера. Для решения проблемы его следует очистить. Для этого зайдите в настройки или параметры браузера (у большинства из них это можно сделать, нажав три точки в левом или правом верхнем углу) и найдите там кэшированные данные или просто кэш. Очистите эту папку, а потом попробуйте вновь совершить выход.
Такое возможно при подвисании устройства из-за забитой памяти или того же кэша. Попробуйте закрыть страницу и вновь её открыть, а если это не поможет, очистите кэш, как сказано выше.
Действительно, это довольно распространённая проблема – люди открывают регламент, пролистывают лицензионное соглашение до конца, но кнопка «Отказаться от услуг» почему-то отсутствует. Для того, чтобы удаление профиля прошло успешно, мы рекомендуем вам перейти на полную версию сайта таким образом:
- Откройте мобильную панель на вашей странице, нажав на значок в левом углу.
- Прокрутите до раздела «Прочее», а затем коснитесь надписи «Полная версия сайта».
- Выскочит предупреждение, что для вашего устройства рекомендована мобильная версия, но вы всё равно нажмите на перейти.
Как выйти из ОК
Вы можете в любой момент покинуть свой аккаунт в Одноклассниках и войти в него обратно. Для этого не нужно закрывать вкладку с сайтом, а достаточно просто использовать специальную кнопку. Чтобы на сайт зайти другому пользователю с вашего компьютера со своей учетной записи, вам нужно покинуть свою страницу.
Иногда процесс выхода из социальной сети усложняется тем, что специальной кнопки «Выход»
нет на сайте или она не работает. В этих случаях приходится решать неполадки на стороне пользователя или сайта. Если сбои в работе последнего, то посетителям соцсети остаётся только ждать, когда разработчики всё починят.
Примерно так выглядит пошаговая инструкция по выходу из Одноклассников, если кнопка «Выход»
работает исправно:

Способ 2: Очистка кэша
Данный способ является самым действенным и рекомендованным по следующим причинам:
- После проведения чистки вы выйдете из всех аккаунтов, которые были открыты в браузере;
- Если неработоспособность кнопки «Выход»
связана с тем, что браузер «закэшился», то данный способ также поможет избежать проблем с работоспособностью Одноклассников в ближайшее время.
Очистка кэша производится с помощью удаления «Истории»
в браузере. Стоит помнить — данный процесс во всех браузерах имеет свои особенности. В данной инструкции рассмотрим, как удалять «Историю»
в и :
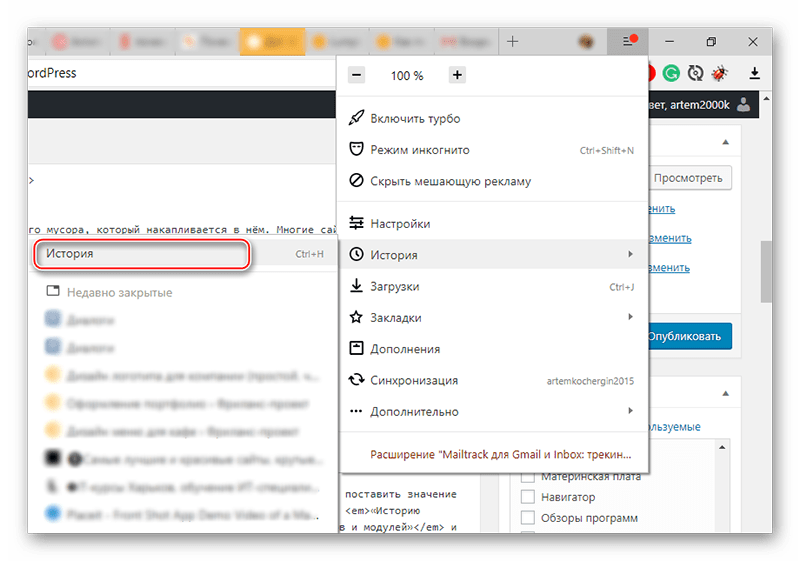
Способ 3: Изменение масштаба страницы
Если вам приходится просматривать через старый монитор с очень плохим разрешением, то стоит учесть — ссылка выхода может не отображаться по той причине, что сайт просто не входит в экран. В этом случае помимо отсутствующей кнопки выхода ещё и другие элементы сайта могут неправильно отображаться и/или наезжать друг на друга.
Чтобы всё это исправить рекомендуется попробовать изменить масштаб страницы, сделав его более мелким. Для этого используйте комбинацию клавиш Ctrl-
. Зажимайте её до тех пор, пока все элементы на сайте не станут нормально отображаться, а ссылка «Выход»
не появится в верхнем углу страницы.
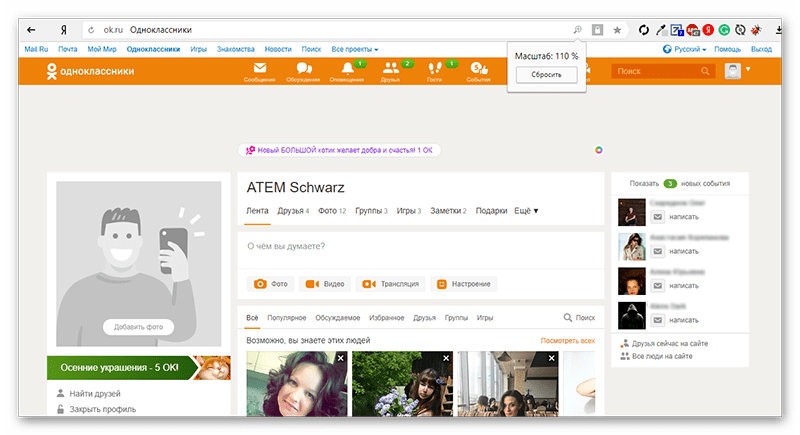
Если данная комбинация клавиш не срабатывает, то обратите внимание на верхнюю правую часть окна браузера. Там нужно нажать на иконку трёх полос, после чего использовать кнопку «-»
для уменьшения масштаба
Способ 4: Удаление мусорных файлов
Скопившийся мусор в системе и реесте в редких случаях модет способствовать неработоспособности определённых элементов сайтов, например, кнопки «Выход»
в Одноклассниках. Как правило, после удаления временных файлов и ошибок в реестре во всех браузерах вы выйдете со своей страницы, не используя ссылку «Выход»
. В дальнейшем, если проводить регулярные чистки компьютера, то у вас не возникнет проблем с входом и выходом из Одноклассников и других социальных сетей.
Давайте для начала рассмотрим, как очистить компьютер от обычного мусора при помощи программы . Данное ПО имеет бесплатную версию, полностью переведено на русский язык, достаточно простое в обращении. Пошаговая инструкция выглядит так:

Способ 5: Выход с телефона
Если в данный момент вы сидите в Одноклассниках с телефона и вам потребовалось покинуть свой аккаунт, то воспользуйтесь этой небольшой инструкцией (актуальна для мобильного приложения Одноклассники):
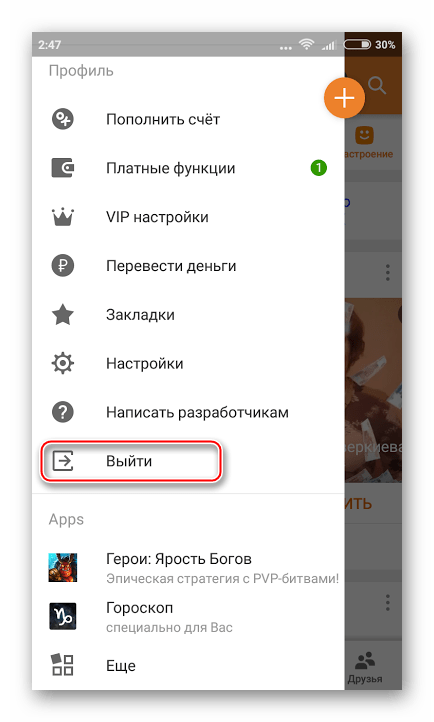
Обзор интерфейса и функционала
Разработчики постарались сделать мобильную версию сайта, которая бы не уступала по функционалу варианту для ПК. Но при этом не затрачивала бы много трафика, который ограничен на большинстве тарифов. Поэтому вы можете легко открыть профиль на телефоне, увидеть свое фото, основную информацию, посетить странички друзей и не затратите на это много интернета.
Главное преимущество интерфейса мобильной версии – он интуитивно понятен. Даже при первом посещении Одноклассников вы разберетесь, как отправлять сообщения, слушать музыку, посещать страницы друзей, родственников. Вход осуществляется через логин и пароль, эти данные совпадают с данными полноценного сайта. Просто введите их на ok.ru и вы осуществите вход на сайт бесплатно.
При входе вы традиционно увидите свой профиль – фотографию, основную информацию. Слева располагается меню, через которое вы сможете пользоваться социальной сетью.
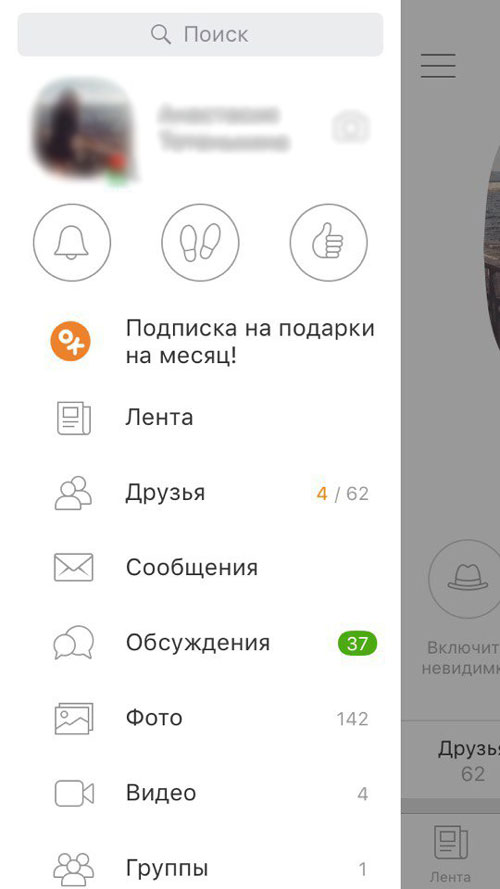
При открытии главного меню вы увидите все важные обновления: гостей страницы, оповещения о событиях, и новые оценки. Ниже пункт меню «Лента» – там хранятся все новые записи ваших друзей и обновления групп. Вы, как обычно, сможете комментировать записи, ставить классы и оценивать их.

Друзья – выбрав этот пункт, можно посмотреть полный список друзей, посетить их странички и увидеть, что нового произошло. Здесь можно удалить, добавить друзей, объединить их в группы и многое другое.

Группы – здесь вы сможете подписаться на обновления групп по интересам и другие интересные публичные страницы. При переходе в раздел вы увидите список своих групп и форму поиска новых сообществ.
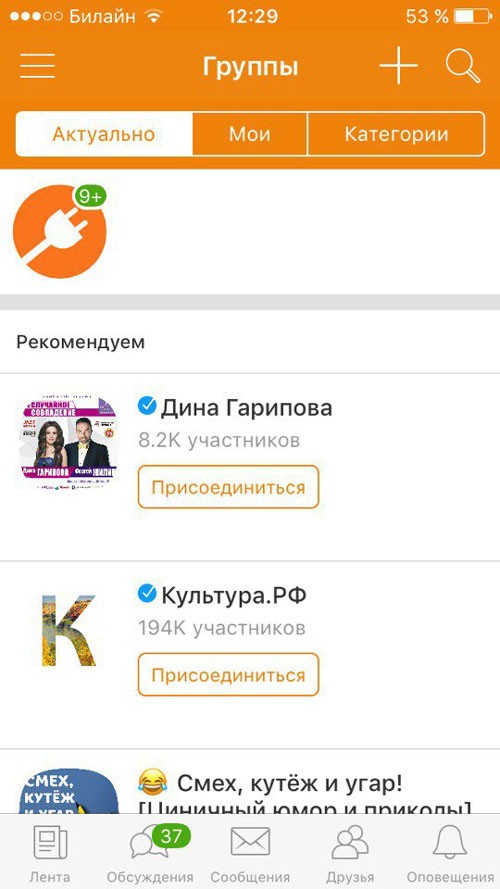
Игры, приложения – здесь легко найти развлечение по душе, развить определенные навыки, память и реакцию. Каждый пользователь найдет развлечение по вкусу. Время пролетит незаметно с играми от Одноклассников.
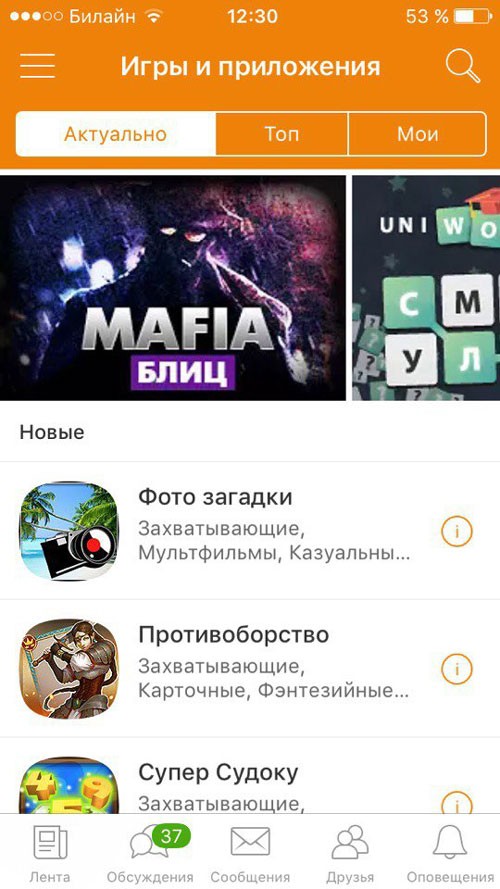
Через телефон можно добавить новое фото в альбом, закачать видео, послушать музыку. Все медиафайлы, добавленные через компьютер будут доступны. Если фото, записи оценивали и комментировали, то вы увидите это при посещении сайта через телефон. Просматривайте, оценивайте и комментируйте фотографии друзей и родственников, как и в полной версии Одноклассников.
Настройки – здесь, как и в версии для компьютеров, вы можете настраивать свой профиль. Убирайте или добавляйте информацию о себе, данные о мобильном телефоне и электронной почте. Тут регулируются настройки приватности: можно убрать из общего доступа фотографии, музыку, видео. Записи на странице можно открыть, как только для друзей, так и для всех пользователей сайта. Здесь же можно включить режим «Невидимка», если он выключен.

С помощью браузера
Некоторые программы (Google Chrome, Opera и т. п.) позволяют создавать иконки прямо из своего окна. Чтобы скачать ярлык одноклассников на рабочий стол бесплатно, откройте сайт социальной сети. Если браузер открыт на весь экран, предварительно немного уменьшите его в размерах, чтобы был виден свободный кусочек рядом с ярлычками. Наведите курсор на область в начале адресной строки.
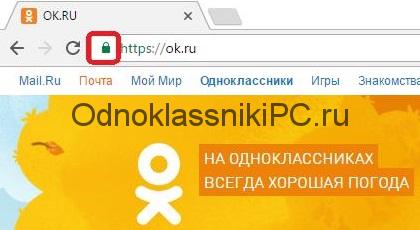
Зажмите в этом месте левую кнопку мышки и ведите курсор вбок, на рабочий стол. Во время передвижения держите кнопочку все время нажатой. Если вы сделаете правильно, то рядом с курсором возникнет текст «ОК.RU» и оранжевый значок, которые начнут двигаться за мышью. Доведите их до остальных ярлыков и отпустите кнопку. Появится новая иконка. Кликните на нее и откроется сайт сети ОК. Чтобы поменять ярлыку название, щелкните его правой кнопкой, найдите «Свойства» и на вкладке «Общие» введите нужное имя:

К сожалению, не все браузеры позволяют создавать таким способом ярлычки для интернет-сайтов. Но менять программы только из-за иконок необязательно – их можно создавать и вручную, причем делать это совсем несложно.
Альтернативный способ создания
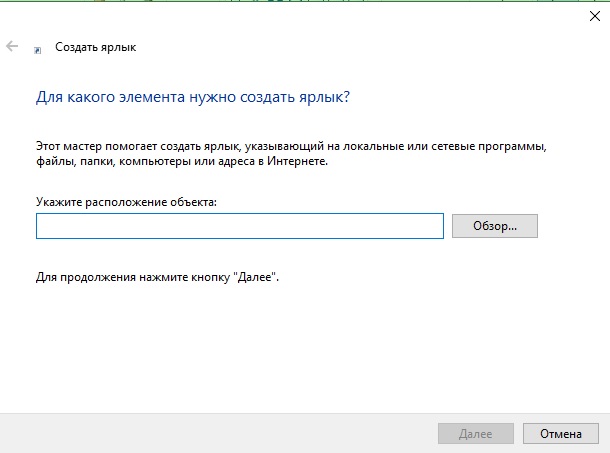 Альтернативный способ создания элемента для «Одноклассников»
Альтернативный способ создания элемента для «Одноклассников»
Способ, указанный выше, считается наиболее простым и приемлемым. Здесь не требуется применять особые знания относительно работы Windows, его возможностей и техник. Альтернативный метод заключается в реализации открытия сайта через функцию «Создать ярлык». Для этого:
- На рабочем столе нажимаем правую кнопку мыши и выбираем вкладку «Создать».
- В выпадающем меню отыскиваем кнопку «Ярлык», после чего появляется форма для заполнения.
- Вводим местоположение браузера на компьютере через написание вручную или с использованием пункта «Обзор…».
- Заметим, что представленный путь будет заключен в кавычки, после которых через пробел следует дописать адрес сайта «Одноклассники».
- Следуем рекомендациям, которые предлагает нам базовая программа, устанавливаем при необходимости дополнительные свойства.
- Нажимаем «Далее», после чего в рабочем пространстве появляется ярлык программы.
- Проверяем работоспособность наших трудов путем двойного нажатия на новый значок.
Поздравляем, теперь даже сложный способ вам по плечу. Теперь перейдем к возможностям по смене значка и установлению быстрых клавиш для открытия сайта.
Функционал
Приложение Одноклассники радуют пользователей довольно широким набором функций, почти полностью повторяя то, что есть на оригинальном сайте. Что же вы можете делать, запуская приложение на своем смартфоне или планшете?
- Произвести регистрацию нового пользователя.
- Авторизоваться, используя логин (почту, номер телефона) и пароль.
- Менять статус на своей странице.
- Менять аватар.
- Искать знакомых, вводя в поиск имя и фамилию.
- Искать людей со схожими интересами,знакомиться с ними.
- Выкладывать на свою страницу или в альбомы фото/видео/аудио.
- Просматривать файлы других пользователей, оставлять комментарии, ставить “лайки”.
- Ставить оценки, отправлять подарки.
- Просматривать новости, которые размещают пользователи и группы.
- Искать группы по интересам, вступать в них.
- Вести диалоги один на один или создавать групповые чаты.
- Использовать при написании сообщений стикеры и эмодзи.
- Вести прямые трансляции.
- Включать режим «невидимки». После этого вы сможете находиться на своей странице, а у других пользователей будет высвечиваться сообщение, что вы “оффлайн”. Однако если вы оцените чужую запись или добавите новый контент на свою страницу, вас, конечно, заметят. Так что осторожнее.
А вот браузерные игры, конечно, будут недоступны. Некоторые из них, впрочем, можно загрузить на свой смартфон, привязать к аккаунту одноклассников и не терять прогресс.
Также имеется возможность приобрести VIP-статус для аккаунта. С его помощью вы получите возможность сделать свой профиль закрытым, набор особых стикеров и “настроений”, рамочки для оформления аватара. Кроме того, каждый день будете получать особый подарок.
Пошаговая инструкция по установке «Одноклассников» на ПК с Windows 7, 8.1 и 10 через эмулятор Андроид
Устанавливать клиент от Одноклассников мы будем через эмулятор ОС Android Bluestacks 2. Данная программа является, несомненно, лучшей среди всех существующих решений. Для начала работы с нею, придерживайтесь следующей последовательности:

После того как файл будет загружен, запускаем его. В зависимости от используемого браузера, способ сохранения будет разным, но, в конце концов, он выглядить так.

После запуска установочного процесса начнется распаковка. Ее скорость будет зависеть от производительности вашего ПК, но, в любом случае, более двух-трех минут не потребуется.
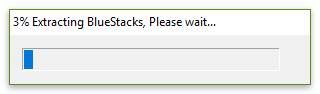
Это окно приветствия. Нажатием на виртуальную клавишу «Далее» мы не только запускаем установку эмулятора, но и принимаем его лицензионное соглашение.

Теперь выбираем путь инсталляции Bluestacks 2 и кликаем по клавише «Далее».

Следующий пункт важен, тут нужно оставить оба флажка на своих местах, ведь если вы уберете, например, первый из них, Google Play не будет работать, а второй, сделает недееспособным интернет. Как вы понимаете, ни то ни другое нас категорически не устраивает. Поэтому ничего не меняя, кликаем по кнопке «Установить».

Инсталляционный процесс не обременит нас длительным ожиданием и уже через несколько минут вы увидите окно, в котором нужно просто нажать кнопку «Готово».


Запуск эмулятора BlueStacks 2 начинается точно так же, как и запуск нового смартфона под управлением ОС Андроид. Нам нужно авторизироваться в системе при помощи Google – аккаунта. Если такового у вас нет, пройдите регистрацию на официальном сайте. Вводим свою электронную почту в следующее окно и кликаем по клавише с надписью: «Далее».

То же самое делаем и с паролем, с той лишь разницей что тут кнопка называется: «Войти».

Выберите язык, на котором будут отображаться все элементы управления и нажмите на треугольник.

Система повторно уведомит нас о необходимости авторизации, для этого придется кликнуть по «Продолжить».

Как видим, наша почта уже введена, остается лишь повторить пароль и кликнуть на приевшийся треугольник.

Нас попросят принять «Условия использования», «Политику безопасности» и «Условия использования Гугл Плей». Как бы страшно все это ни звучало, жмем кнопку «ОК».

Происходит вход в систему, терпеливо ждем его окончания.

Снова видим ряд условий, с которыми нужно разобраться, но в отличие от предыдущего пункта, их можно настроить. Для этого установите флажки на тех пунктах, которые хотите одобрить и кликните по знакомому треугольнику, выполняющему роль кнопки «Далее».

Указываем владельца устройства и уже в который раз кликаем по надоевшему треугольнику.

Программа – эмулятор установлена и готова к работе. Жмем «Завершить».

Переходим к установке ОК на компьютер
Эмулятор установлен, после того как вы закроете несколько подсказок, можно переходить непосредственно к инсталляции Одноклассников. Для этого делаем следующее:
Открываем магазин приложений Google Play.

Вводим в поисковую строку слово «Одноклассники» и кликаем по знакомой иконке в результатах выдачи.

Это домашняя страничка программы. Тут можно почитать о ней, посмотреть скриншоты интерфейса, узнать мнение пользователей и, конечно же, установить. Для этого кликаем по клавише с такой же надписью.

Эмулятор или Google Play запросят доступ к программе, это нормально, разрешаем его кликом по кнопке «Принять». В противном случае установка попросту не начнется.

Скачивание программы, как и ее установка, пройдут полностью в автоматическом режиме. В итоге вы получите уведомление об успешном завершении процесса.

Запустить программу Одноклассники можно непосредственно из магазина, для этого есть кнопка «Открыть», а можно и из меню приложений эмулятора, выглядеть это будет так.


Готово! Программа Одноклассники установлена на ваш компьютер, осталось только авторизоваться. Для тех из вас, у кого еще нет аккаунта, прямо тут предусмотрена кнопка «Регистрация».

В итоге вы получаете полноценный клиент социальной сети Одноклассники для своего компьютера. Скорость работы Андроид – программ в эмуляторе BlueStacks высока, поэтому пользоваться клиентом будет удобно.

Гаджеты на рабочий стол
Более продвинутые пользователи научились создавать необходимые гаджеты, которые существенно упростят веб-серфинг. Их легко можно установить на рабочий стол и следить за актуальной информацией. Нет необходимости загружать большое количество программ, иметь мощный процессор и графический адаптер.
Все устанавливается очень легко и к тому же абсолютно бесплатно. Главной целью создания подобных утилит является удобство пользователей, а вовсе не финансовые выгоды. Ключевым условием для функционирования данных гаджетов станет наличие стабильного сетевого подключения, что позволит обновлять информацию в автоматическом режиме.
Среди основных характеристик гаджетов можно выделить:
возможность изменения размера гаджета и его положения на экране;
быстрое получение интересующей информации прямо с рабочего стола;
отсутствие проблем с безопасностью компьютера;
небольшой размер и быстрота работы системы;
возможность скрытия гаджетов нажатием одной кнопки (выберите пункт Вид – Отображать гаджеты – снимите флажок).
Ярлык Одноклассников на рабочем столе: зачем он нужен
Вариантов, когда может понадобиться ярлык социальной сети на рабочем столе, масса:
- Вы зарегистрировали в Одноклассниках родственника, которому гораздо проще будет пользоваться ярлыком на рабочем столе для входа на сайт, чем разбираться с принципами работы адресной строки браузера;
- Вы часто заходите в Одноклассники, при этом используя браузер только для соцсети. Создав ярлык, вам будет гораздо удобнее быстро входить в Одноклассники;
- Вы хотите избежать перехода на фишинговые сайты. Как известно, малоопытные пользователи браузера могут по ошибке ввести вместо реального домена “Одноклассники” фишинговый сайт, либо перейти по одной из вредоносных ссылок при запросе “Моя страница в Одноклассниках” в браузере. Лучше обезопасить себя, создав ярлык с точно верным адресом.
Может у вас имеются другие причины, чтобы создать ярлык Одноклассников. Ниже будет рассмотрено, как это сделать.
Как вернуть на экран телефона значок
Если иконка пропала с экрана, её необходимо возвратить. Если ссылка стала неверной, то этого будет недостаточно. Перед установкой ярлыка на рабочий стол необходимо убрать повреждённую иконку. Для этого нужно сделать долгое нажатие на неё. В результате на дисплее появится сообщение об удалении
При этом нужно принять во внимание, что иногда долгий тап может вести не к удалении иконки, а к деинсталляции приложения. Прежде, чем использовать такой способ, нужно быть уверенным в том, что в результате будет удалён неисправный ярлык
Что делать, если пропадут иконки с рабочего стола на Андроиде, рассказано в видео:
Найти иконку в общем меню
Самый простой способ перенести иконку на главную страницу — это восстановить её с помощью общего меню. Для этого необходимо зайти в настройках в раздел, где есть ярлыки всех установленных приложений. Далее необходимо сделать долгое нажатие, а затем перенести иконку в главное меню.
На гаджетах, где имеется Андроид 10, процедура может быть выполнена следующим образом:
- Нужно на пустом экране нажать и держать в течение нескольких секунд.
- После этого делается скользящее движение пальцем вверх.
- После этого открывается раздел, где имеются иконки всех имеющихся на гаджете приложений.
Найти значок в папках
Часто происходит так, что ярлык случайным образом попадает в одну из используемых в главном меню папок. Обычно каталоги используются с учётом тематического принципа. Группировка иконок позволяет освободить место в главном меню. Иногда дополнительно могут использоваться вложенные папки.
Для того чтобы разыскать потерянную иконку, необходимо сделать тап на каждой из используемых папок и внимательно проверить, нет ли среди иконок необходимой. При необходимости требуется осмотреть все доступные здесь папки, в том числе вложенные.
Использование папок на рабочем столе.
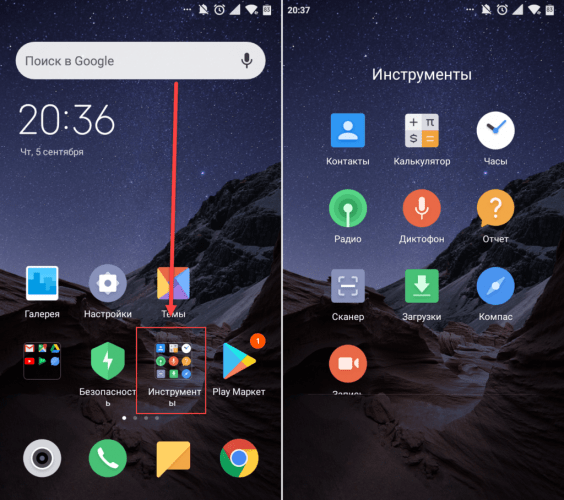
Перенести приложение во внутреннюю память
Хотя перенос из внутренней памяти обычно полезен для пользователя, тем не менее не все программы позволяют это сделать без проблем. Одной из них может быть пропадание ярлыка. В этом случае можно попробовать исправить ситуацию, делая обратное действие. Для этого необходимо предпринять следующие действия:
- Нужно зайти в настройки смартфона.
- Выбирают раздел, относящийся к приложениям.
- Ищем программу, иконку которой не получилось найти на прежнем месте. Здесь указано, где расположено приложение.
- Надо зайти в «Хранилище», затем выбрать опцию «Изменить».
- Далее появится меню из двух строк, в котором можно выбрать из вариантов «Память устройства» и «Карта памяти». Необходимо выбрать первый вариант.
Если всё было сделано правильно, можно ожидать, что ярлык появится на прежнем месте. Это действие не гарантирует решения проблемы, а является одним из вариантов который может помочь.
В видео рассказано о восстановлении значков:
Перезагрузить смартфон
Независимо от причины пропадания ярлыка. Восстановить его на своём месте можно при помощи перезагрузки. Чтобы это сделать, необходимо сделать долгое нажатие на кнопку питанию. После этого произойдёт полное отключение телефона. После этого нужно немного подождать и сделать такое нажатие ещё раз. При этом запустится операционная система Андроид и, возможно, иконки вновь появятся на прежнем месте.
Создание ярлыка на рабочем столе
Чтобы на рабочем столе Андроид были отображены необходимые программы и приложения, потребуется сделать несколько простых действий:
- Нажать на иконку всех приложений – отображается в виде небольшого кружка с точками.
- Выбрать необходимую программу, игру или иное приложение и зажать палец на значке.
- После этого будет свернуто основное меню и откроется рабочий стол, при помощи движения пальца определяется месторасположение и палец нужно отпустить, чтобы закрепить приложение.
- Для выбора другого экрана потребуется потянуть палец в нужную сторону, чтобы листать рабочие столы.
- В случае большого скапливания иконок рекомендуется сделать объединение их по группам, после чего появится папка с приложениями или просто удалить приложения, значки, которые не применяются.
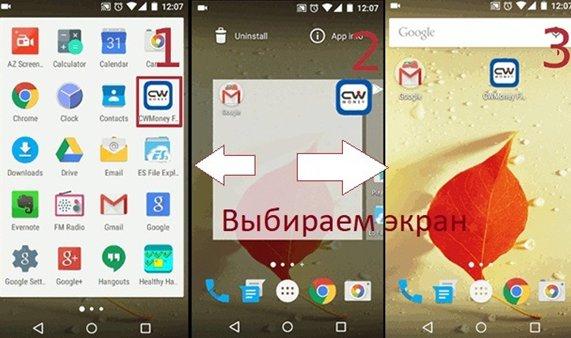
Все описанные операции не отличаются для разных версий операционных систем, поэтому подходят под Андроид до и после 6.0.
Функционал: что умеет приложение
Многое из того, что предлагает данная сеть, есть и в возможностях других приложений. В этом нет ничего удивительного, ведь данные утилиты отвечают основным потребностям пользователей. А те хотят общения, которое может быть разного плана. Однако для того, чтобы продукт пользовался популярностью, он еще должен иметь привлекательный дизайн и понятный интерфейс. И все это есть у «ОК».
Если вас интересует, как установить Одноклассники на компьютер, то в этом нет ничего сложного. Достаточно скачать программу, провести инсталляцию и повесить ярлык ее на рабочий стол. Есть вариант выхода в эту социальную сеть через браузер, но все же первый способ более быстрый и более удобный.
Проблема в том, что меню в браузере будет отличаться от меню самой программы. И если в первом легко запутаться, особенно новичкам, то в программе все настолько понятно, что разберется даже ребенок. Есть определенные различия и в потреблении трафика. Так, если у вас безлимит, то вы можете позволить себе работать с браузером, но работа с отдельной программой поможет вам прилично сэкономить, так как приложение с помощью специального кода сжимает все файлы мультимедиа, которые вы просматриваете.
Кроме того здесь есть возможность в настройках отключить автоматическое воспроизведение некоторых файлов: например, отключить движущиеся картинки. Таким образом, даже при активном использовании сети вы сможете уложиться в 1 — 2 Гб в месяц, в то время как и пользование через браузер обойдется вам в 4 — 6 Гб.
Во всем остальном можно найти сходства с другими сетями. Для начала вам надо будет зарегистрироваться и заполнить анкету со всеми данными, можно разместить фотографии, видео- и аудиозаписи, создать тематические сообщества. Есть возможность играть в мини-игры, собирать людей со схожими интересами, смотреть фильмы. И, конечно же, с помощью этой программы можно общаться. Ведь именно для этого она и была создана.
Среди преимуществ стоит отметить быстроту функционирования (особенно если вы используете отдельную программу Одноклассники на ПК), понятный интерфейс, полноценный функционал.
С учетом того, что разработчики следят за своим детищем, если и возникают баги, то их стараются как можно быстрее удалить. Так что если вы получили пакет обновления и обнаружили ошибки, то их вскоре исправят и в новом пакете их не будет.