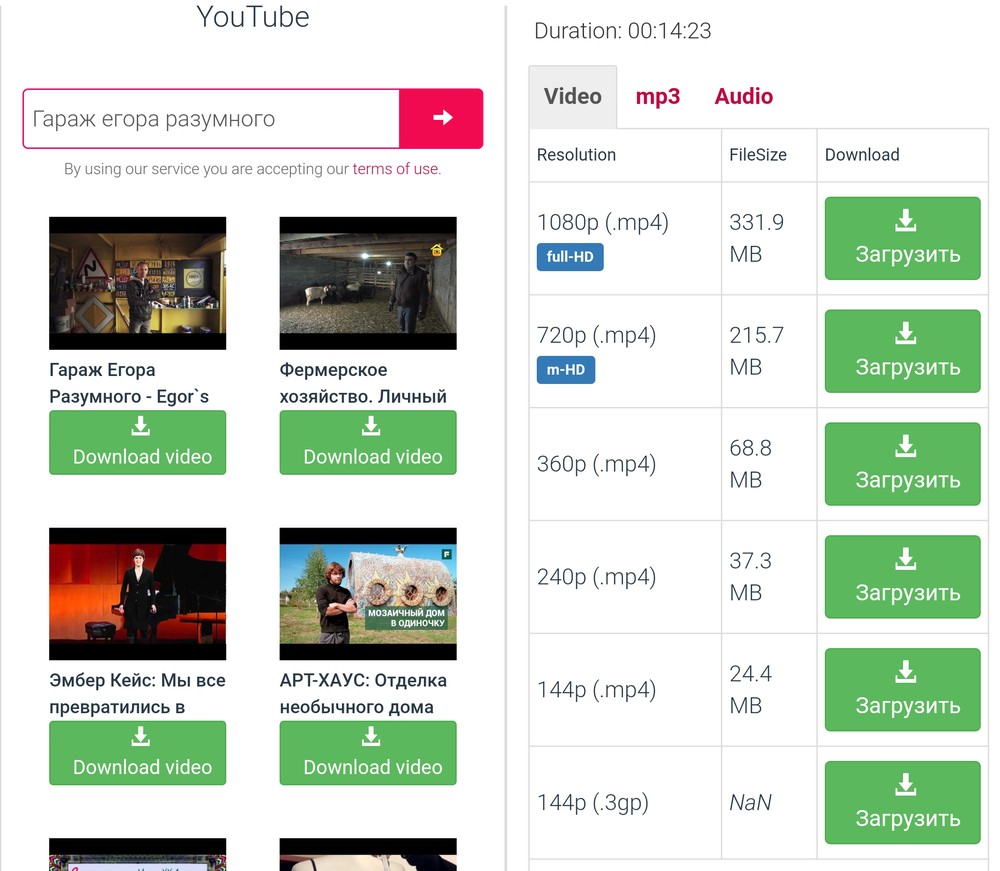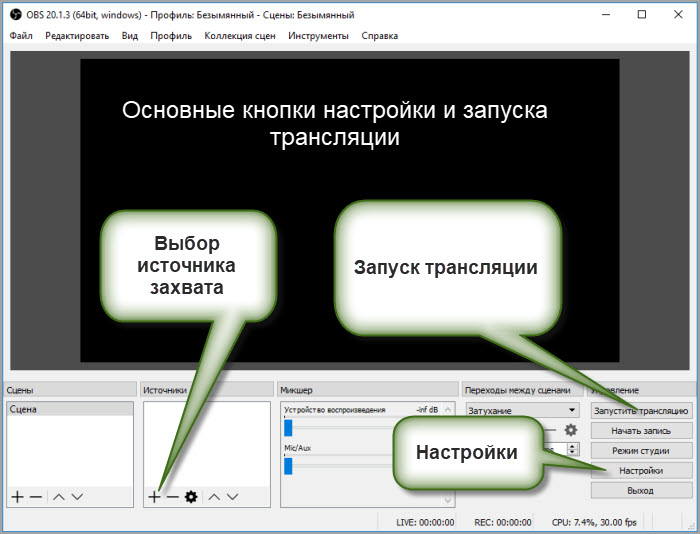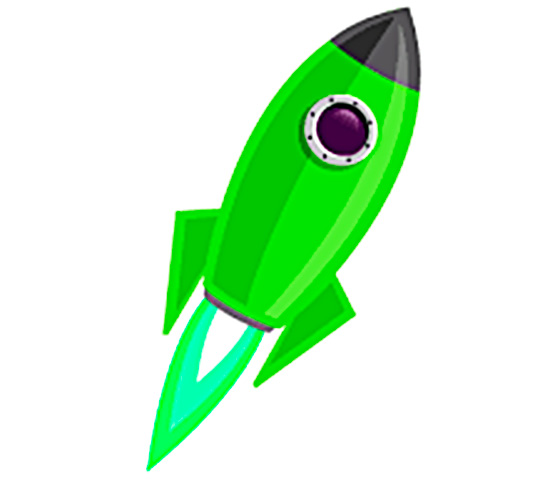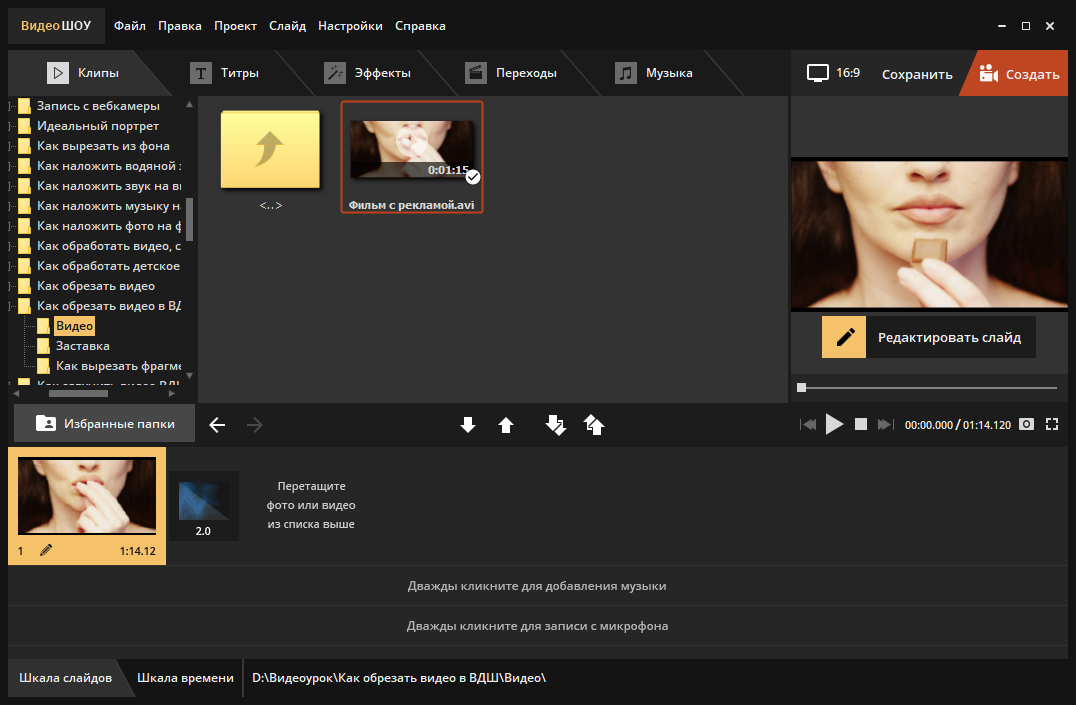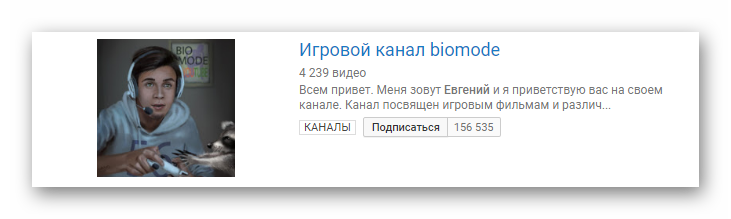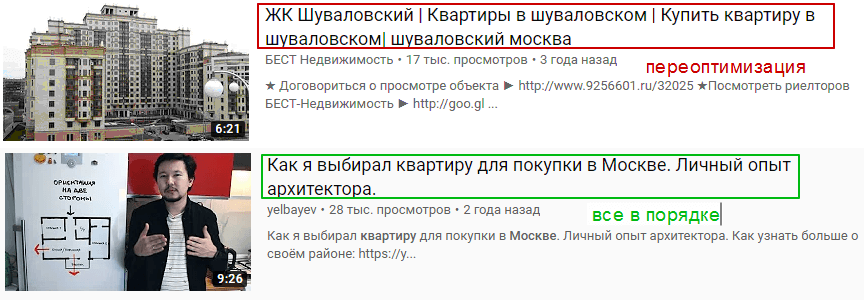Как значок для видео ютуба увеличит просмотры
Содержание:
- Обложка для видео или заставка? Превью на видео или шапка?
- Шаблоны обложек для видео
- Что означает серый восклицательный знак?
- Добавление ссылки в шапку канала
- Как поставить или поменять аватарку?
- Как на Youtube поставить значок к видео
- Примечание
- Требования к значкам
- Превью ютуб — размер и рекомендации
- Добавляем значок видео
- Эмоджи, смайлики флаги
- Текстуры и фон для обложки видео
- Объекты
- Что такое превью
- Создать значок на ПК
- Как подобрать цвет
- Как добавить иконку Ютуб на рабочий стол
- Оформляйте весь канал в единой стилистике
- Ссылка для быстрого запуска
- Как оформить шапку канала YouTube
- Заключение, советы и рекомендации
- ТЕСТ размеры графики YouTube
- Шаблоны для скачивания
Обложка для видео или заставка? Превью на видео или шапка?
Под одними и теми же словами для разных людей скрываются разные понятия. Давайте определимся, о чем пойдет речь.
Шапка, обложка канала YouTube — это такая картинка, которая отображается на вашем канале в верхней части. Действительно, «Шапка», иначе и не назовешь. Слово «обложка» тоже приемлемо, но в сочетании с «каналом».
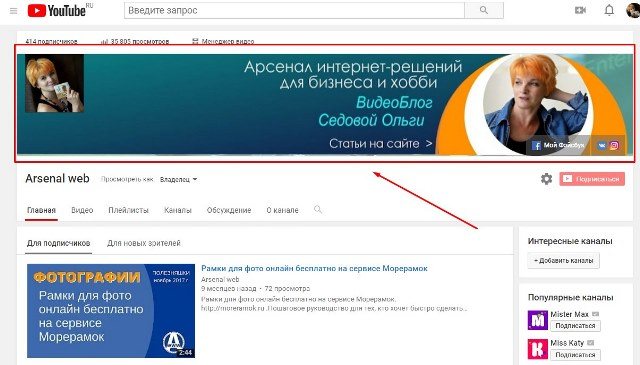
А вот обложка видео, миниатюра, превью – это относится уже к оформлению роликов. Именно эти картинки будут видны в списке ваших видеороликов, в поисковой выдаче и т.д.
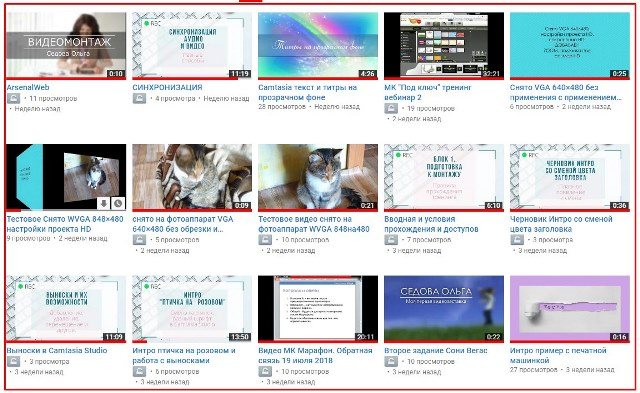
Разница и в размерах. Шапка канала должна быть размерами 2560 на 1440 пикселей и о ней речь пойдет в другой статье.
В этом материале только об обложках видео (превью). И далее о том, какого размера должна быть обложка для видео на youtube.
Шаблоны обложек для видео
Вы можете воспользоваться готовыми шаблонами обложек для видео на ютуб, изменив текст, цвет, картинку. Помните, что русские шрифты далеко не всегда соответствуют тем красивым шрифтам, которые часто используются в макетах Canva. Все-таки число кириллических шрифтов слишком органичено. Однако и среди них можно подобрать подходящий.
О шрифтах в Канва и их редактировании читайте в статье про ШРИФТЫ.
Итак, добавили выбранный шаблон. Как его изменить?
Все шаблоны состоят из отдельных элементов, каждый из которых можно редактировать. Например, в выбранном мною шаблоне можно выделить и поменять уголки желтого цвета, саму фотографию и шрифт.
О редактировании шаблонов читайте в статье «Как создать шаблон», где подробно описано, как пользоваться макетами, как переходить от слоя к слою и т.д. Здесь я ограничусь демонстрацией результатов преображения
Что означает серый восклицательный знак?
Серый восклицательный знак
(а выглядит он приблизительно так ) — это не что иное, как требование хостинга подтвердить Ваши права на то или иное видео. А если быть точнее, даже не на видео как таковое, а на его коммерческое использование. Иными словами нарваться на серый знак Вы рискуете в случае, если включаете монетизацию не на авторском видеоролике.
Это не хорошо, потому что зрители могут подумать, что ваш канал незакончен и ушел. Проверьте, как отображается значок. 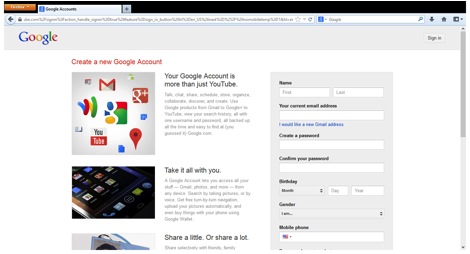 Вы можете превратить эту непривлекательную серую область в запоминающееся и соблазнительное изображение. Часть, которая не легка, позволяет вашему каналу хорошо выглядеть на нескольких компьютерах, планшетах и смартфонах. Каждая из этих платформ отображает изображения вашего канала по-разному.
Вы можете превратить эту непривлекательную серую область в запоминающееся и соблазнительное изображение. Часть, которая не легка, позволяет вашему каналу хорошо выглядеть на нескольких компьютерах, планшетах и смартфонах. Каждая из этих платформ отображает изображения вашего канала по-разному.
Это означает, что он не запустит зрителя как нечто иное и эффективно направит ваших зрителей на ваши другие видео. Вы можете начать с создания изображения с помощью вашей любимой программы рисования. Если у вас нет любимой своей любимой, вы можете проверить ее в самом низу сообщения для обширного списка онлайн-и офлайн-графических программ и приложений, которые помогут вам создать свой шаблон.
Когда такая ситуация возникает, пользователя оповещают посредством электронной почты, а рядом со «спорным» видеороликом в Менеджере видео появляется серый восклицательный знак.
Для того чтобы отправить дополнительные сведения, о которых просит YouTube, нужно кликнуть по этому знаку, а затем указать необходимую информацию.
Итак, скажем, например, мы создали следующую картинку в программе рисования
Обратите внимание, что есть пять черных прямоугольников, где будут воспроизводиться видео и кнопка подписки. Вы можете даже накладывать видео, например, размещать одно видео в качестве фона и другие поверх него
Здесь вы загрузите изображение, которое вы создали на предыдущем шаге.
После загрузки он появится в центральной части и, наведя верхний правый угол, вы увидите всплывающее меню с двумя вариантами. Это инструмент размещения видео. Это инструмент размещения кнопки подписки. Выбрав инструмент размещения видео, вы перетаскиваете прямоугольники на экране, где будут отображаться ваши видео.
Обратите внимание, что предоставление дополнительной информации никак не гарантирует того, что видеоролик будет одобрен. YouTube оставляет за собой право запросить более подробные сведения повторно
Добавление ссылки в шапку канала
У каждого ютубера, который имеет подтвержденный аккаунт, при соблюдении правил сообщества, есть возможность добавления ссылки в шапку канала. По этой ссылке пользователи могут переходить к любой публикации, сайт автора, или аккаунт социальных сетей. Можно также вставить ссылку, которая ведёт к кнопке «Подписаться».
Для этого следует перейти в браузере компьютера на сайт Ютуб, кликнуть пункт «Мой канал». Внутри меню следует выбрать пункт «О канале». После щелчка по нему должна появиться иконка Google+. Если курсор мыши подвести к этой иконке, то появляется вторая, с изображением карандаша. Она открывает редактор. Используя его, можно прописать до 5 ссылок, которые впоследствии можно изменять.
Редактирование происходит так, же как добавление новой ссылки. Если все 5 строк заняты, а нужно добавить новый адрес, просто удаляется неактуальная ссылка, а вместо неё прописывается новая.
Как поставить или поменять аватарку?
Допустим, вы выбрали в качестве авы свою фотографию или логотип. Размер должен быть не более 800 пикселей. У меня лого 250 x 250, которое я сейчас буду ставить. В редакторе при загрузке можно картинку обрезать.
Шаг 1. Заходим на главную страницу своего канала и нажимаем на появляющийся при наведении курсора мыши карандаш в правом верхнем углу значка.
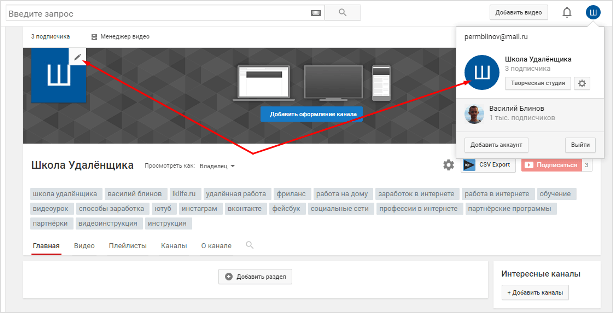
Шаг 2. Вас переключит на профиль канала в Гугл плюс.
Они связаны, и при смене там аватарки, она поменяется в YouTube. Кстати, страничку в Google Plus я тоже в дальнейшем рекомендую настроить, может быть сделаю даже по ней дополнительные уроки в инструкции по настройке канала.
Вам сразу же будет предложено загрузить изображение.
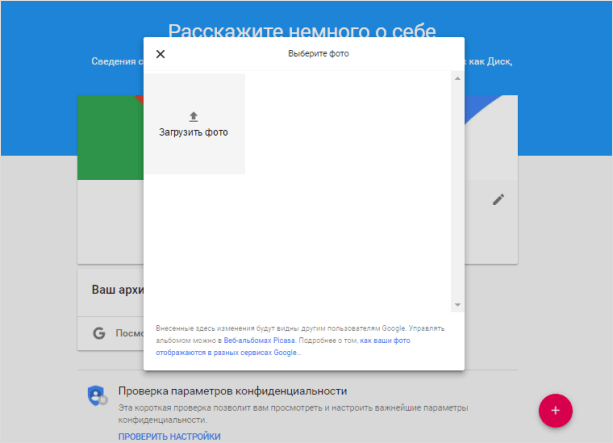
Шаг 3. Выбираете подготовленную раннее аватарку, загружаете её и устанавливаете нужный размер. За очень неприметные края можно масштабировать.
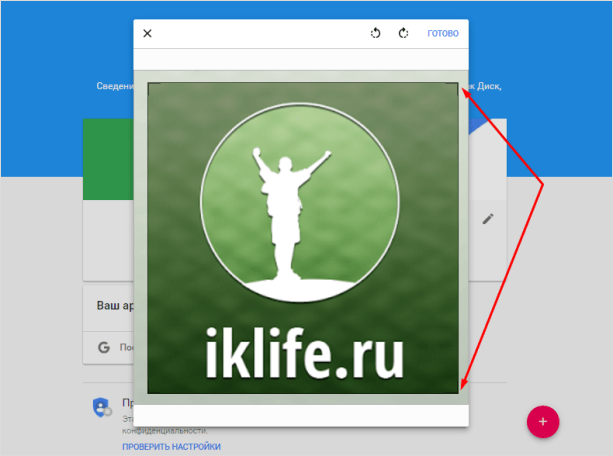
Шаг 4. Нажимаем «Готово» и возвращаемся на YouTube. Бывает, что значок обновляется не сразу и нужно немного подождать. У меня обновился минут через 10.
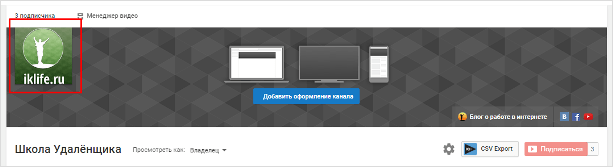
Всё, теперь у канала есть часть лица. Осталось добавить к нему красивый фон.
Как на Youtube поставить значок к видео
Управлять своим каналом на Ютубе очень легко, и любая задача по изменению или добавлению контента выполняется буквально в несколько кликов. Чтобы поставить в видео на Youtube предварительно созданную иконку, вам понадобится всего лишь несколько минут.
Как это сделать:
- Открыв свой аккаунт Youtube, войдите в «Творческую студию» (новая версия).
- Найдите в меню раздел «Видео».
- Выбрав нужный ролик, нажмите на кнопку «Изменить» (значок карандаша), и вам откроется окно «Сведения о видео».
- Кликнув на «Загрузить значок», добавьте подходящую иконку.
- Последний этап – нажатие кнопки «Сохранить», после чего ваш значок проявится для пользователей.
Если вам покажется, что иконка недостаточно эффективна, и у вас появится идея, как сделать её более привлекательной, в дальнейшем её можно поменять. Удалить предыдущую и поставить новую вы сможете в этом же разделе меню.
Используйте значки, как дополнительное средство для продвижения на Youtube, экспериментируйте — создавайте, добавляйте и меняйте их, делая всё более интересными, и вы добьетесь притока пользователей на свой канал.
На курсе «YouTube для бизнеса» мы разберем 8 этапов работы над развитием своего бренда в YouTube. Вы узнаете все: от создания до продвижения и масштабирования канала. И уже в течение следующих 2-х месяцев сможете внедрить это все на практике и получать заинтересованных в ваших товарах или услугах клиентов. А сообщив промо-код «Zastavka-03-04», вы получите дополнительный приятный бонус.
Примечание
Создать заставку также можно с нуля, не вырезая её из самого видео. Для этого вам также понадобится фотошоп, последовательность действий остаётся такой же, только теперь мы будем добавлять файлы, не вырезанные из видеоролика, а любые другие.
Это может быть ваш собственный рисунок, только формат его должен быть JPG или PNG, или любое фото, картинка и т.д. Можно накладывать на фон любые вырезанные детали, что бы получился некий коллаж. Здесь ваша фантазия может разгуляться, главное, чтобы сделана работа была качественно, а заставка соответствовала информации, представленной на вашем видеоролике.
Многие создатели видеофайлов пользуются доверчивостью пользователей и приёмом создания заставки для видеоролика, чтобы увеличить количество просмотров своего ролика. Например, заходишь в видеофайл, кликнув по интересной картинке, а оказывается, что она не соответствует самому ролику.
Таким образом, небольшое количество просмотров удастся набрать, но стоит помнить о том, что пользователи перестанут доверять создателю, и вряд ли снова зайдут на его канал.
Требования к значкам
Перед тем, как сделать значок для нового видео на YouTube, нужно узнать требования, которым должна соответствовать заставка ролика. Медиахостинг дает ряд рекомендаций:
- оптимальное разрешение изображения: 1280 на 720 пикселей;
- соотношение сторон: 16 к 9;
- используйте один из стандартных форматов для иконки: JPG, PNG, BMP, GIF;
- размер значка видео не должен превышать двух мегапикселей;
- запрещено размещать контент, противоречащий принципам сообщества (размещение картинок сексуального характера, оскорбления и насилие).
Запрещенный контент на YouTube
При нарушении правил в первый раз руководство медиаплатформы закроет доступ к видеозаписи до устранения неприемлемого изображения и направит пользователю предупредительное письмо. Повторное использование подобных картинок приведет к ограничению возможности публикации новых роликов сроком на 1 месяц. Игнорирование предупреждений и применение заставок, нарушающих принципы Ютуба, спровоцирует администрацию сообщества на блокировку аккаунта.
Превью ютуб — размер и рекомендации
Какая информация в разделе о превью:
Сначала определимся с названиями:
- в Справке YouTube используется понятие «Значок»;
- в народе – превью, иконка, обложка видео, миниатюра.
Я буду использовать и те, и другие.
Размеры и разрешение значка видео
На YouTube даны следующие рекомендации:
- ширина изображения 1280, высота 720 px, минимально допустимая ширина 640 px;
- соотношение сторон графики 19 к 9, принятый стандарт YouTube;
- формат файлов графики – JPG, GIF, PNG или GMP;
- размер файла значка от 2 МБ и выше.
Где видна и почему важна обложка видео
Миниатюра отображается в поисковой выдаче, что очень важно. За счет ее оформления вы можете привлечь больше внимания именно к вашим роликам
Сравните миниатюры в поисковой выдаче по запросу «Бесконечная лента».
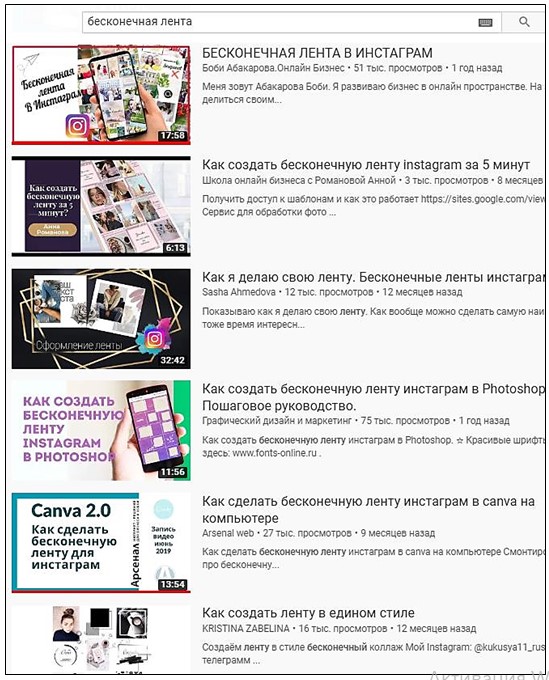
Обложка без визуального шума привлекают внимание к надписи, к тексту. И если заголовок релевантен запросу, то ваше видео не останется без внимания
На сайтах также отображают обложку видео. Например, в этой статье вы видите на каждом ролике до включения именно значок.
В ВКонтакте, если вы размещаете свои ролики с YouTube, также пользователи видят именно обложку видео. И от того, насколько она привлекательна, зависит и число просмотров, кликов.
На мобильниках в приложениях для просмотра записей, в Творческой студии YouTube вы также увидите значки роликов.
Как добавить или изменить превью на компьютере
Для нового ролика
При добавлении ролика на канал в форме загрузки в первой же вкладке появится возможность загрузить свою картинку с компьютера или выбрать из стоп-кадров, которые делает сам сервис.
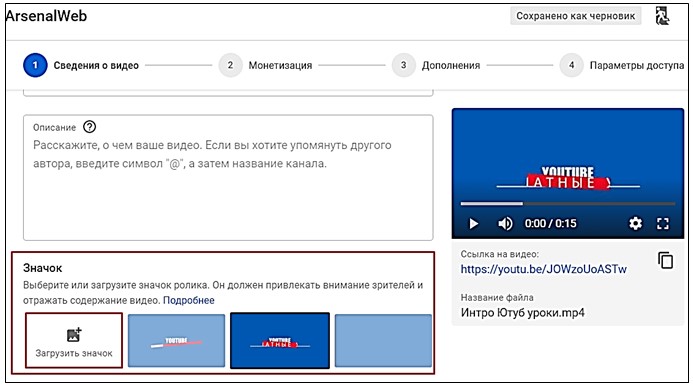
Для ранее загруженного ролика
Для залитого ранее ролика такая последовательность действий:
- зайти в творческую студию;
- в списке видео навести курсор мышки на нужный ролик, не кликая;
- кликнуть по иконке карандаша, который откроет вкладку «Информация о видео»;
- в открывшемся окне загрузить новую обложку взамен старой.
Ниже я показала, где какие кнопки расположены.
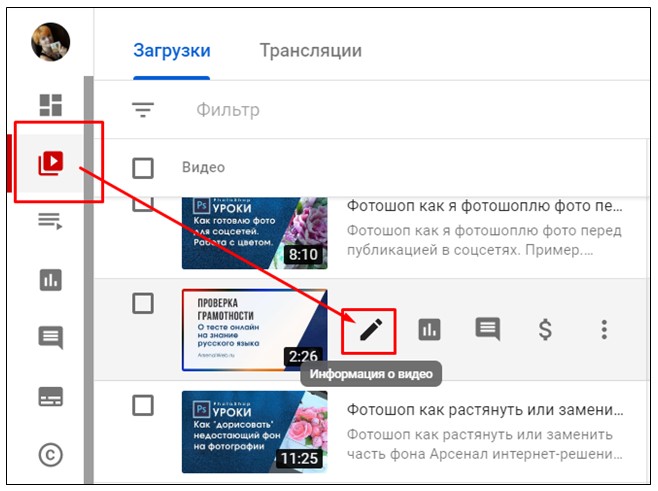
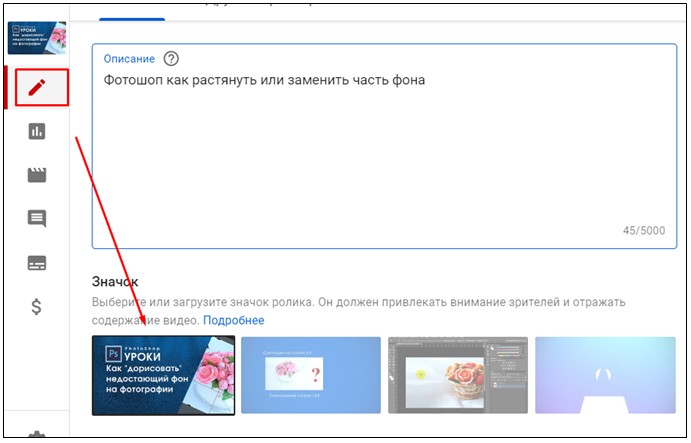
Как добавить значок видео на мобильном устройстве
Для начала вам необходимо установить приложение «Творческая студияYouTube» на свой мобильный телефон.
Порядок действий
Запустите установленное приложение. Попадете в панель управления студии.

Выберите тот ролик, к которому вы хотели бы добавить или заменить обложку. И кликните по нему.
Загрузится страница с характеристиками данного ролика. Как правило, первый экран покажет аналитику.
Вам нужно кликнуть по иконке карандаша, чтобы перейти в редактирование ролика.

Следующий экран также содержит знак карандаша, который и приведет вас к миниатюрам роликов.
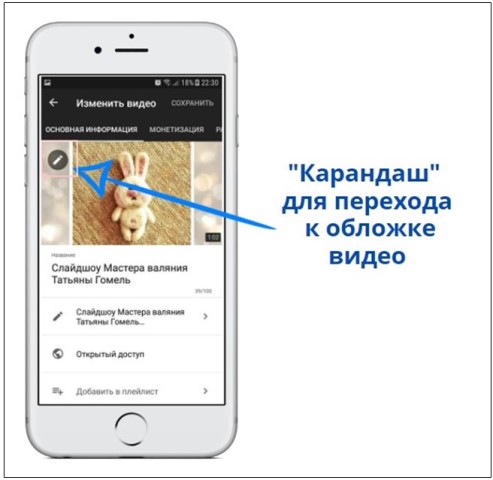
Смена значка (обложки) ролика интуитивно понятна. Есть ссылка на загрузку картинки, есть стоп-кадры из ролика, которые также могут быть обложками. Вам остается либо загрузить, либо выбрать из имеющихся.
Для подтверждения действий кликните на верхнюю справа кнопку «Выбрать». Обложка встанет на свое место.
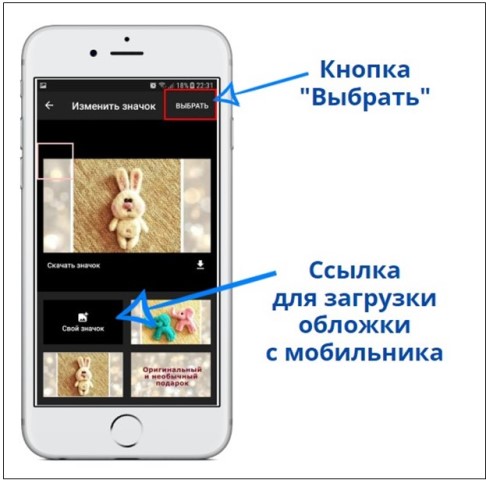
Добавляем значок видео
Чтобы быстро создать авторский знак и прикрепит его к материалу, можно воспользоваться сервисом Ютуб – Творческая студия. В разделе редактирования видеоконтента есть масса настроек, одна из которых – добавление знака видео.
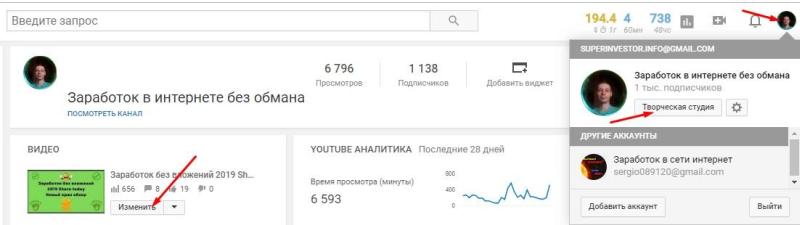
- Откройте свой аккаунт и выберете раздел «Видео»;
- Кликните ролик, к которому хотите подставить оригинальную картинку, и кликните по пункту «Изменить».
- В открывшемся окне необходимо выбрать пункт, который нужен,«Свой значок» или «Создать». Они расположены на кнопках синего цвета .
Первый вариант предполагает загрузку готовой картинки-заставки, которая была предварительно создана при помощи фоторедактора. Второй вариант предлагает выбрать кадр из сюжета самостоятельно. Для этого нужно сделать следующие шаги:
- Кликнуть синюю кнопку «Создать значок видео».
- Прокрутить видеоряд и кликнуть по нужному кадру.
- Остановить воспроизведение.
- Щелкнуть мышью по кнопке «Следующая».
- Вписать текст.
- Опять кликнуть «Следующая».
- Сохранить изменение.
После этого обложка ролика измениться автоматически – появиться сохраненное изображение. Если этого не случилось, нужно перезагрузить браузер или приложение.
Также видеохостинг может не пропустить портреты знаменитостей или фото произведений изобразительного искусства, брендовые логотипы, любые изображения, защищенные законами об авторском праве.
Это недопустимо по правилам сообщества пользователей видеохостинга. Если при обновлении страницы изменение знака-картинки ролика не произошло, нужно проверить изображение на соответствие требованиям сайта.
Эмоджи, смайлики флаги
| Смайлик (Emoji) | Коды смайлов в Юникоде | Категория | Значение смайликов |
|---|---|---|---|
| U+1F3C1 | Флаги | Клечатый флаг | |
| U+1F1F7 U+1F1FA | Флаги | Флаг России | Российский флаг | |
| U+1F3F3 | Флаги | Белый флаг | |
| U+1F6A9 | Флаги | Красный флаг | |
| U+1F1E7 U+1F1FE | Флаги | Флаг Белоруссии | |
| U+1F1E7 U+1F1FE | Флаги | Украинский флаг, флаг Украины | |
| U+1F1E7 U+1F1FE | Флаги | Белорусский флаг | Флаг Белоруссии | |
| U+1F1FA U+1F1F8 | Флаги | Флаг США | Флаг Америки | |
| U+1F1E9 U+1F1EA | Флаги | Флаг Германии | |
| U+1F1F0 U+1F1FF | Флаги | Флаг Казахстана | |
| U+1F1F9 U+1F1EF | Флаги | Флаг Таджикистана | |
| U+1F1EC U+1F1E7 | Флаги | Флаг Англии | Британский флаг | Флаг Великобритании | |
| U+1F1E6 U+1F1FF | Флаги | Флаг Азербайджана |
Текстуры и фон для обложки видео
Для фона обложки вы можете использовать бесплатные фотографии в самой Канве. Они расположены во вкладке «Элементы» и далее «Бесплатно». Выбирайте картинки для обложки видео горизонтального формата, вытянутые по ширине.
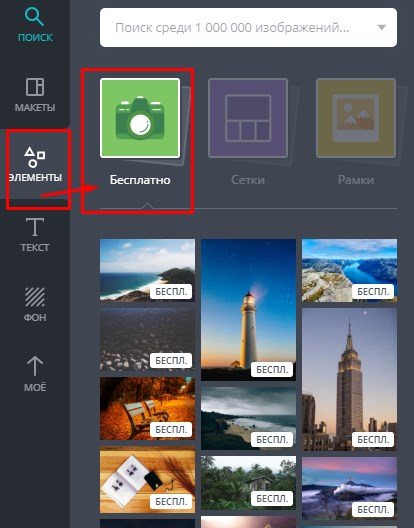
Также подойдут и разнообразные текстуры и графические заливки, расположенные во вкладке «Фон».
В примере выше в качестве фона для обложки видео на ютубе я взяла заранее подготовленное фото. Вы также можете использовать собственные картинки для обложки видео или скачать их из интернета.
Не пользуясь готовыми макетами можно сделать фон для превью видео из стоп-кадра вашего видео. Вариант подходит в том случае, если качество вашего ролика высокое и в нем есть интересные эпизоды.
Объекты
| Смайлик (Emoji) | Категория | Значение смайликов |
|---|---|---|
| ️ | Объекты | Наручные часы |
| Объекты | Мобильный телефон, мобильник, сотовый, смартфон | |
| Объекты | Входящий вызов, входящий звонок | |
| Объекты | Ноутбук, ноут, ПК, компьютер, комп | |
| Объекты | Счеты, абакус | |
| ️ | Объекты | Клавиатура, клава |
| Объекты | Монитор компьютера, моник | |
| Объекты | Принтер | |
| Объекты | Мышка, компьютерная мышь, мышка компьютера | |
| Объекты | Трекбол (перевёрнутая мышь) | |
| Объекты | Джостик | |
| Объекты | Фотоаппарат, фотик | |
| Объекты | Мини диск | |
| Объекты | Дискета | |
| Объекты | Оптический диск, компакт-диск, CD | |
| Объекты | DVD, DVD диск | |
| Объекты | Видеокассета | |
| Объекты | Видеокамера | |
| Объекты | Кинокамера | |
| Объекты | Кинопроектор | |
| Объекты | Плёнка с кадрами фильма | |
| Объекты | Телефонная трубка | |
| ️ | Объекты | Телефон |
| Объекты | Пейджер | |
| Объекты | ||
| Объекты | Факс | |
| Объекты | Радио | |
| Объекты | Студийный микрофон | |
| Объекты | Ползунок | |
| Объекты | Регуляторы | |
| Объекты | Секндомер | |
| Объекты | Таймер | |
| Объекты | Будильник | |
| Объекты | Газета, последние новости |
️ ️ ️ ️ ️
Что такое превью
Превью – это изображения, которые, подобно обложкам книг, зрители видят до того, как запустить видео.
Ролики на канале, оформленные в едином стиле:
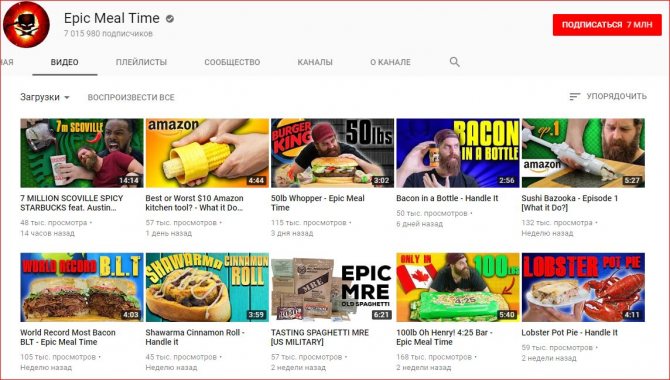
Большинство людей смотрит на обложку ещё до того, как прочитать название видео, поэтому хорошая картинка привлечёт внимание большего числа зрителей. Обложка должна соответствовать ряду критериев: быть яркой и «громкой», возможно даже шокирующей
Иметь читабельный текст, соответствовать тематике и стилю канала, и не нарушать требования сервиса
Обложка должна соответствовать ряду критериев: быть яркой и «громкой», возможно даже шокирующей. Иметь читабельный текст, соответствовать тематике и стилю канала, и не нарушать требования сервиса.
Создать значок на ПК
Итак, тут есть несколько способов. Каким воспользоваться, выбирайте сами.
Способ 1 — Переносим ссылку на рабочий стол ⇓
Вот, что нам нужно сделать:
- Запускаем удобный для нас браузер (мы рассмотрим на примере Хрома).
- Открываем сайт видеохостинга.
- Затем нам нужно навести курсор на адресную строку (находится в верхней части браузера) и кликнуть левой кнопкой мыши.
- URL автоматически выделится, а нам останется лишь “перенести” ссылку на рабочий стол.
- Готово. Теперь при нажатии на этот ярлык, ютуб будет открываться в окне браузере.

Если вам нужно сделать так, чтобы сайт видеохостинга загружался в отдельном окне, то просто кликаем на саму вкладку (находится на панели вкладок) и выбираем “Открыть в новом окне.
Получиться вот так ⇓

Для более эстетичного вида, можно добавить картинку к HTML файлу:
- Скачиваем логотип ютуба.
- Кликаем ПКМ по значку ютуба на рабочем столе.
- Затем в меню нам нужно найти пункт “Свойства”.
- Открывается новое окно, в котором мы переходим во вкладку “Веб-документ” (если это не произошло автоматически).
- Кликаем на “Сменить значок”.
- Далее, руководствуясь логикой, нажимаем на “Обзор”, а уже из проводника выбираем логотип ютуба и “Сохранить”.

Готово!
Как подобрать цвет
Не стоит останавливаться только на тех оттенках, которые нравятся лично вам или тех, которые считаются модными сейчас. Ведь мода пройдет, ваши вкусы могут кардинально измениться, а вот что остается стабильным всегда — это тот подтекст, который несет в себе каждый цвет.
Цвета на лого YouTube каналов настолько разные, насколько отличаются друг от друга и тематики самых видеороликов. Поэтому говорить о каких-то наиболее популярных оттенках в лого-дизайне не имеет смысла. Чтобы определиться с цветом своего будущего логотипа советуем ознакомиться с тем, какие эмоции вызывает тот или иной цвет и соответствуют ли они с эмоциями, которые вы хотите вызывать у зрителей своими роликами.
Пользуясь онлайн сервисом Логастер у вас есть возможность поэкспериментировать с цветовой гаммой своего дизайна.

Сколько цветов использовать на логотипе?
Не обязательно делать лого одноцветным, но и перегружать его различными цветами тоже не стоит. Норма- от 1 до 4 цветов. Постарайтесь подобрать краски так, чтобы он не контрастировали друг с другом. Иначе ваш логотип рискует выглядеть несерьезно.
Как добавить иконку Ютуб на рабочий стол
Для того чтобы, создать ярлык какого либо интернет-ресурса на своем рабочем столе, следует выполнить достаточно простые действия в независимости от вашего браузера, будь-то Хром или же Мозилла. Для того чтобы создать веб-ярлык, в данном случае необходимо перейти на Ютуб, затем свернуть окно браузера и потом перетянуть иконку блокировки (замка) на рабочий стол в точности как на изображении.
После этого на вашем рабочем столе появится иконка веб-сайта. Для того чтобы создать полноценный ярлык с изображением Ютуба, перейдите к следующему пункту данной статьи.
Как скачать иконки для сайта.
Как и было сказано выше, чтобы создать ярлык Ютуба на рабочем столе в первую очередь нужно скачать его с данного ресурса – https://www.iconfinder.com/icons/1473085/play_video_youtube_icon. Так как данный сайт предоставляет лишь платный контент, сохранять изображение вам придется стандартным способом, через вызов контекстного меню, правым кликом мыши по картинке. В свою очередь, для того чтобы найти иконку YouTube, пропишите имя ресурса в поисковую строку сайта.

После успешного выполнения этих действий нужно переконвертировать загруженное вами изображение в формат ICO. Для выполнения данной задачи необходимо перейти на этот ресурс – https://image.online-convert.com/ru/convert-to-ico
Выполните действия согласно подсказкам на сайте, после чего загрузите иконку в формате ICO на свой компьютер.
Как изменить ярлык сайта
После скачивания иконки Ютуба меняем веб-эскиз данного сайта. Для этого следуйте пошаговой инструкции и изображениям представленным ниже:
- Жмем правой кнопкой мыши по значку сайта.
- Из контекстного меню выбираем кнопку «Свойства»
- Переходим в раздел «Веб-документ», расположенный на верхней панели меню окна.
- Затем нажимаем кнопку “Сменить значок”, после чего кликаем на пункт «Обзор».
- В открывшемся проводнике находим недавно загруженную иконку Ютуба.
- После того как вы выбрали нужное вам изображение нажимаем кнопку «Применить», а затем «ОК».
Вот таким способом можно сделать ярлык YouTube на рабочем столе для любого веб-образователя. Если же вы пользуетесь браузером Chrome, то для вас создание эскиза сайта на Рабочем столе упрощается в разы.
Как создать ярлык Ютуб на рабочем столе через браузеры на движке Chromium
YouTube – это тот сайт, который вы привыкли ежедневно открывать через браузер. Однако его можно преобразовать в аналог отдельного веб-приложения. В свою очередь, приложение будет не только иметь собственный ярлык, но и производить свой запуск в отдельном окне. К сожалению, такая возможность поддерживается далеко не всеми интернет-образователями, а только Chrome, а также основанными на этом движке продуктами. На примере, представленном ниже, будет подробно показано, что необходимо осуществить для создания иконки Ютуб на главном экране.
Выполните пошаговую инструкцию для Google Chrome, представленную ниже: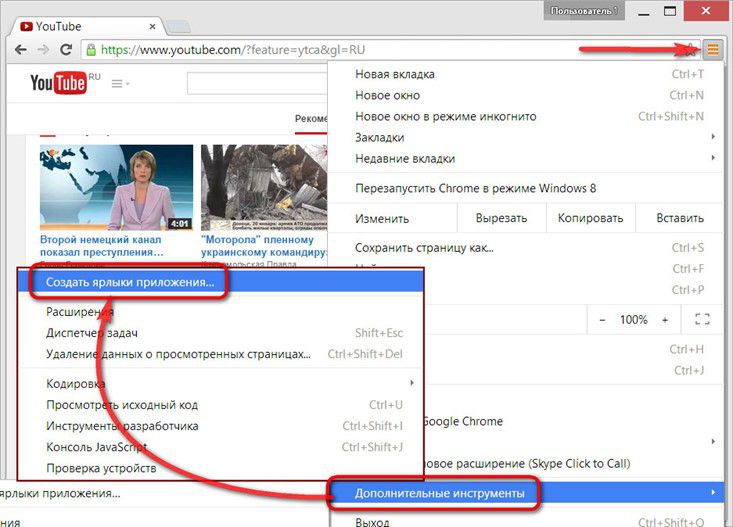
- Для начала откройте главную страницу сайта YouTube.
- Кликните по кнопке «Настройки и управление», в данном браузере оно имеет вид вертикального многоточия в правом углу экрана.
- Наведите курсор на поле «Дополнительные инструменты», а затем нажмите на кнопку «Создать ярлык».
- Во всплывающем окне вы можете изменить имя создаваемого приложения.
- После чего нажмите по кнопке «Создать».
После успешного выполнения этих действий на Рабочем столе появится иконка YouTube, с его официальным логотипом и заданным одноименным названием. Запуск сайта будет происходить в отдельном окне, к тому же из привычных элементов интернет-браузера вы сможете увидеть только адресную строку.
Для Яндекс.Браузера в свою очередь алгоритм действий будет иметь следующий вид:
- Как и в вышеописанном случае, зайдите на ту страницу Ютуб, которую планируете сделать «стартовой» для своего ярлыка.
- Откройте настройки веб-браузера, нажав по изображению трех горизонтальных полос в правом верхнем углу.
- Затем поочередно перейдите по пунктам «Дополнительно», а после «Дополнительные инструменты».
- После чего перейдите к заключительному пункту, нажав кнопку «Создать ярлык».
- Укажите желаемое имя при создании эскиза. Затем убедитесь в том, чтобы напротив пункта «Открывать в отдельном окне» был установлен флажок.
- Нажмите кнопку «Создать».
Теперь вы знаете о двух способах создания ярлыка Ютуб, с последующим добавлением его на Рабочий стол компьютера.
Оформляйте весь канал в единой стилистике
Для каждой обложки используйте похожую композицию, цветовую палитру и шрифты. Во-первых, это просто эстетично, а во-вторых, зритель на инстинктивном уровне воспринимает это, как что-то уже знакомое. А значит с высокой вероятностью кликнет на ваше очередное видео.
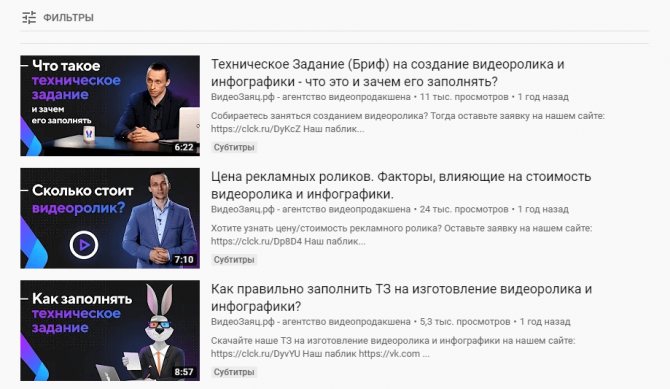
ВАЖНО:
При построении композиции миниатюры полезно пользоваться “правилом третей”, основанном на принципе золотого сечения.
Оптимальное сочетание — расположить лицо героя или предмет справа, а текст заголовка — левее, но это не аксиома. Только тесты помогут понять, что лучше заходит в вашей нише.
Ссылка для быстрого запуска
Через любой обозреватель можно поместить ссылку какого-либо сайта на домашний экран «Виндовс». Процедура не отнимает много времени:
-
В качестве примера возьмём «Яндекс.Браузер». Запустите обозреватель. В одной из вкладок перейдите на ту страницу YouTube, которую вы хотите запускать через ярлык на «Рабочем столе».
-
Сделайте окно обозревателя меньше с помощью иконки слева от крестика в правом верхнем углу. У вас должна быть видна свободная часть «Рабочего стола».
-
Нажмите на адресную строку мышкой — адрес страницы должен выделиться синим цветом.
-
Теперь зажмите той же левой кнопкой мышки адрес и перетащите его на пустую область «дэсктопа».
-
В итоге на «Рабочем столе» появился значок HTML с названием YouTube. Вы можете переместить его в любое другое удобное для вас место на столе или переименовать его через контекстное меню, которое вызывается правой клавишей мышки.
- Дважды кликните по ярлыку — откроется страница «Ютуба».
Как оформить шапку канала YouTube
Обложка канала — это большой баннер вверху экрана на странице канала, первое, что пользователи видят, когда переходят на канал. Обычно его используют для визуальной передачи тематики, характера бренда, оповещения о новинках.
Что поместить на обложку для YouTube-канала
Автор, лидер
Фотография автора роликов, обычно с подписанным именем и направлением блога. Этот вариант подходит каналам, которые держатся на персоне или команде, фигурирующих в роликах и запоминающихся зрителям.
Фотография не обязательно должна изображать статичного человека, это может быть эмоция или движение в контексте тематики и характера видео.
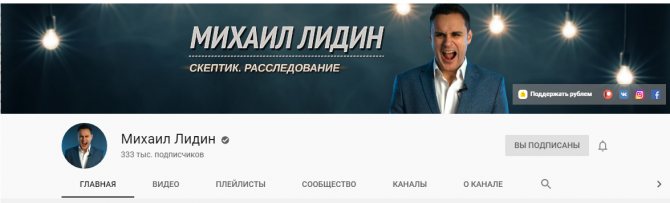
Автор и лицо канала
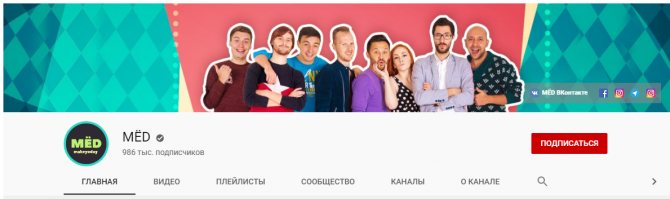
Команда актеров, которые делают это шоу
Не обязательно выбирать фото человека — можно использовать рисунок с узнаваемыми чертами.

Рисунок автора канала с подписями
Тематическое изображение
Если узнаваемого персонажа нет, многие используют тематическое изображение, которое передает настроение канала и тематику роликов.
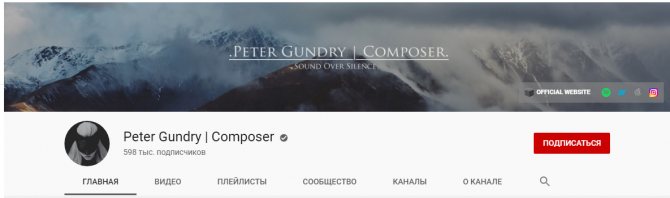
Изображение в настроение канала с подписью
Логотип компании
Иногда компании размещают на обложке крупный логотип. Особенно это актуально для каналов брендов, для которых важна узнаваемость логотипа и насмотренность.
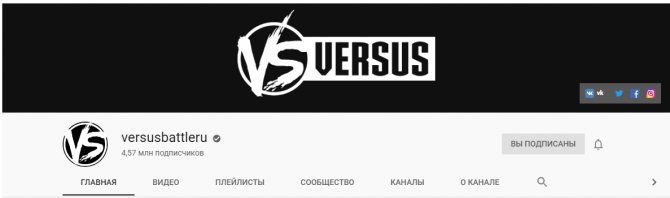
Логотип на обложке
Новинки компании
Компании могут анонсировать появление новой интересной продукции, если это стало событием. К примеру, новую линейку косметики или серию книг в соавторстве
Так они привлекают внимание к новинке
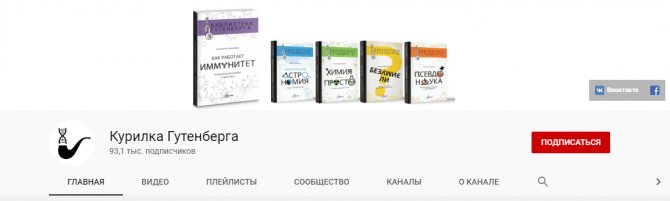
Обложка с серией книг, выпущенных в партнерстве с «Курилкой Гутенберга»
LABELCOM меняет обложку один-два раза в неделю — каждый раз, когда выходит новое видео на канале
Так они обращают внимание на новый ролик, который стоит посмотреть

Обложка с анонсом нового видео
Анонсы мероприятий
Актуально для гастролирующих артистов или компаний, связанных с мероприятиями: обложка может стать афишей для концертов и других событий. Она некликабельная и слишком маленькая для подробностей, но для даты и города хватит места, а это уже позволит фанатам обрадоваться и строить планы.

Обложка с перечнем ближайших концертов группы
Слоган, пояснения
Текста на обложке может и не быть, но если вы решили его добавить, лучше использовать слоган компании или пояснить направленность канала, его отличия от конкурентных.

CMT (CaveMan’s Technology) — Научный подход
График публикаций видео
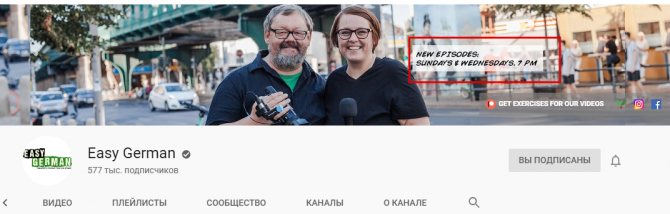
График выхода роликов на обложке
Кнопки для подписки
Справа внизу можно разместить кнопки для перехода на сайт, на почту и в соцсети. Рекомендуем добавить такие кнопки, потому что обложку пользователь так или иначе заметит — она очень крупная, так что и кнопки тоже увидит. Если вы подключили несколько кнопок, следите, чтобы на картинке обложки не было надписей и важных изображений в этом месте.
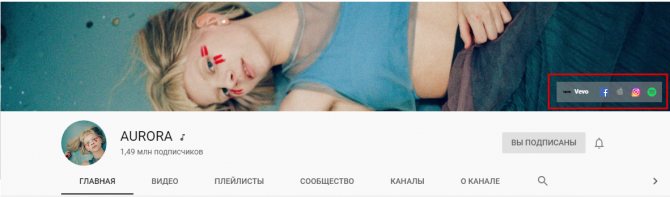
Кнопки перехода к сайту и социальным сетям
Вместо ссылок на социальные сети некоторые каналы размещают дополнительную кнопку подписки на канал:
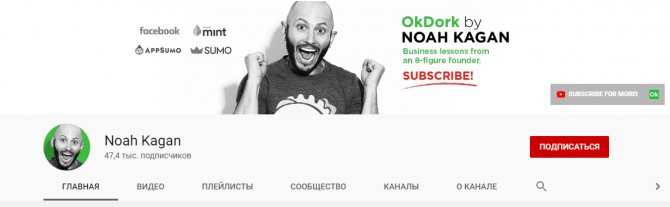
Кнопка подписки на канал
По клику открывается окно с подтверждением:
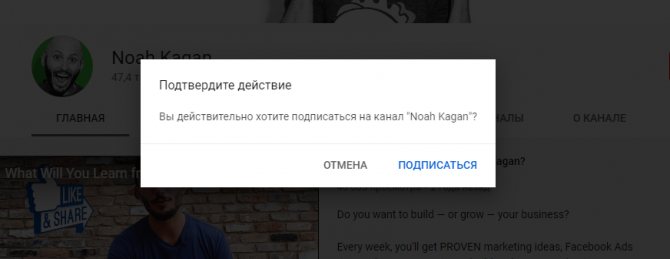
Окно с подтверждением подписки
Такая ссылка получится, если добавить к ссылке на канал «?sub_confirmation = 1» в конец URL.
Заключение, советы и рекомендации
В ходе работы над графикой возникают вопросы. Решить их помогут некоторые специализированные сервисы.
Как уменьшить объем графического файла
В какой бы программе не прорисовывали фон, следите за объемом итогового файла для загрузки.
Если он получается больше, чем положено, воспользуйтесь программами для сокращения размеров файла без уменьшения размеров самой картинки.
- В PhotoSop при сохранении укажите меньшее качество, меньшее разрешение. Картинка, как правило, не сильно пострадает от этого.
- Воспользуйтесь сервисами онлайн. Например, https://compressjpeg.com/ru/
Где искать официальные рекомендации YouTube по оформлению
Требования к графике разбросаны в Справке YouTube и Google по разным рубрикам. Используйте ключевые слова для поиска нужного раздела.
Справка YouTube открывается при клике по кнопке со знаком вопроса в вашей творческой студии (вверху справа).
Правильные названия элементов для успешного поиска:
Более подробно отдельно о каждом элементе оформления читайте в других статьях.
ТЕСТ размеры графики YouTube
Лимит времени:
из 3 заданий окончено
Вопросы:
- 1
- 2
- 3
Информация
Этот тест ни к чему вас не обязывает. Он просто покажет вам, насколько вы запомнили информацию в статье.
Выберите правильные ответы из предложенных. Всего три вопроса, после которых вы сразу получите результат и правильные ответы.
Успехов!
Вы уже проходили тест ранее. Вы не можете запустить его снова.
Тест загружается…
Вы должны войти или зарегистрироваться для того, чтобы начать тест.
Вы должны закончить следующие тесты, чтобы начать этот:
Результаты
Правильных ответов: из 3
Ваше время:
Время вышло
Вы набрали из баллов ()
- 1
- 2
- 3
-
С ответом
-
С отметкой о просмотре
-
Задание 1 из 3
Какой размер фона канала?
-
2560 на1440 px
-
1280 на 720 px
-
800 на 800 px
Правильно
Правильно
Неправильно
Нет!
-
-
Задание 2 из 3
Какой размер значка канала?
-
800 на 800 px
-
2560 на 1440 px
-
1280 на 720 px
Правильно
Неправильно
-
-
Задание 3 из 3
Шаблоны для скачивания
Для скачивания кликните по выбранному варианту.
В архиве каждого шаблона:
- Исходник (*jpeg);
- Файл фона для редактирования (*psd со слоями, размер 2560 на 1440 px);
- Файл фона без текста, можно использовать сразу (*jpeg, размер 2560 на 1440 px);
- Файл фона с текстом для примера (*jpeg, размер 2560 на 1440 px);
- Файл аватарки для редактирования (*psd со слоями, размер 800 на 800 px);
- Файл аватарки, можно использовать сразу (*png с прозрачным фоном, размер 800 на 800 px);
- Файл превью для редактирования (*psd со слоями, размер 800 на 800 px);
- Файл превью без текста (*jpeg, размер 1280 на 720 px);
- Файл превью с текстом для примера (*jpeg, размер 1280 на 720 px).
Пять доступных для скачивания тем — фон, значок и обложка
Больше тем в Рубрике со всеми шаблонами.
Тема Art Ruki 001
Набор для оформления канала с тематикой «Искусство», «Графити», «Рисование», «Творчество», «арт» и т.д. В комплекте фон канала, значок канала, обложка для видео.
Набор для оформления канала с тематикой «Искусство», «Графити», «Рисование», «Творчество», «арт» и т.д. В комплекте фон канала, значок канала, обложка для видео.