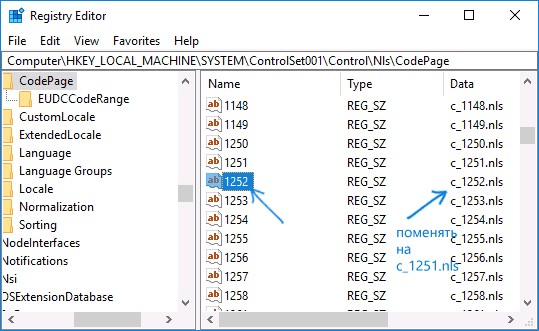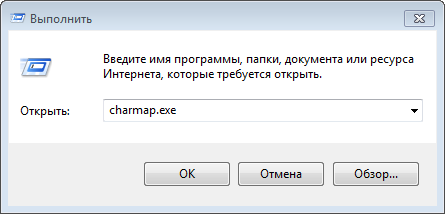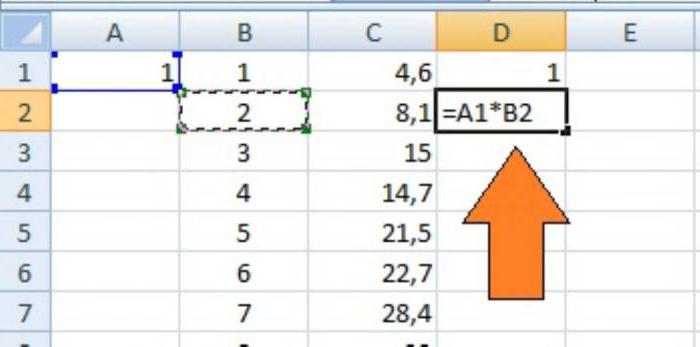Математические знаки
Содержание:
- Ставим знак умножения в Microsoft Word
- Как ввести знак умножения с клавиатуры в Windows?
- Примеры умножения отрицательных чисел
- Как умножать в Microsoft Excel
- Умножение многозначного числа на однозначное
- Об этой статье
- Первый способ: вставка значка сочетанием клавиш в MS WORD и в других текстовых редакторах
- Букву «о» превращаем в значок градуса в Word
- Комбинация клавиш Alt+0176
- Использование таблицы символов
- Платформа Apple
- Как в «Ворде» поставить знак умножения крестиком
- Степени
- Умножение однозначных чисел. Таблица Пифагора
- Ставим знак умножения в Microsoft Word
- Как вводить символы и знаки на клавиатуре компьютера?!
- Как сделать умножение в Word
- 10fastfingers.com
Ставим знак умножения в Microsoft Word
Сегодня мы рассмотрим способы, которые позволят поставить в Microsoft Word знак умножения.
Способ 1: набор знака умножения в виде точки с клавиатуры
Самый простой и доступный способ выставления знака умножения в тексте, который используется в большинстве случаев. Для этого вам потребуется нажать на клавиатуре сочетание клавиш Shift+8, после чего нужный знак отобразится на экране.

Способ 2: набор знака умножения в виде креста с клавиатуры
В ряде случаев пользователю может потребоваться поставить иную вариацию знака умножения, а именно, в виде креста. Сразу следует отметить, что такой вариант не используется для вычислительных формул, а лишь для красивой визуальной составляющей.
В данном случае вам потребуется набрать букву «х» в русской или английской раскладке клавиатуры.
Способ 3: вставка знака умножения через меню Word
В Microsoft Word имеется встроенный набор символов, которые вы в любой момент можете использовать, если у вас нет возможности обратить к клавиатуре.
- Для этого щелкните по кнопке
«Вставка» и в отобразившемся меню выберите пункт «Символ».
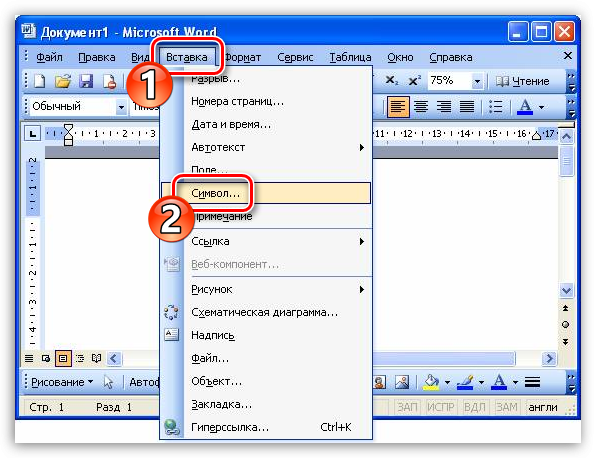
На экране отобразится меню символов, среди которых вам следует найти букву «x» или символ «*», выделить его одним кликом мыши, а затем добавить в буфер обмена сочетанием клавиш Ctrl+C.
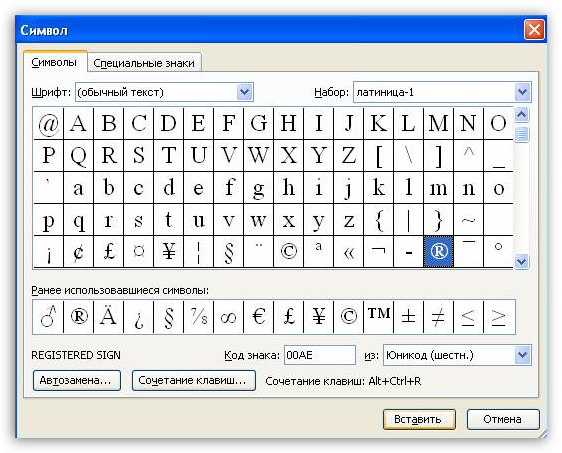
Вам остается вставить символ в текст сочетанием клавиш Ctrl+V.
Способ 4: через меню символов в Windows
Найти необходимый символ умножения вы можете и через специальную утилиту Windows, которая установлена на компьютер по умолчанию.
- Откройте строку поиска и пропишите в нее запрос
«Таблица символов». Откройте появившийся результат.
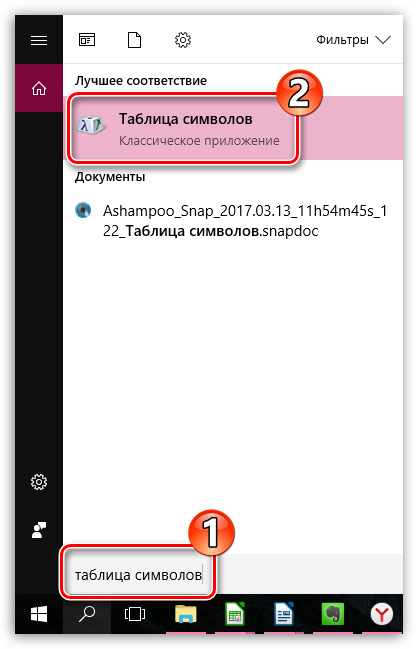
Опять же, на экране откроется окно символов, в котором вам следует найти или букву «x», или символ «*», только первый лишь визуально имитирует знак умножения, а второй им и является.
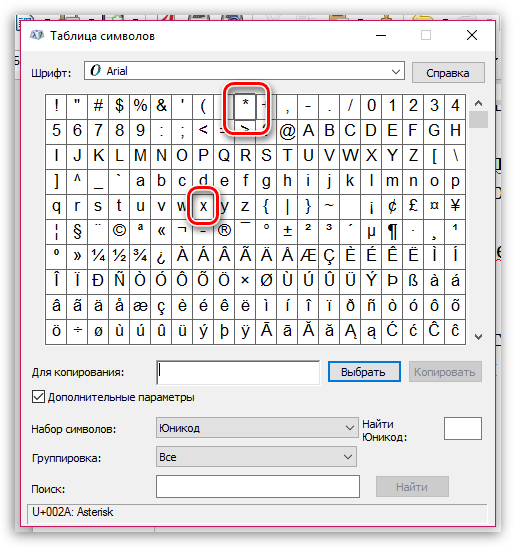
Дважды кликните по выбранному символу, чтобы он отобразится в нижней части окна. Он автоматически будет помещен в буфер обмена. Теперь вы можете вставить его в текстовый документ сочетанием клавиш Ctrl+V.
Как ввести знак умножения с клавиатуры в Windows?
Есть два знака умножения: косой крест и точка посередине высоты строки. Как их ввести без обращения к таблице символов?
При использовании формульных и математических вычислений, в таких программах как Excel или стандартный калькулятор Windows например, используется «*» (звездочка) из числового клавиатурного ряда.
Все эти варианты набираются с клавиатуры одним нажатием и таблица символов здесь абсолютно не нужна.
Знак умножения «косой крест» (×) вводится с клавиатуры с помощью кода Alt-0215. То есть, нужно нажать левую клавишу Alt и, удерживая ее, ввести с цифровой клавиатуры код 0215, а затем отпустить Alt. По каким-то причинам во многих программах, в частности, в MS Word этот прием работает только на английской раскладке клавиатуры.
Знак умножения «центральная точка» (·) вводится с клавиатуры с помощью кода Alt-0183. Вводится на любой раскладке клавиатуры.
Многие предлагают заменять указанные символы соответственно буквой «х» (ха или икс) и звездочкой (*), но это приемлемо далеко не всегда. Буква «х» годится только в том случае, если текст может выглядеть неопрятно и не предназначен для тиражирования. Звездочка используется в качестве знака умножения только в программировании, а в математике положено использовать центральную точку.
Знаки умножения можно вводить с клавиатуры. Про помощи кнопки Alt и уникального числа. С помощью таким кодов в Windows зашифровано много символов.
Иногда люди жалуются, что не могут получить такой результат, а выходят иные символы. Для того, чтобы коды работали, должен быть выбран английский язык ввода.
Ввести знак «косой крест» проще простого, для этого надо всего лишь нажать клавишу буквы «ха» (в русской раскладке, естественно). Например, в записи 4х4=16.
Точка посередине высоты строки не может быть введена без того, чтобы обратиться к таблице символов хотя бы раз. Как понял из вопроса, всё это необходимо сделать в Ворде и неоднократно. Поэтому лучшим способом будет залезть один раз в таблицу символов, открыть дополнительный файл, куда сбросить вставкой нужный символ, и уже оттуда через буфер обмена их перебрасывать при необходимости.
Кстати, ввод латинских цифр можно осуществить как раз без обращения к таблице символов. Переключаем раскладку клавиатуры на английскую, когда нужно, и набираем:
Латинские L,C,D,M (50,100,500,1000 соответственно) не отличаются от своих английских аналогов.
Примеры умножения отрицательных чисел
Пример 1. Вычислить: (-2)∗(-2) и (-3)∗(-7)
Как решаем:
Вспомним правило: отрицательное число умножить на отрицательное — получается ответ со знаком плюс. Считаем:
- (-2)∗(-2) = 4
- (-3)∗(-7) = 21
Ответ: 4; 21.
Пример 2. Вычислить: (-11)∗11 и (-20)∗2
Как решаем:
Вспомним правило: отрицательное число умножить на положительное — получается ответ со знаком минус. Считаем:
- -11 * 11 = -121
- (-20) * 2 = -40
Ответ: -121; -40.
Пример 3. Вычислить произведение: 5∗(-5) и 12∗(-8)
Как решаем:
Вспомним правило: умножение положительного на отрицательное число дает отрицательный результат. Считаем:
- 5 ∗ (-5)= -25
- 12 ∗ (-8)= -96
Ответ: -25; -96.
Пример 4. Вычислить произведение: (-0,125 ) * (-6)
Как решаем:
- Используем правило умножения отрицательных чисел:
(-0,125 ) * (-6) = 0,125 * 6. - Выполним умножение десятичной дроби на натуральное число столбиком:
Ответ: 0,75.
Развивайте математическое мышление детей на наших уроках математики вместе с енотом Максом и его друзьями. Мы подобрали для вашего ребенка тысячи увлекательных заданий — от простых логических загадок до хитрых головоломок, над которыми интересно подумать. Все это поможет легче и быстрее справиться со школьной математикой.
Приходите на бесплатный вводный урок вместе с ребенком: познакомимся, порешаем задачки и вдохновим на учебу!
Как умножать в Microsoft Excel
Microsoft Excel – популярная программа, которая активно применяется пользователями для проведения различных математических расчетов. В частности, с помощью данной программы можно легко выполнять умножение. Более подробнее об этом и пойдет речь в статье.
Умножение – одна из наиболее популярных арифметических процедур, которая выполняется пользователями чаще всего в программе Microsoft Excel и другими табличными редакторами. Ниже мы рассмотрим основные способы умножения в данной программе.
Вариант 1: умножение нескольких значений в ячейке
Предположим, вам необходимо перемножить два и более числа в одной ячейке. Данная процедура будет выполняться по следующей формуле:
=2*2*3
Для этого выбираем любую пустую ячейку в Excel, в который мы хотим увидеть результат наших подсчетов, ставим знак равно, а затем прописываем числа, ставя между ними значок звездочки (он же знак умножения). Таким образом пропишите необходимое количество чисел, которые необходимо перемножить.

Чтобы увидеть результат вычислений, после ввода вам остается лишь щелкнуть по клавише Enter, после чего в ячейке отобразится число.
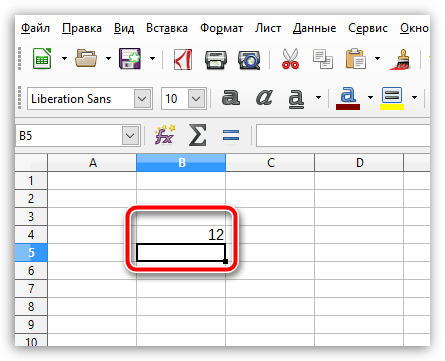
Вариант 2: умножение разных ячеек
Предположим, в Excel у вас имеются числа в разных ячейках, которые вам необходимо перемножить друг с другом и получить результат вычислений.
Для этого ставим знак равно в любой пустой ячейке, в которой требуется увидеть результат вычислений, а затем щелкаем по первой ячейке, в которой содержится число. Вставляем знак умножения (*).
Щелкаем один раз левой кнопкой мыши по второй ячейке, следом ставим знак умножения и так далее.
Кроме этого, вы можете выполнять ввод ячеек и вручную. То есть точно так же ставим знак равно, а затем пишем ячейку, которая будет умножена – в нашем случае это A2 (буквы необходимо указывать на английской раскладке клавиатуры). Следом ставим знак умножения и прописываем вторую ячейку – у нас это А4. И так далее.
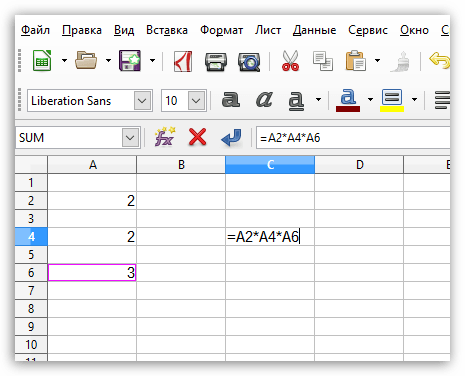
Чтобы увидеть результат вычислений, нам лишь остается щелкнуть по клавише Enter.
Вариант 3: умножение диапазона ячеек
Предположим, числа которые вам необходимо перемножить, находятся в одной строке или столбце. В этом случае рациональнее использовать функцию диапазона, которая действует по следующей формуле:
=PRODUCT(первая ячейка:последняя ячейка)
В нашем примере все числа как раз-таки находятся в одном столбце, поэтому выделяем любую пустую ячейку и начинаем вводить формулу. В нашем случае она будет выглядеть следующим образом:
=PRODUCT(A2:A6)
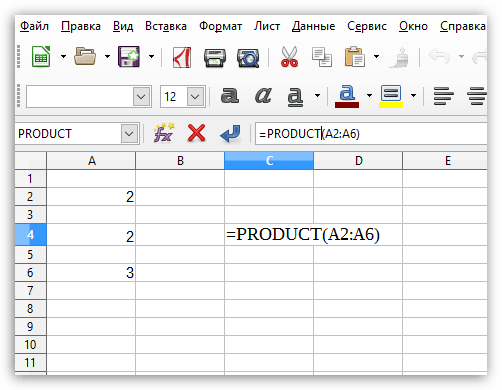
Как только мы нажмем клавишу Enter, в ячейке отобразится результат умножения трех чисел, которые были заданы в нашем диапазоне.
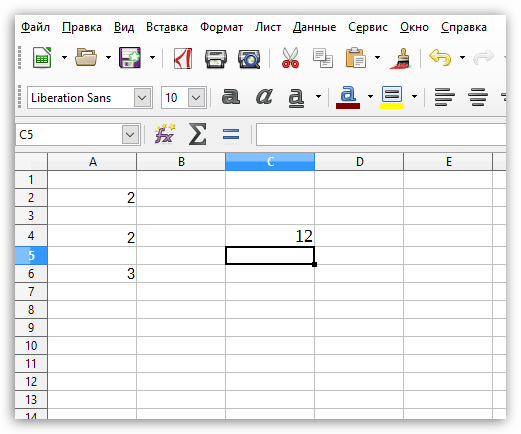
Вариант 4: умножение диапазона чисел на число
И последний вариант вычислений, когда у вас имеются числа в столбце или строке, которые необходимо умножить на определенное число, например, в нашем случае это число 5.
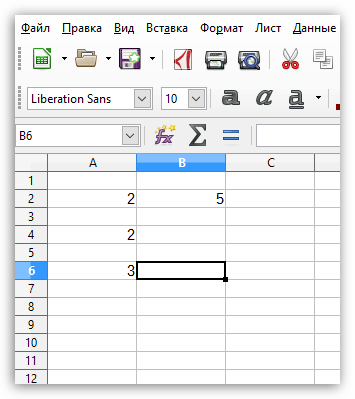
В нашем примере нам необходимо перемножить числа в диапазоне A2:A6 на число, находящееся в ячейке B2.
Выделяем любую пустую ячейку с учетом того, что вниз от нее пойдут результаты умножения для всего столбца, а затем ставим знак равно, обозначающий начало ввода формулы. Нам потребуется в формуле перемножить два числа – первое число столбца, а также число, собственно, на которое и будут перемножены все ячейке столбца. Не спешите нажимать клавишу Enter.
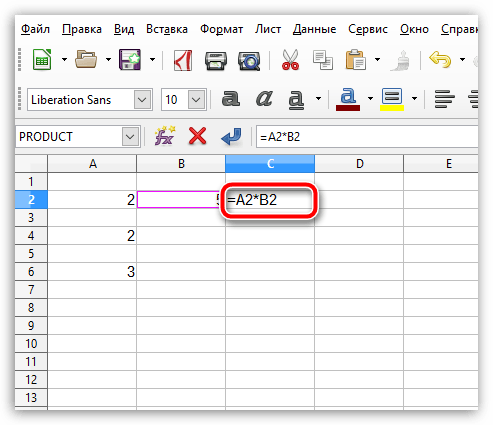
Нам потребуется закрепить ссылку на ячейку с числом, которое будет умножаться на все числа столбца. Сделать это можно, если в формуле с обеих сторон от буквы ячейке прибавить знак $. Таким образом, наша формула приобретает следующий вид.
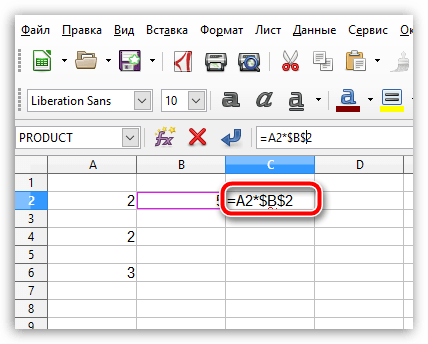
Нажмите клавишу Enter. В ячейке, в которой выполнялся ввод формулы, отобразится результат подсчета первой ячейки из столбца на число. Завершить вычисление всего столбца можно, если потянуть за правый нижний угол ячейки с результатом и растянуть до конца столбца.
- Как только вы отпустите, программа отобразит результаты вычислений.
- Если у вас возникли вопросы, связанные с умножением в программе Microsoft Excel, поделитесь ими в х.
Умножение многозначного числа на однозначное
Умножение числа 8094 на 3 обозначают тем, что подписывают множитель под множимым, ставят слева знак умножения и проводят черту с тем, чтобы отделить произведение.
Умножить многозначное число 8094 на 3 значит найти сумму трех равных слагаемых
следовательно, для умножения нужно все порядки многозначного числа повторить три раза, то есть умножить на 3 единицы, десятки, сотни, и т. п. Сложение начинают с единицы, следовательно, и умножение нужно начинать с единицы, а затем переходят от правой руки к левой к единицам высшего порядка.
При этом ход вычислений выражают словесно:
-
Начинаем умножение с единиц: 3 × 4 составляют 12, подписываем под единицами 2, а единицу (1 десяток) прикладываем к произведению следующего порядка на множитель (или запоминаем ее в уме).
-
Умножаем десятки: 3 × 9 составляет 27, да 1 в уме составят 28; подписываем под десятками 8 и 2 в уме.
-
Умножаем сотни: Нуль, умноженный на 3, дает нуль, да 2 в уме составит 2, подписываем под сотнями 2.
-
Умножаем тысячи: 3 × 8 = 24, подписываем вполне 24, ибо не имеем следующих порядков.
Это действие выразится письменно:
Из предыдущего примера выводим следующее правило. Чтобы умножить многозначное число на однозначное, нужно:
-
Подписать множитель под единицами множимого, поставить слева знак умножения и провести черту.
-
Умножение начинать с простых единиц, затем, переходя от правой руки к левой, последовательно умножают десятки, сотни, тысячи и т. д.
-
Если при умножении произведение выражается однозначным числом, то его подписывают под умножаемой цифрой множимого.
-
Если же произведение выражается двухзначным числом, то цифру единиц подписывают под тем же столбцом, а цифру десятков прибавляют к произведению следующего порядка на множитель.
-
Умножение продолжается до тех пор, пока не получат полного произведения.
Об этой статье
Эту страницу просматривали 148 630 раз.
Первый способ: вставка значка сочетанием клавиш в MS WORD и в других текстовых редакторах
В текстовых редакторах такой символ можно вставить сочетанием клавиш, но этот способ будет работать почти для всех новых текстовых редакторов, но, например в MS WORD в версиях ниже 2007 такой способ не сработает, для более старых версий мы рассмотрим способы вставки позже.
Для вставки символа «градуса Цельсия» необходимо:
- Заходим в текстовой редактор и курсором выбираем то место, где необходима вставка символа;
- Зажимаем клавишу Alt и не отпуская ее набираем 0176 и отпускаем клавишу Alt.
Все готово, нужный нам символ появился. Данный способ действует не только в текстовых редакторах на ПК, но и на разных сайтах.
Букву «о» превращаем в значок градуса в Word
В Ворде, который довольно часто используют для печати текстов в компьютере, можно превратить маленькую (строчную) букву «о» в символ «градус (Цельсия)». Буква «о» может быть русской или английской – это не имеет значения. Главное, чтобы она была маленькой.
Сначала запишем выражение «плюс 15 градусов Цельсия» так, чтобы на месте значка «градус Цельсия» стола буква «о». То есть введем в редакторе Word следующий текст: +15оС. Понятно, что данный текст лишь отдаленно напоминает то, что на самом деле следует записать. Ведь буква «о» никак не похожа на значок «градус», разве что она такая же круглая, как этот значок.
Чтобы букву «о» превратить в значок градуса, достаточно сделать ее надстрочной в Ворде. Для этого выделяем букву «о» во введенном выражении +15оС, как это показано цифрой 1 на рис. 1:

Рис. 1 (Кликните для увеличения). Порядок действий в редакторе Microsoft Word, чтобы превратить букву «о» в значок «градус».
Затем в верхнем меню редактора Word находим опцию «Шрифт» (2 на рис. 1) и щелкаем левой кнопкой мышки по наклонной стрелочке справа от надписи «Шрифт», чтобы открыть меню «Шрифт». В открывшемся меню «шрифт» находим место для простановки галочки напротив опции «Надстрочный» (3 на рис. 1).
Теперь остается только кликнуть мышкой по кнопке «ОК» (4 на рис. 1). И получится в итоге требуемое выражение с привычным глазу значком «градус» (рис. 2):
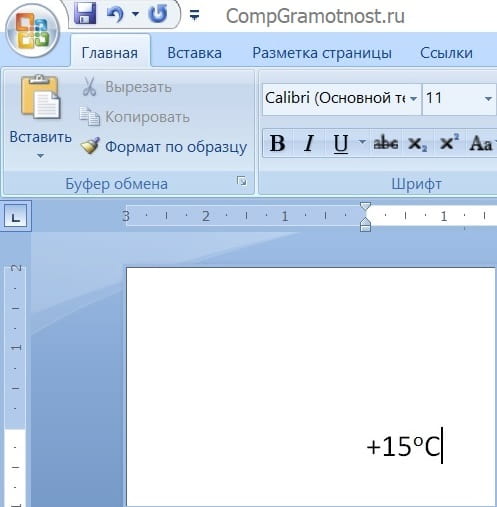
Рис. 2. Результат выполнения действий по преобразованию буквы «о» в значок «градус» в Ворде.
Может получиться так, что символы в выражении с «градусами» будут иметь разные размеры, и вместе будут выглядеть некрасиво. Например, может получиться так:
В показанном примере значок «градуса» слишком высоко «выпадает» вверх. Это может быть следствием того, что символы в выражении вводились с использованием разных шрифтов. Тогда нужно выделить все выражение, полученное в результате преобразования буквы «о» в «градус». После этого для всего выделенного выражения нужно выбрать единый шрифт. Тогда все встанет на свои места, должно получиться так:
Комбинация клавиш Alt+0176
Также есть комбинация клавиш Alt+0176. Работает она точно также, как и в предыдущем способе. Нужно установить курсор в том месте где нужно поставить значок градуса, зажать Alt и не отпуская набрать 0176 на дополнительной клавиатуре.
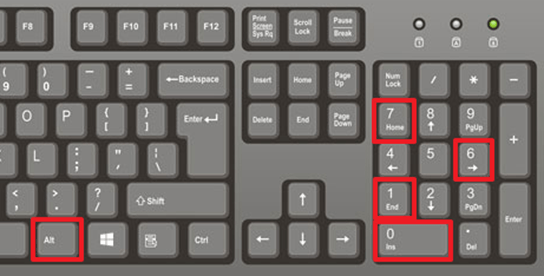
После этого в выбранном месте появится знак градуса. Данная комбинация клавиш, как и предыдущая, работает в Word, веб-браузере и других программах.
Просто скопируйте значок градуса Цельсия из этой строки — °. И вставьте его в нужное вам место, например:
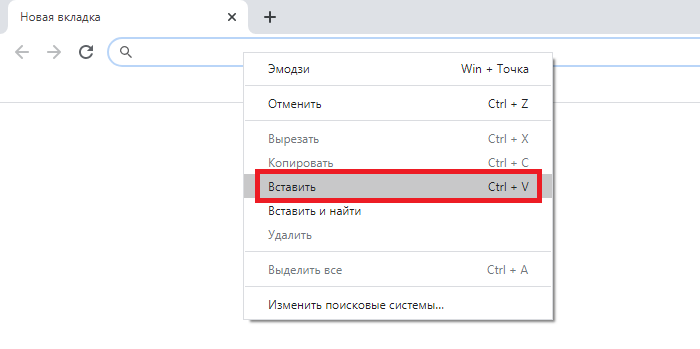
Готово:
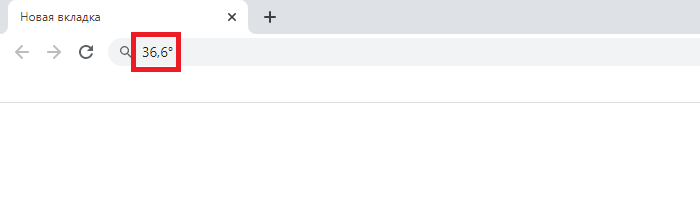
Использование таблицы символов
Возможно, вам понравится этот метод с использованием таблицы символов.
Нажимаете Win+R на клавиатуре.

Таким образом появится окно «Выполнить». Указываете команду charmap.exe и нажимаете ОК.
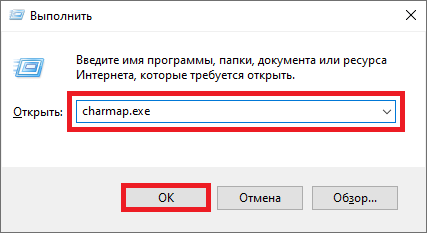
Перед вами — таблица символов.
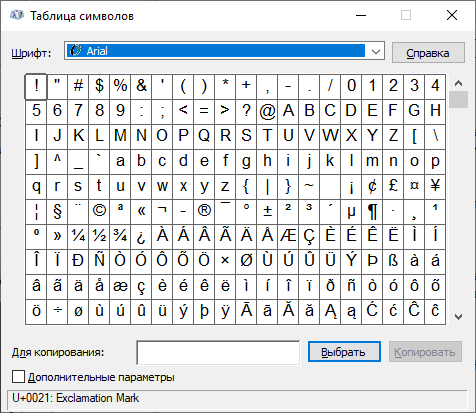
Находите символ градуса Цельсия, кликаете по нему, после чего поочередно нажимаете на кнопки «Выбрать» и «Копировать».
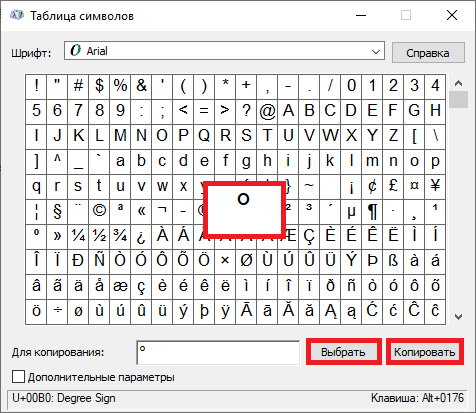
Следующий шаг — вставляете символ в нужную вам строку.
Получилось.
Какой метод использовать, решать вам.
Платформа Apple
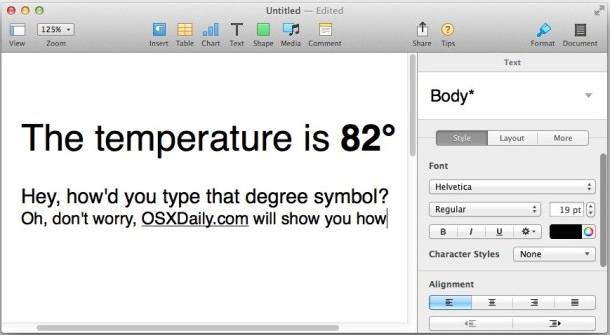
Сейчас мы расскажем, как добиться нужно результата в операционной системе, относящейся к серии Mac. Используем комбинацию Opt+Shift+8. Именно это сочетание горячих клавиш предназначено для написания в документах на данной платформе.
Как в «Ворде» поставить знак умножения крестиком
Но что, если необходимо установить знак умножения крестиком? На самом деле все еще проще. Далее в данной статье представлена инструкция, которая так же подразумевает использование специального кода, который называется альт-кодом. Но прежде стоит выяснить, какой код носит символ умножения крестиком. Он следующий: «0215» (без кавычек). Зная его, вам необходимо сделать следующее:
- Установите курсор в нужную часть текста.
- Зажмите клавишу Alt, которая находится в левой части клавиатуры.
- На циферблате введите поочередно все цифры кода.
- Отпустите клавишу Alt.

После этого появится нужный вам символ. Вот таким несложным методом можно в «Ворде» поставить знак умножения крестиком.
Степени
Между различными произведениями заслуживают особого внимания такие, в которых производители равны. Так, например:
2 × 2 = 4, 3 × 3 = 9.
Квадраты. Произведение двух равных множителей называется квадратом числа.
В наших примерах 4 есть квадрат 2, 9 есть квадрат 3.
Кубы. Произведение трех равных множителей называется кубом числа.
Так, в примерах 2 × 2 × 2 = 8, 3 × 3 × 3 = 27, число 8 есть куб 2, 27 есть куб 3.
Вообще произведение нескольких равных множителей называется степенью числа. Степени получают свои названия от числа равных множителей.
Произведения двух равных множителей или квадраты называются вторыми степенями.
Произведения трех равных множителей или кубы называются третьими степенями, и т. д.
Умножение однозначных чисел. Таблица Пифагора
Чтобы умножить два однозначных числа, нужно повторить одно число слагаемым столько раз, сколько в другом содержится единиц, и найти их сумму. Так как умножение целых чисел приводится к умножению однозначных чисел, то составляют таблицу произведений всех однозначных чисел попарно. Такая таблица всех произведений однозначных чисел попарно называется таблицей умножения.
Таблица Пифагора. Изобретение ее приписывают греческому философу Пифагору, по имени которого ее называют таблицей Пифагора. (Пифагор родился около 569 года до н. э.).
Чтобы составить эту таблицу, нужно написать первые 9 чисел в горизонтальный ряд:
1, 2, 3, 4, 5, 6, 7, 8, 9.
Затем под этой строкой надо подписать ряд чисел, выражающих произведение этих чисел на 2. Этот ряд чисел получится, когда в первой строке сложим каждое число само с собою. От второй строки чисел последовательно переходим к 3, 4 и т. д. Каждая последующая строка получается из предыдущей через прибавление к ней чисел первой строки.
Продолжая так поступать до 9 строки, мы получим таблицу Пифагора в следующем виде
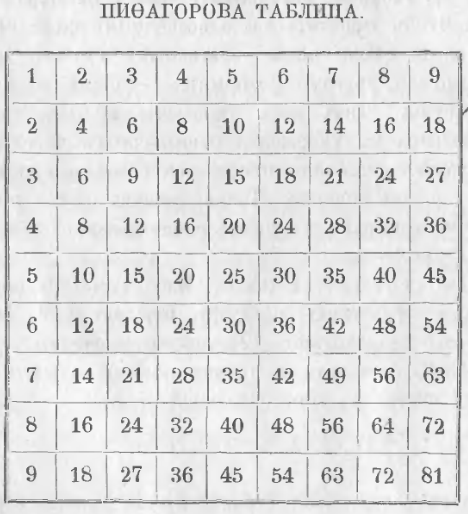
Чтобы по этой таблице найти произведение двух однозначных чисел, нужно отыскать одного производителя в первой горизонтальной строке, а другого в первом вертикальном столбце; тогда искомое произведение будет на пересечении соответствующих столбца и строки. Таким образом, произведение 6 × 7 = 42 находится на пересечении 6-й строки и 7-го столбца. Произведение нуля на число и числа на нуль всегда дает нуль.
Так как произведение числа на 1 дает само число и перемена порядка множителей не изменяет произведения, то все различные произведения двух однозначных чисел, на которые следует обратить внимание, заключаются в следующей таблице:
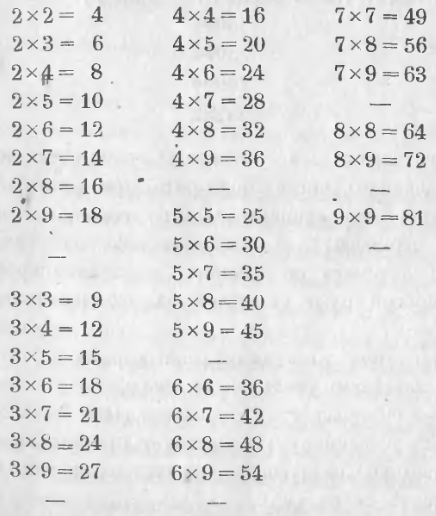
Произведения однозначных чисел, не содержащиеся в этой таблице, получаются по данным, если только изменить в них порядок множителе; таким образом, 9 × 4 = 4 × 9 = 36.
Ставим знак умножения в Microsoft Word
Сегодня мы рассмотрим способы, которые позволят поставить в Microsoft Word знак умножения.
Способ 1: набор знака умножения в виде точки с клавиатуры
Самый простой и доступный способ выставления знака умножения в тексте, который используется в большинстве случаев. Для этого вам потребуется нажать на клавиатуре сочетание клавиш Shift+8, после чего нужный знак отобразится на экране.

Способ 2: набор знака умножения в виде креста с клавиатуры
В ряде случаев пользователю может потребоваться поставить иную вариацию знака умножения, а именно, в виде креста. Сразу следует отметить, что такой вариант не используется для вычислительных формул, а лишь для красивой визуальной составляющей.
В данном случае вам потребуется набрать букву «х» в русской или английской раскладке клавиатуры.
Способ 3: вставка знака умножения через меню Word
В Microsoft Word имеется встроенный набор символов, которые вы в любой момент можете использовать, если у вас нет возможности обратить к клавиатуре.
- Для этого щелкните по кнопке
«Вставка» и в отобразившемся меню выберите пункт «Символ».
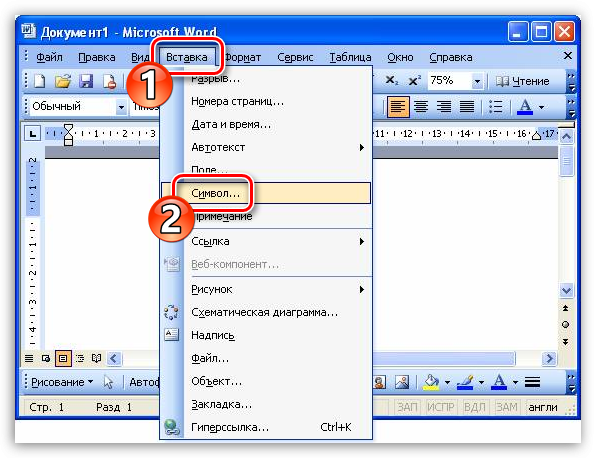
На экране отобразится меню символов, среди которых вам следует найти букву «x» или символ «*», выделить его одним кликом мыши, а затем добавить в буфер обмена сочетанием клавиш Ctrl+C.
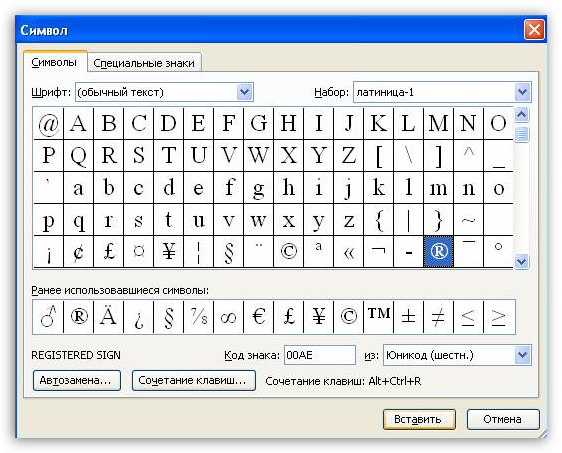
Способ 4: через меню символов в Windows
Найти необходимый символ умножения вы можете и через специальную утилиту Windows, которая установлена на компьютер по умолчанию.
- Откройте строку поиска и пропишите в нее запрос
«Таблица символов». Откройте появившийся результат.
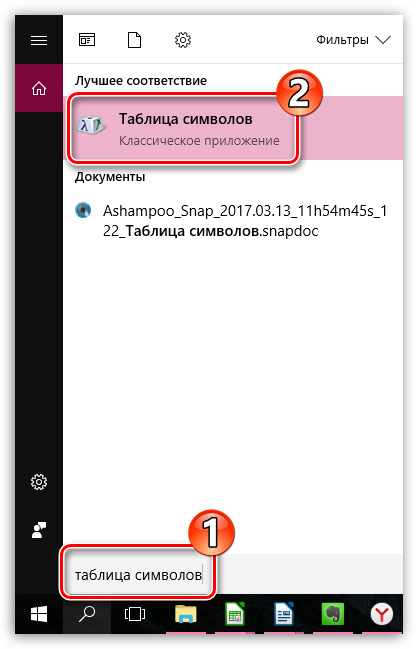
Опять же, на экране откроется окно символов, в котором вам следует найти или букву «x», или символ «*», только первый лишь визуально имитирует знак умножения, а второй им и является.
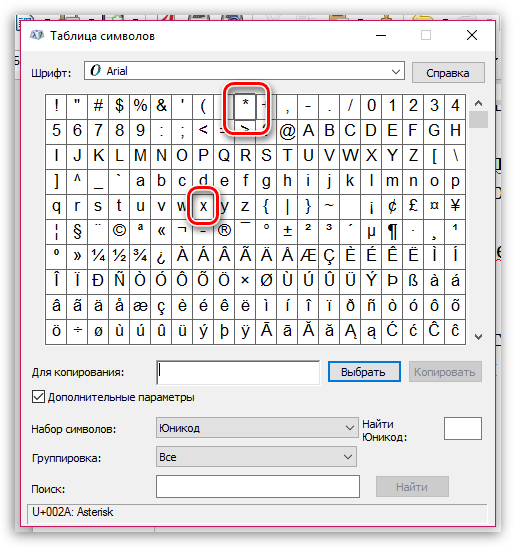
Как вводить символы и знаки на клавиатуре компьютера?!
Начинающие пользователи персонального компьютера часто задают вопрос — как набрать специальные символы, которые нарисованы на клавишах цифрового блока — *?:%;№»!
Тут всё дело в том, что для того, чтобы если бы мы задались целью для каждого символа сделать отдельную клавишу, то получили примерно такой результат:
Именно поэтому на одной клавише совмещают по 2-3 символа, а в некоторых случая — даже 4. Помимо этого есть куча спецсимволов, которых нет и на клавиатуре — как набирать их?!
Начнём со спецсимволов на клавиатуре. Для того, чтобы набрать символ, которой написан на клавише над цифрой нужно выполнить 3 действия:
— переключиться на английскую раскладку — нажать и удерживать кнопку CTRL — нажать кнопку с цифрой
Вот например, как поставить значок собака:
Теперь давайте рассмотрим как ставить символы в текстовых редакторах. В самом полурном — MS Word для этого существует специальный пункт меню Вставка >>> Символ:
Как Вы видите на скриншоте — в списке открываются самые часто употребляемые знаки и значки. Для того, чтобы открыть весь список — надо кликнуть на ссылку «Другие символы».
В других текстовых редакторах, например, в Блокноте, Notepad++ или AkelPad можно воспользоваться специальными кодами для вставки знаков. Правда, тут есть небольшая хитрость. Чтобы ввести код спецсимвола, цифры в этих кодах надо набирать на цифровом блоке справа при отключенной клавише NumLock.
Вот список кодов клавиатуры (спецсимволов) в Windows:
Как сделать умножение в Word
- Отношения между работником и работодателем иногда хрупки. Работник может испытывать давление, чтобы сохранить свою работу, в то же время скрывая неблагоприятные мнения о своем боссе, в то время как босс задается вопросом, работает ли работник в меру своих способностей. Работодатели также обеспокоены моральным духом работников, поскольку низкий моральный дух может привести к дорогостоящим проблемам с текучестью или низкой производительностью. Соображения В то время как многие компании нани
- Ведение онлайн-бизнеса предлагает ряд преимуществ, таких как сокращение накладных операционных расходов, которые часто связаны с обычными компаниями. Отсутствие здания представляет проблему, когда дело доходит до хранения ваших товаров до отправки. Опция управления хранилищем, которую вы выбираете, обычно будет зависеть от того, что вы храните, как быстро вам нужен доступ к нему и каков ваш бюджет хранилища. Склад Сдам помещение под склад. Многие склады им
- Организационное поведение — это анализ и применение знаний о том, как люди действуют в организациях, согласно учебнику Джона У. Ньюстрома и Кейта Дэвиса «Организационное поведение: поведение человека на работе». Существует три основных детерминанты поведения, на которых фокусируются небольшие компании при изучении организационного поведения: динамика сотрудников, доступные ресурсы и у
- Финансовый менеджмент — это процесс, который позволяет бизнесу планировать, направлять, организовывать, контролировать и контролировать свои текущие и будущие финансовые ресурсы и события. Он включает применение основных принципов управления в финансовой деятельности, таких как покупки, продажи, увеличение капитала, оценка запасов, финансовая отч
- Справочники сотрудников играют важную роль, которая обеспечивает меру правовой защиты для организации. В справочнике подробно разъясняются правовые обязательства работодателя перед работником и требования бизнеса от их работников; он содержит политику на рабочем месте, на которую влияют федеральные законы и законы штата. Большинство предприятий выдают сотрудникам справочник и требуют от них подписать соглашение о неразглашении. Недискриминационный закон Ваш справочник по трудоустройству должен содержать информацию о том, что ваша компания соблюдает законы, установленные Комиссией по равным в
- Авторитет как лидера позволяет вашим подчиненным рассматривать вас как надежного источника информации и принятия решений. Лидер, пользующийся доверием, завоевал уважение своих коллег и сотрудников, проявив сильные, позитивные качества. Доверие может привести к повышению эффективности работы персонала под вашим руководством и эффективным отношениям с поставщиками и клиентами. Честность Частью установления доверия является создание чу
- Конкретные проблемы, с которыми сталкиваются супервайзеры, сильно различаются в зависимости от уровня ответственности, отрасли и других факторов. Однако, как правило, владельцы малого бизнеса и их руководители сталкиваются с некоторыми общими препятствиями в управлении. Навигация по всем этим задачам при поддержании высокого качества продукции является сложной задачей, но со временем и опытом ваши навыки возрастут. Потерять фокус Чрезмерно расширенные руководители могут не иметь времени или ресу
- Все небольшие компании должны установить цели для эффективной работы. Владельцы бизнеса обычно устанавливают эти цели вместе с другими руководителями. Затем руководители передают цели конкретным руководителям отделов, которые определяют проекты, необходимые для достижения этих целей. Проекты делятся на определенные задачи, а подчиненные навыки — это те, которые необходимы для выполнения задач. Некоторые подчиненные навыки более элементарны, чем другие. Существует несколько причин, по которым выявление подчиненных навыков ва
- Увольнение сотрудника является одной из самых сложных задач, которые вы можете выполнять в качестве работодателя. Решение прекратить трудоустройство сотрудника в большинстве случаев нелегко выполнить, и вы должны следовать определенному процессу для достижения наилучших результатов. Если нет серьезных нарушений процедур компании, увольнение никогда не должно быть сюрпризом ни для работодателя, ни для работника. Прекращение — это последний шаг и, надеюсь, тот, который делается не часто. 1. Исследуйте предыдущую документацию
10fastfingers.com

10fastfingers.com — интересный сайт, на котором можно пройти тест скорости печати (в.т.ч. на русском), играть в различные соревнования по печати, практиковать свои навыки по слепому набору. Сайт на многих языках и почти полностью переведен на русский.
У многих ассоциируется с игрой на фортепьяно. В этом есть прямой смысл – чем короче промежутки между ударами пальцев, тем больше символов будет вами набрано. Если бы задача по определению скорости набранного количества текста нами решалась лет двадцать назад, то воспользовались бы мы для этого секундомером и пересчитывали бы символы на пальцах.
В настоящем же времени на помощь в этом деле готовы прийти подручные интернет-сервисы – стоит только набрать поиск в интернете .
Набирая на клавиатуре текст, выведенный на экран, вы не только сможете проходить онлайн-тест на скорость, но и проверить таким образом уровень своих артикулярных навыков (совместная работа рук и пальцев).
Особого разнообразия в этих предложениях нет, разница только в том, что одни из них являются узконаправленным калькулятором, другие же являются одной из встроенных функций большого портала.
Набираем.Ру
Сервис Набираем.Ру от ООО «ЭргоСоло» даёт возможность пройти тест на русском и нескольких иностранных языках, посоревноваться в скорости набора с другими участниками в «гонках на клавиатуре» и получить место в рейтинге, пройти платное обучение.

Sense-Lang
Этот ресурс не ограничивает ваше число попыток пройти тест на скорость печати.
Здесь присутствуют такие типы сервисов для обучения слепому методу (бесплатно):
- через прохождение уроков;
- с помощью набора бегущей новостной строки.

Все10
Этот сервис помогает в обучении слепой печати с использованием всех десяти пальцев (отсюда название) с помощью клавиатурного тренажёра.
Воспользовавшись всего шестью представленными советами вы, по мнению авторов, сможете достичь определённых успехов и получить сертификат в подтверждение своих профессиональных качеств.

Можно сравнить свои способности на общем фоне участников на странице рейтинга.
Allcalc.ru
Сайт «на все случаи жизни» , в том числе и помогающий в образовании, среди прочего также предлагает простенький тренажёр для проверки скоростного темпа ваших пальцев. По мнению авторов этого ресурса – ваше совершенство в этом деле напрямую зависит от частоты подходов.

Набираете предложенное предложение. После набора нажимаете «Стоп» и получаете свою скорость набора слов в минуту. Никаких изысков и назойливости.
Многофункциональность текстового редактора Ворд позволяет не только создавать сложные документы, выполнять обработку объектов и применять различные параметры к тексту, но и вставлять различные символы и математические знаки. К примеру, если необходимо вставить знак умножения в Ворде или любой другой, можно прибегнуть к очень простой функции «Символ». Существует еще несколько легких способов, которые подробнее рассмотрим ниже.