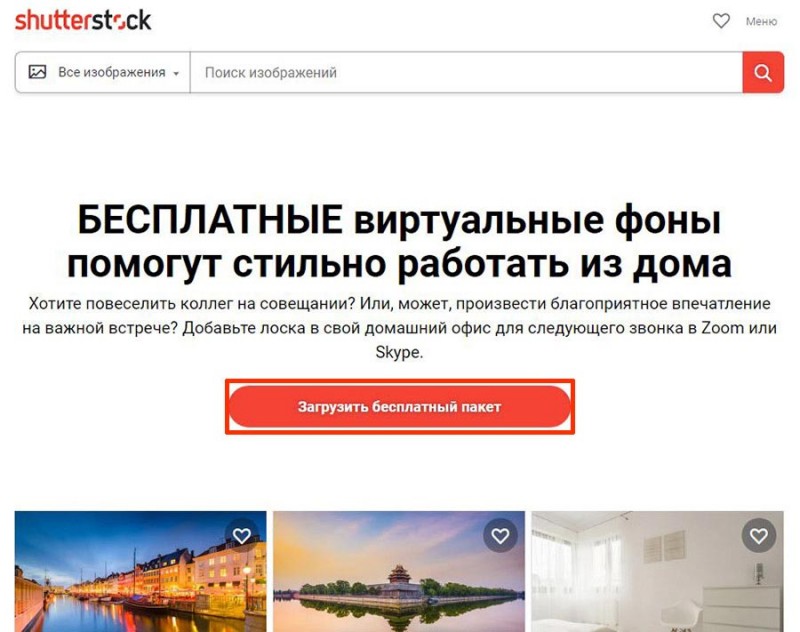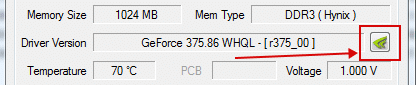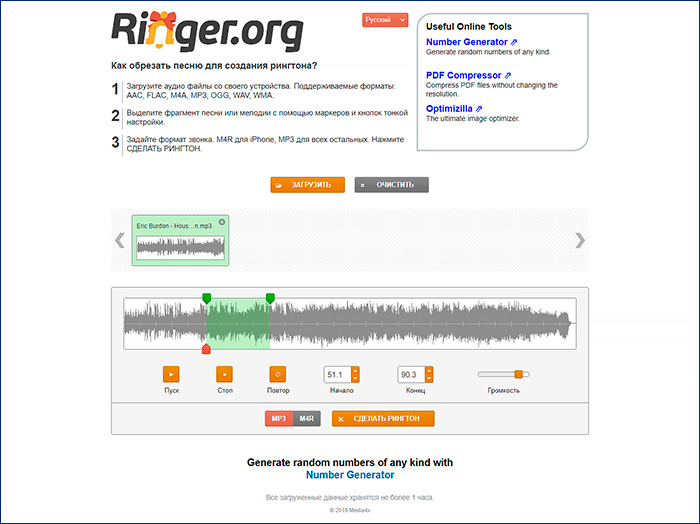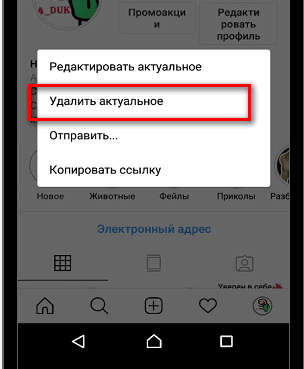Zoom
Содержание:
- Установка Zoom
- Что такое Zoom?
- Российские аналоги Zoom
- Что такое ZOOM?
- Как взять от программы максимум?
- Инструкции по использованию
- Как настроить Зум на компьютере
- Какие тарифные планы доступны
- Как организовать конференцию в Zoom
- Личное пространство для хранения данных
- Преимущества
- Тарифы
- Как скачать zoom на Mac OS
- Frequently Asked Questions
Установка Zoom
С особенностями платформы вы уже ознакомлены и примерно понимаете, что такое Zoom и для чего он нужен. Но проще всего разобрать в теме, если самому установить его. Разработчики поддерживают версию программы для компьютера, а также мобильное приложение.
Как установить Зум на компьютер
Сначала идут инструкции по установке, а потом – непосредственно вход в конференцию и регистрация.
Windows
В данном случае процедура инсталляции требует от пользователя четыре простых действия:
- Отыщите в конце статьи ссылку и перейдите по ней.
- На открывшейся странице нажмите на первую же кнопку «Загрузить».
- Скачайте и откройте файл ZoomInstaller.exe.
- Дождитесь завершения процедуры.
Значок для запуска программы появится на рабочем столе или в меню «Пуск» (Start Zoom). А сама она в первый раз откроется автоматически.
Mac OS
Инструкция по установке:
- Перейдите на страницу скачивания программы, воспользовавшись ссылкой под статьей.
- Кликните по верхней кнопке «Загрузить».
- Сохраните файл с именем Zoom.pkg.
- А потом откройте его.
- Нажмите на «Продолжить» в появившемся окне.
- А затем – на «Установить».
- По запросу введите пароль от учетной записи пользователя.
- Закройте окошко инсталляции.
Linux
Чтобы скачать Zoom для конференций на русском языке для компьютеров и ноутбуков с различными дистрибутивами Линукс, выполните следующие шаги:
- Откройте Терминал. Как правило, он вызывается с помощью комбинации клавиш Ctrl + Alt + T.
- Выполните команду sudo apt install gdebi.
- Далее, запустите любой браузер, например, Mozilla Firefox.
- Перейдите на эту страницу.
- Укажите дистрибутив и версию Линукса, что у вас используется.
- Нажмите кнопку Download.
- Сохраните и запустите предложенный файл.
- В распаковщике приложений кликните по кнопке инсталляции.
- По запросу введите пароль суперпользователя.
Теперь дождитесь распаковки программы и откройте ее удобным способом.
Установка Зум на мобильный телефон
Платформа Zoom доступна для Android и iOS. Устанавливается она по следующему принципу:
- Запустите на вашем девайсе магазин приложений. В первом случае это «Play Маркет», а во втором – App Store.
- Активируйте форму поиска, размещенную сверху экрана или же в отдельной вкладке.
- С ее помощью попадите на страницу загрузки Zoom.
- Запустите процедуру инсталляции.
- А затем откройте приложение Zoom.
Как и в случае с компьютером, регистрация в Zoom требуется только для проведения конференций. Так что ее мы рассмотрим чуть позже. Сначала инструкция по подключению:
- В главном окне тапните на выделенную кнопку:
- Введите идентификатор конференции.
- В поле ниже – отображаемое имя.
- По желанию отключите свой звук (микрофон) или камеру.
- Нажмите на «Войти в…».
- Далее, введите пароль для доступа (его скажет администратор) и тапните «ОК».
Теперь вы сможете общаться и взаимодействовать с другими участниками.
Ну а если вы хотите получить дополнительные возможности, в том числе и для создания конференций, то заведите учетную запись:
- Откройте мобильное приложение Zoom.
- Тапните по кнопке «Регистрация».
- На новой странице укажите свою дату рождения.
- Теперь введите собственный email-адрес, имя и фамилию.
- Отметьте пункт «Я согласен с условиями обслуживания».
- И затем тапните на «Дальше».
- Откройте указанную электронную почту, а точнее, новое письмо от Zoom.
- Нажмите кнопку «Активировать учетную запись».
- Перейдите к инструкции по регистрации для ПК и действуйте с 8-го шага.
- Завершите процедуру.
Теперь в мобильном приложении нажмите «Войти в систему» и авторизуйтесь в новом аккаунте.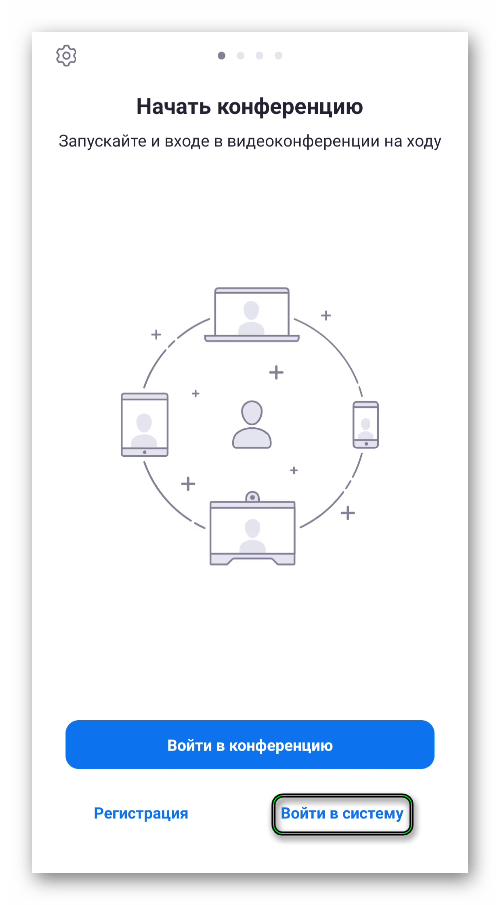
Что такое Zoom?

Zoom — сервис для проведения видеоконференций, онлайн-встреч и дистанционного обучения школьников. Скачать программу можно здесь, а вот и инструкция к ней. Организовать встречу может любой, создавший учетную запись. Бесплатная учетная запись позволяет проводить видеоконференцию длительностью 40 минут. Стоимость платного тарифа c неограниченной продолжительностью конференций всех размеров и с количеством участников до 100 человек – $14.99 в месяц. Есть тарифные планы и с другими условиями (бизнес, предприятия), но стоимость у них намного выше, и оплатить один месяц мне не удалось, просили сразу оплатить за год.
Программа отлично подходит для индивидуальных и групповых занятий, студенты могут заходить как с компьютера, так и с планшета с телефоном. К видеоконференции может подключиться любой, имеющий ссылку, или идентификатор конференции. Мероприятие можно запланировать заранее, а также сделать повторяющуюся ссылку, то есть для постоянного урока в определенное время можно сделать одну и ту же ссылку для входа.
Преимущества:
+ Отличная связь. В моей практике не было ни одного случая, чтобы платформа подвела
+ Видео и аудио связь с каждым участником. У организатора есть возможность выключать и включать микрофон, а также выключать видео и запрашивать включение видео у всех участников. Можно войти в конференцию как участник с правами только для просмотра
+ Можно делиться экраном (screensharing) уже со звуком. Демонстрацию экрана можно поставить на паузу. Более того, можно делится не всем экраном, а только отдельными приложениями, например, включить демонстрацию браузера. В настройках можно дать всем участникам возможность делиться экранам, либо включить ограничения, чтобы делать это мог только организатор
+ В платформу встроена интерактивная доска, можно легко и быстро переключаться с демонстрации экрана на доску
+ Есть чат, в котором можно писать сообщения, передавать файлы всем или выбрать одного студента. Чат можно настроить на автоматическое сохранение или сохранять вручную при каждой конференции (Чат→Подробнее→Сохранить чат).
+ Можно производить запись урока как на компьютер, так и на облако. Удобно, что можно настроить автовключение записи, а также ставить ее на паузу.
+ Во время конференции можно назначить со-организатора, у которого будут такие же возможности как и у организатора: включать и выключать микрофон у отдельных студентов, переименовывать и делить на комнаты.
Российские аналоги Zoom
На фоне пандемии коронавируса, в условиях которой актуальность дистанционного взаимодействия с помощью видеоконференцсвязи многократно возросла, в России за последний год успело появиться несколько функциональных аналогов Zoom.
Так, в апреле 2020 г. видеосервис собственной разработки запустил холдинг Mail.ru Group. Названный «Видеозвонки Mail.ru», он с самого начала позиционировался как инструмент для онлайн-обучения, связи с коллегами и партнерами и звонков родственникам.
В июне 2020 г., собственный видеосервис появился у «Яндекса». Детище ИТ-гиганта получило название «Телемост», и поначалу это, как и «СберМитап», тоже был просто веб-сервис, работающий через браузер. В сентябре 2020 г. «Телемост» масштабно обновился и вышел в качестве отдельного приложения под Windows, macOS, Android и iOS.
Что такое ZOOM?
ZOOM — это облачная платформа для проведения видео-конференций, вебинаров и других подобных онлайн мероприятий. Для работы пользователь получает идентификатор и использует его для проведения встреч.
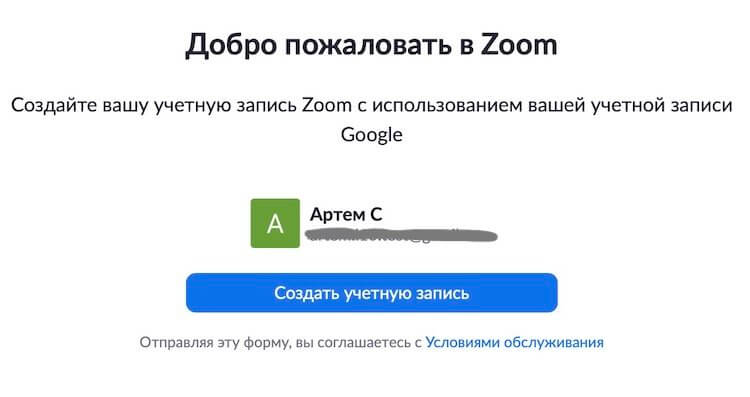
Стандартное окно регистрации.
При регистрации на сервисе вы получите свой персональный идентификационный номер (Personal Meeting ID, или PMI). Этот номер вы можете выбрать самостоятельно. Например, можно использовать номер мобильного телефона. Позже вы будете его рассылать участникам конференции в виде ссылки в формате «https://us04web.zoom.us/j/номер_конференции». Таким образом любой участник сможет попасть на конференцию в один клик.
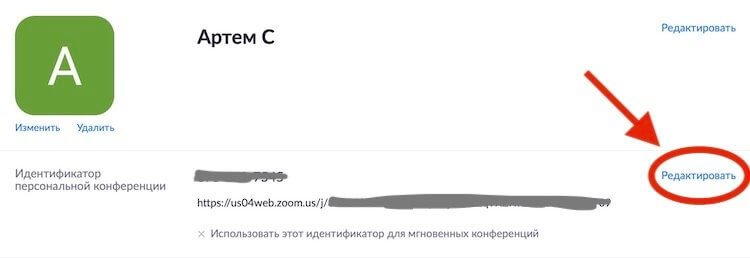
А вот и ссылка, которую можно найти и изменить в настройках профиля.
Признаюсь честно, до недавнего времени я мало слышал об этой платформе. Уверен, что большинство простых людей вообще не слышали о ней. Первый раз я столкнулся с ZOOM пару недель назад, когда один из производителей смартфонов решил провести мероприятие для прессы через эту платформу.
Как взять от программы максимум?
Чтобы общение по Zoom стало ещё более качественным и интересным, можно обратить внимание на дополнительные возможности приложения
Обновления
Сервис будет работать лучше, если регулярно обновлять программу до последней версии. Тогда пользователю будет доступен самый свежий функционал.
Проверка звука и видео
Чтобы трансляция прошла успешно, особенно, если это деловая бизнес-встреча, необходимо заранее проверить свою камеру и микрофон. Это можно сделать в настройках. Там регулируются динамики и микрофон, уровень громкости и чувствительности, а также задний фон для Zoom.
Гарнитура
Чтобы избежать эха или момента, когда звук фонит, нужно использовать гарнитуру с микрофоном либо наушники. Особенно это полезный лайфхак в тех случаях, когда рядом находятся два человека с компьютерами и оба пользуются Zoom или другими программами для общения.
Функционал программы
Если конференция запланирована на утро и пользователь пока не проснулся или просто у него усталый вид, он может воспользоваться функцией Подправить внешний вид». Благодаря этому изображение на видео станет более мягким, размытым в области лица. Морщины, опухшие глаза или другие недостатки не будут видны. Если условия конференции обязывают находиться на однотонном фоне, а в реальности пользователь находится на фоне картин, полок или холодильника, то можно использовать функцию виртуального фона. Этот способ поможет сделать задний фон однотонным либо поставить в качестве заставки любую понравившуюся картинку.

Запись видео
Если организатор встречи разрешит, то другие участники, могут записать видеотрансляцию, чтобы пересмотреть её ещё раз. По окончании конференции нужно не отключать интернет и дождаться полной конвертации записанного видео. Оно будет сохранено в специальной папке на устройстве.
Участие в видеоконференции
Чтобы обратить на себя внимание среди десятков участников, необходимо нажать на Участники», а затем внизу на кнопку Поднять руку». Организатору конференции сразу высветится синяя ладошка, напротив аватарки поднявшего руку участника
Если администратор даст добро, то нужно нажать на Включить звук» и «Включить видео». После завершения комментария, желательно сразу выключить свой микрофон во избежание посторонних шумов.
Инструкции по использованию
Программа имеет обширный функционал и настройки, которые могут быть полезными при работе. Именно поэтому необходимо детально ознакомиться с каждой настройкой и функцией.
АЧат
На главном экране вверху можно увидеть иконку чата, нажав на которую откроется меню сообщений. Здесь можно общаться с другими контактами без надобности проведения онлайн конференции. Помимо общения можно также просматривать все полученные файлы и редактировать контакты.
Конференции
В данном разделе отображается идентификатор конференции, который другие участники могут использовать для подключения к вашей комнате.
Для комнаты можно установить код доступа, тем самым ограничив вход. Нажав на «Показать приглашение на конференции», появится текст, который можно скопировать и разослать в виде приглашения.
Контакты
В данном разделе будут собраны все ваши контакты, а также каналы. Здесь же можно выбрать нужный контакт, а затем отправить ему сообщение или приглашение на конференцию.
Настройки
Меню настроек весьма обширно. Именно поэтому каждый раздел стоит детально разобрать.
Общие
Здесь собраны основные настройки, которые упростят работу с программой. К примеру, здесь вы можете выставить функцию двух мониторов, а также включить автоматический запуск Zoom при старте Windows.
Видеоизображение
Здесь вы сможете посмотреть изображение с вебкамеры в режиме реального времени, а также произвести некоторые настройки с видеоизображением. К примеру, можно включить функцию улучшения внешнего вида или уменьшить шумы на картинке.
Звук
В разделе «Звук» можно редактировать настройки микрофона и динамиков. Здесь также можно включить функцию шумоподавления и звук станет чище.
Чат
Тут вы сможете настроить чат полностью под себя. Изменить звук уведомления, отключить оповещения во время конференции или поставить режим «Не беспокоить».
Фон и фильтры
Здесь вы сможете кастомизировать ваше рабочее пространство. К примеру, изменить фон главного экрана или поставить задний фон для вебкамеры.
Профиль
В профиле вы сможете редактировать данные вашего аккаунта, в том числе и перейти на платную версию программы.
Статистика
В данном меню отображается статистика работы программы. В том числе количество используемой памяти и процент загруженности процессора.
Как создать конференцию
Создать новую конференцию очень просто. Для этого зайдите на главный экран Zoom и нажмите «Новая конференция». После этого у вас создастся новая комната, куда вы можете пригласить других участников.
Как запланировать конференцию
Старт конференции можно запланировать на удобное для вас время. Для этого также на главном экране выбираем «Запланировать», а затем заполняем необходимую информацию. Назначаем дату и время старта, длительность, а также код доступа, по которому можно будет подключиться.
При подключении к конференции у вас автоматически будет включаться вебкамера, если она подключена к ПК. Её можно выключить, нажав на кнопку «Включить видео». Включение вебкамеры происходит по повторному нажатию.
Как посмотреть участников
Весь список присутствующих участников отображается во вкладке «Участники». Тут же можно посмотреть состояния микрофона и видеокамеры участников.
Как посмотреть чат
Общение может происходить во встроенном чате. Как правило, он нужен для того, чтобы преподаватель мог скидывать материалы урока. Зайти в чат можно, нажав «Чат».
Как записать конференцию
Если вам нужно отойти, но вы не хотите пропустить что-то важное, то можно воспользоваться функцией записи. В таком случае программа будет записывать всё происходящее, а потому эту запись вы сможете посмотреть в любое для вас удобное время
Для того что бы начать запись нужно нажать кнопку «Запись».
Если вы хотите полностью завершить ваш сеанс, то необходимо нажать кнопку «Завершить», которая расположена в правом нижнем углу.
Как настроить Зум на компьютере
Платформа конфигурируется в личном кабинете пользователя на сайте и в настройках приложения.


Настройки в личном кабинете
1. В разделе «Профиль» задайте аватарку.

3. В этой же вкладке настройте часовой пояс и привычный формат даты и времени.
4. Чтобы не мешать ведущему конференции в Zoom, отключите звук при подключении участников. Параметр задается во вкладке «Настройки»: скрольте страницу вниз до продемонстрированной на скриншоте позиции. Передвиньте отмеченный ползунок направо.

5. В разделе «Настройки» разрешите пользователям переписываться в чате, обмениваться документами и расшаривать экран: активируйте позиции «Чат», «Приватный чат», «Передача файлов», «Демонстрация экрана», «Комментарии», «Доска сообщений».
6. Позвольте юзерам без установленного приложения Zoom принимать участие в конференции: включите настройку «Показать ссылку «Войти из браузера»».
7. Активируйте параметр «Использовать идентификатор персональной конференции (PMI) для начала мгновенной конференции».
Настройки приложения Зум
Для перехода к настройкам программы Зум авторизуйтесь и щелкните по шестеренке в правом верхнем углу.

1. Во вкладке общие проставьте галочки, как на скриншоте.

Вы сэкономите место на панели задач, оперативно отправите участникам номер конференции в мессенджере и не выйдите из конференции, случайно щелкнув не по той кнопке.
2. В разделе «Видео» помимо установленных по умолчанию настроек отметьте позицию «Подсвечивать мое видео, когда я говорю», чтобы участники понимали, кто говорит в комнате.
3. Во вкладке «Звук» проверьте работу динамика и микрофона. Выберите оборудование в случае подключения внешних устройств.
Как в Zoom включить звук при подключении по умолчанию? Не устанавливайте чекбокс «Отключить звук моего микрофона при подключении к конференции» в настройках и не отмечайте галочку «Не подключать звук» при входе в конференцию. Для включения и выключения микрофона во время общения щелкайте по пиктограмме в левом нижнем углу окна, а для смены устройства нажимайте на стрелочку справа от иконки.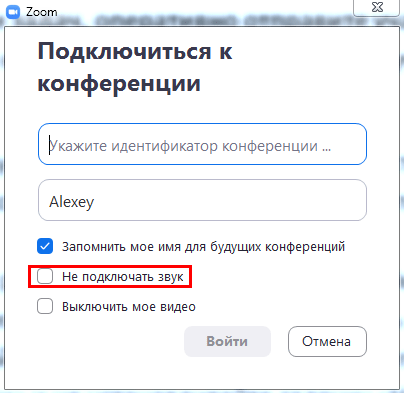

4. В разделе «Демонстрация экрана» проставьте две галочки, как показано на изображении. Простановка оставшихся чекбоксов опциональна и зависит от личных предпочтений пользователя.

5. В окне «Запись» не сбрасывайте проставленный по умолчанию флажок «Записывать видео при демонстрации экрана». Нажмите на кнопку «Изменить» вверху справа и укажите папку для хранения видеороликов.
Если на компьютере мало памяти, укажите директорию на внешнем SSD-диске или SD-карте.Настройки программы в остальных разделах оставьте без изменений.
Какие тарифные планы доступны
Стоимость Zoom зависит от поставленных задач. Для большинства пользователей достаточно бесплатного пакета, который предоставляется сразу после регистрации. Если возможности нужно расширить. Можно активировать дополнительные тарифы, они рассчитаны под разные задачи и содержат определенные пакеты дополнений.
Базовый
Бесплатный пакет подключается автоматически сразу после создания нового профиля. Что входит в пакет:
- количество участников конференции – до 100 человек;
- максимальная продолжительность трансляции – до 40 минут (при работе 1 на 1 ограничений нет);
- передача видео и звука в формате HD;
- демонстрация дисплея и докладчика одновременно;
- встроенный чат;
- зал ожидания;
- возможность выбора виртуального фона;
- шифрование уровня SSL, AES.
Сколько времени бесплатно можно использовать пакет «Базовый»? Пробный период не предусмотрен. Пакет дается сразу после регистрации в системе и действует бессрочно.
Профессиональный
Если ограничения бесплатной версии Zoom мешают при работе, можно активировать пакет «Профессиональный», который предназначен для малых групп. Стоимость предложения составляет 14,99 долларов за один месяц. Дополнительно к уже имеющимся опциям подключаются:
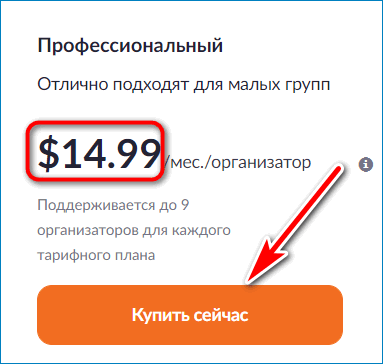
- ограничение по длительности конференции сдвигается до 24 часов;
- добавляются функции администрирования: подключение и отключение чата, запись видео;
- подключение отчетности;
- возможность подключения до девяти организаторов одновременно, управление планированием трансляции;
- работа с REST API;
- запись видео размером до 1 гигабайта в формате MP4 или M4A;
- поддержка Скайпа в исполнении для бизнеса.
К пакету «Профессиональный» можно подключить дополнительные опции, например, расширить пространство облачного хранилища или активировать Zoom Rooms.
Бизнес
Сколько стоит Zoom? Использовать сервис для конференций можно бесплатно, если базовых опций недостаточно, их можно расширить. Пакет «Бизнес» подойдет для малых и средних предприятий, отличия от бесплатной версии:
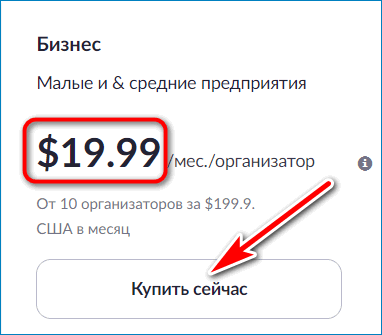
- количество участников расширено до 300 человек;
- доступен выделенный телефон техподдержки;
- активная панель для отслеживания параметров конференции в режиме онлайн;
- предоставление именного URL на базе сайта zoom.us;
- подключение индивидуального e-mail, настройка логотипа компании, интеграция LTI;
- управлять конференциями могут одновременно до 10 организаторов.
Стоимость такого пакета составляет 19,99 долларов в месяц. Если нужно подключить 10 организаторов, цена увеличивается до 199,9 долларов.
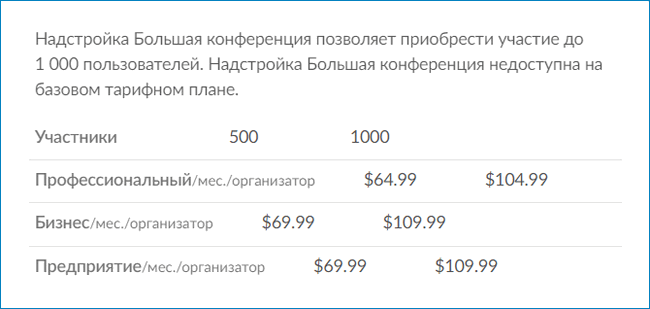
Предприятие
Zoom – платный или нет? Это зависит от поставленных целей. Бизнес-компаниям с большим количеством людей придется приобрести платные тарифные планы, учителям и школьникам будет достаточно базового пакета, который предоставляется бесплатно.

Подписка «Предприятие» предназначена для компаний с большим количеством сотрудников. В пакет входят все опции от подписки «Бизнес», дополнительно предлагаются следующие функции:
- одновременно могут работать до 500-1000 человек;
- место в облачном хранилище не ограничивается;
- возможность закрепления специалиста по работе с клиентами;
- дополнительные скидки на семинары и Zoom Rooms.
Стоимость подписки составляет 19,99 долларов в месяц на одного организатора. Поддерживается одновременно свыше 100 организаторов.
Как организовать конференцию в Zoom
После получения приглашения человек подтверждает участие в онлайн-встрече и попадает в зал ожидания. Для управления членами конференции активируйте панель «Участники» щелчком по одноименной иконке. Опишем функции, доступные организатору из панели «Участники».
1. Чтобы подтвердить участие и перевести пользователя из зала ожидания, нажмите на голубую кнопку «Принять» справа от имени. Для отказа кликните по красной ссылке «Удалить».

2. Чтобы отключить звук участника, щелкните по голубой кнопке «Выключить звук» справа от имени.

3. Нажмите на кнопку «Еще» и вызовите контекстное меню управления участниками конференции. Опишем пункты меню в формате вопрос-ответ.

- Как обменяться текстовыми сообщениями с адресатом? Щелкните по пункту «Чат».
- Как прекратить трансляцию потокового видео участника? Кликните «Остановить видео».


- Как изменить организатора конференции? Жмите «Сделать организатором».
- Как придумать псевдоним участника? Щелкайте «Переименовать».
- Как вернуть человека в зал ожидания? Кликайте «Перевести в зал ожидания».
- Как заставить участника покинуть конференцию? Жмите «Удалить».
- Как пожаловаться на участника семинара разработчику Zoom Video Communications, Inc.? Щелкайте «Пожаловаться», отмечайте нарушение галочкой и жмите на кнопку «Отправить».

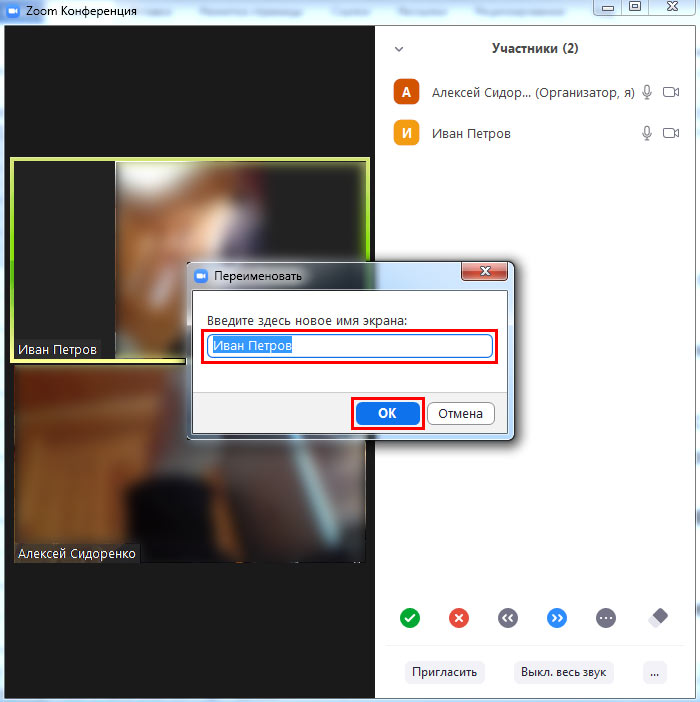

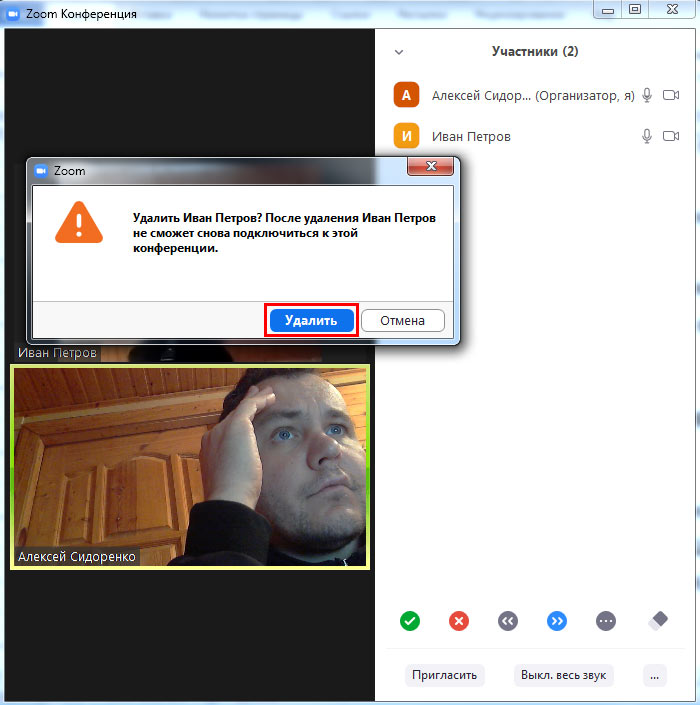

4. Чтобы отключить звук разом у всех участников конференции, щелкайте по кнопке «Выкл. весь звук». Во всплывающем окне жмите «Да».


5. Управляйте всеми участниками семинара через контекстное меню. Для вывода меню кликните по трем точкам в правом нижнем углу экрана. Чтобы менять настройки, проставляйте и снимайте флажки слева от названия пунктов.

6. Чтобы закрыть панель «Участники», нажмите на стрелочку в левом верхнем углу панели и выберите пункт «Закрыть» с крестиком.

Личное пространство для хранения данных
Zoom Video Communications, Inc. предусмотрел личное пространство пользователя для хранения текстовых и голосовых сообщений, файлов и ссылок. Личный чат – это упрощенный вариант папки «Избранное» в Telegram. Чтобы освоиться в пространстве для заметок, пройдите 5 простых шагов.
1. Кликните по иконке «Конференция и чат» внизу слева.
2. Щелкните по верхней строчке с вашим именем.

3. Чтобы отправить сообщение, введите текст и нажмите на голубой самолетик справа.

4. Для отправки файла или фотоальбома щелкните по значку «плюс».
5. Чтобы записать и сохранить аудиосообщение, нажмите на микрофон внизу справа, затем удерживайте кнопку «Нажмите, чтобы говорить».
Длительное нажатие на сообщение вызывает контекстное меню. Копируйте в буфер текстовые заметки, сохраняйте изображения на смартфон, отмечайте важные записи звездочкой, открывайте доступ пользователям из списка внешних контактов, удаляйте потерявшие актуальность сообщения.

Преимущества
Разработчики подошли ответственно к разработке программы, именно поэтому и была создана новая площадка для проведения совещаний, онлайн-уроков или трансляций с друзьями. Благодаря старательной работе разработчиков Zoom имеет целый ряд преимуществ:
- Универсальность программы. Не у всех людей есть ПК и наличие версии для мобильных устройств считается большим преимуществом.
- Возможность кастомизации. Данная функция есть только на ПК и iOS, но это не отменяет того факта, что с помощью изменения дизайна программы можно значительно преобразить интерфейс. В программе можно менять темы, аватарку профиля, а также фоны. К сведению, фоны можно загрузить как стандартные, так и свои.
- Наличие неограниченной бесплатной версии. Если вы не собираетесь проводить длительные и официальные видео-конференции, то бесплатной версии будет вполне достаточно. Хоть она и имеет некоторые ограничения, но основные функции, такие как: возможность создавать конференц-залы, участвовать в конференциях, общаться в чате, изменять дизайн программы — полностью доступны.
- Оптимизация. Во время работы приложение не потребляет большое количество ресурсов, что позволяет запускать программу на слабых системах. Некоторые программы аналоги «тормозят» даже на мощной системе. Именно оптимизация выделяет его среди других.
- Дизайн программы имеет сдержанный и минималистический вид, что смотрится достаточно красиво. К тому же усовершенствовать дизайн можно при помощи встроенных инструментов кастомизации, таких как: фон, аватарка профиля или тема.
Тарифы
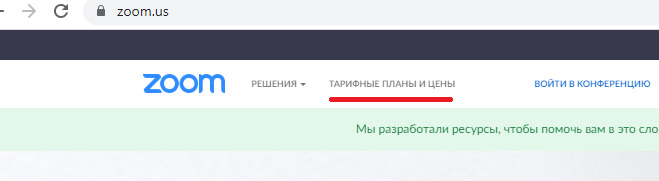
Данный сервис предлагает 4 различных тарифных плана.
Бесплатный «Базовый» тариф можно скачать и пользоваться им абсолютно бесплатно. С его помощью можно:
- Организовать конференцию, в которой будет 100 человек.
- Без ограничения по времени общаться вдвоём, либо с группой, но только в течение 40 минут.
- Проводить конференции в HD-качестве.
- Воспользоваться планированием встреч.
- Разговаривать в разных видах чатов: приватном или групповом.
- Воспользоваться режимом демонстрации экрана.
- Создать использование рабочего экрана для большого количества пользователей.
Как правило, многим пользователям хватает бесплатной версии для проведения конференций. Но если 40 минут недостаточно, то можно запланировать новую видеоконференцию спустя 5 минут после конца прошлой.
Остальные три тарифа являются платными, а их стоимость стартует от 15 долларов в месяц и заканчивается 20. Оплату тарифа проводит организатор встречи, участники могут войти в конференцию бесплатно.
«Профессиональный» план дает возможность для ведения долгих встреч в онлайн – максимум 24 часа.
«Бизнес» план позволяет вести конференцию с количеством участников от 300 до 500.
| Базовый | Профессиональный | Бизнес | Предприятие |
| Персональная конференция | Подходит для малых групп | Подходит для малых и средних предприятий | Подходит для больших предприятий |
| Бесплатный | 14,99 долларов/месяц | 19,99 долларов/месяц | 19,99 долларов/месяц |
Основные плюсы тарифа:
|
Основной плюс: Дополнительные планы. |
Основной плюс: Дополнительные планы. |
|
Также Zoom предоставляет другие платные опции, такие как:
- Zoom Rooms;
- Zoom Phone;
- и прочие.
Как скачать zoom на Mac OS
Чтобы скачать zoom бесплатно, на русском языке и установить на ваш компьютер Mac, вам может потребоваться изменить настройки безопасности и конфиденциальности. Разрешите загрузку приложений от идентифицированных разработчиков.
Разрешения на установку
Кликните на иконку Apple в левом верхнем углу экрана. Выберите Системные настройки.
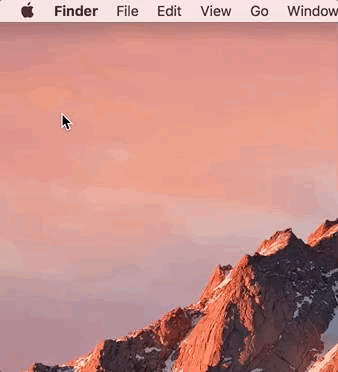
Нажмите на Безопасность и конфиденциальность.
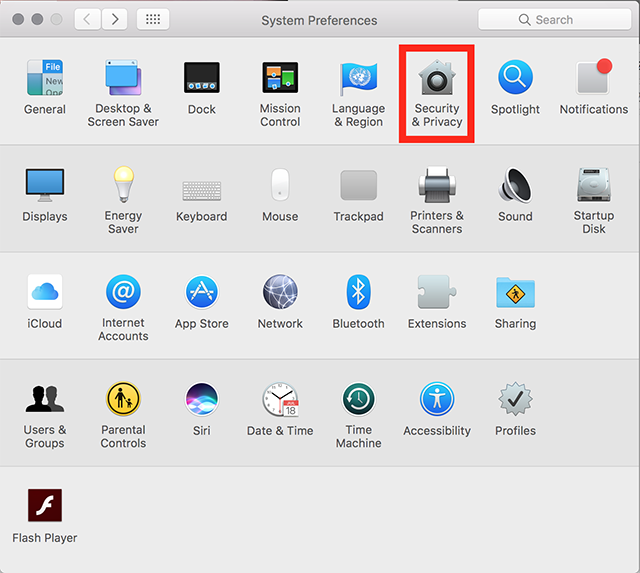
Кликните на значок замка в левом нижнем углу, чтобы иметь доступ для внесения изменений.
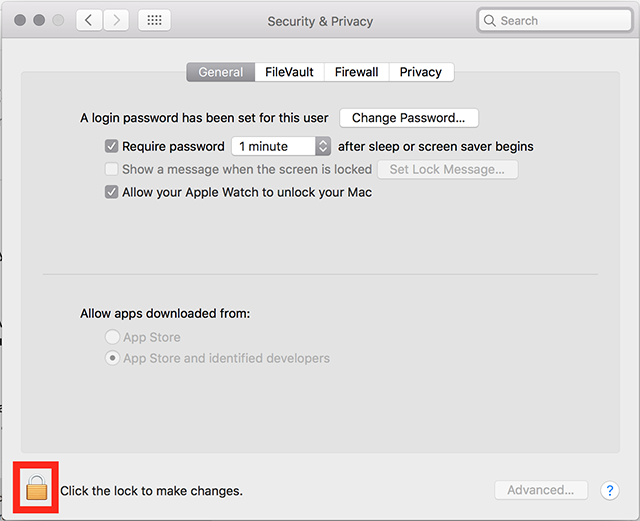
Введите имя пользователя и пароль администратора вашего компьютера.
Разрешите загрузку приложений из: в App Store и идентифицированных разработчиков, как на картинке.

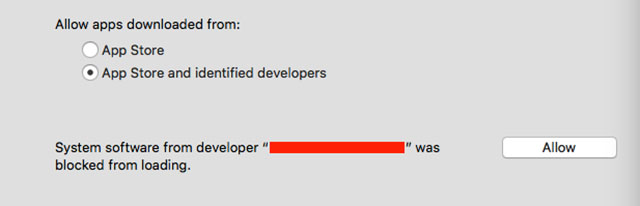
Нажмите значок блокировки еще раз, чтобы заблокировать изменение настроек.
Установка приложения Zoom
- Зайдите в Центр загрузки официального сайта zoom.us, чтобы скачать бесплатную версию zoom.
- Рядом с Zoom Client for Meetings нажмите Download.
- Откройте загруженный файл. Обычно он сохраняется в папке «Загрузки».
- Следуйте инструкциям, чтобы установить zoom на компьютер.
Прямая ссылка на скачивание последней версия Зум для mac OS.
Frequently Asked Questions
Please click here for a detailed list of PSTN calling destinations and rates.
This plan is best for companies with locations across multiple countries, who may currently be managing multiple telephony carrier relationships. This plan provides domestic calling across 40+ different countries under a single rate plan as well as a direct dial number (DID) for each license.
A local direct dial number and unlimited domestic calling is included for each license. Any calls outside the calling area would be toll calls, or you can also add on unlimited International calling if your business requires a high volume of calls between countries. (Companies that do not require individual direct dial numbers may elect to go with the Zoom Phone Pro license.)
See Zoom Phone Demo to learn more Watch Video
Please contact us to purchase this plan
Please contact us to discuss your needs
Zoom Phone Pro: Advanced calling features without a direct dial number. Includes extension to extension and outbound calling. This plan is also used for Bring-Your-Own-Carrier.
Regional Plans US/Canada or United Kingdom/Ireland or Australia/New Zealand: A full-featured plan with a direct dial number and domestic calling in the region listed for the plan (US/Canada plan includes Puerto Rico domestic calling).
Certain US states and international countries may impose sales or consumption tax. If your online order is subject to sales tax, communication tax, VAT, GST, or comparable consumption taxes or fees, you will see the tax and/or fee amount applied in your shopping cart after the billing step and before checkout is complete.
Zoom’s Terms of Service can be found here
Zoom accepts credit card and Paypal payments online. To pay by check, wire transfer or ACH, please call 1.888.799.9666.
In most cases, Zoom allows for additional billing cadences such as quarterly. Zoom offers pre-paid packages in 1, 2, and 3-year increments. Please Contact Sales for pricing.
Zoom is a subscription-based service, which means that your plan renews every month or year (depending on the term you choose). You can cancel your subscription at any time during your plan term to cancel the auto-renewal of your subscription.
If your business requires service providers to have a W-9 form on file for tax records, you can find a copy of Zoom’s W-9 here.
Securing your Zoom Meetings can start before your event even begins, with a robust set of pre-meeting features, including Waiting Rooms, Join by Domain, and Passcodes. Zoom also has controls at your fingertips to ensure your meetings are secure and disruption-free. Zoom takes care to ensure your data is secure at all times using learn more about our privacy and security features here.