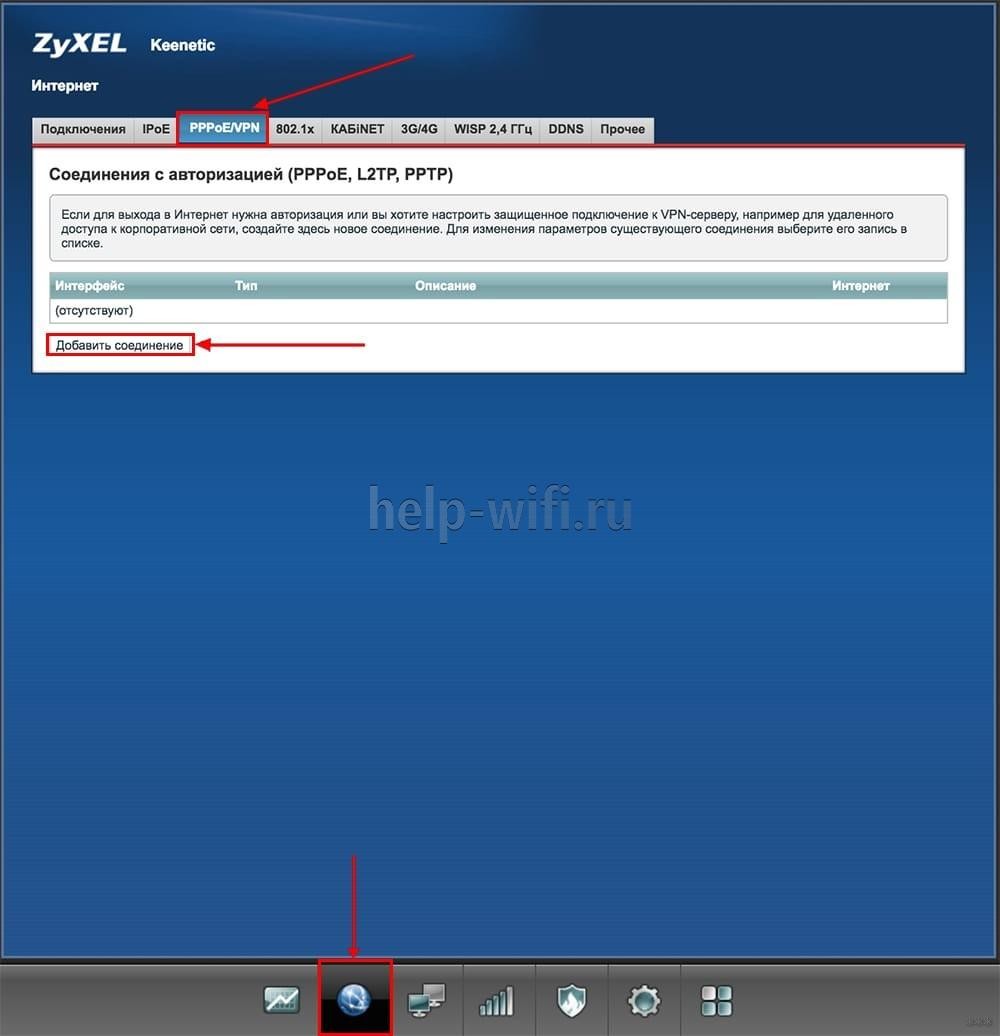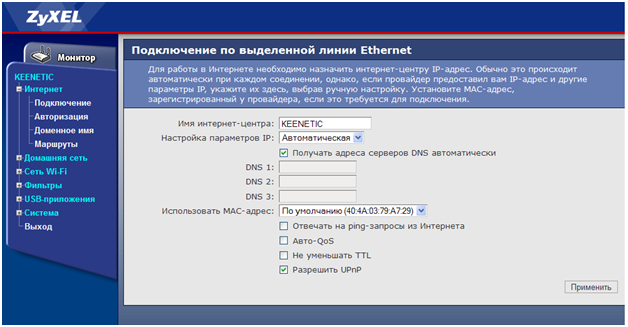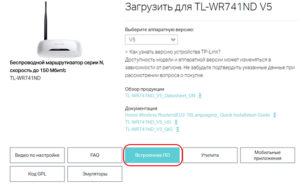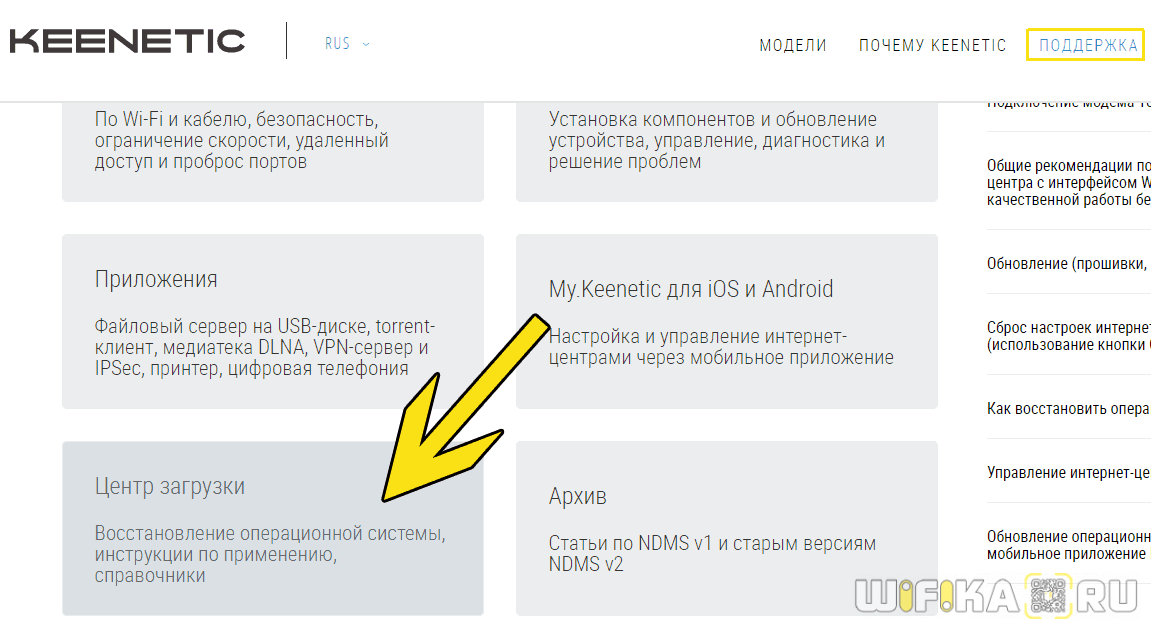Роутер zyxel keenetic lite ii: краткий обзор и понятная пошаговая настройка
Содержание:
- Настройки безопасности
- Веб-конфигуратор
- Описание
- Внешний вид
- Какие данные нужно поменять для беспроводной сети
- Сброс настроек роутера на заводские
- Автоматическая настройка
- Автоматическая настройка
- Ручная настройка
- Первое включение роутера
- Подключение
- Характеристики
- Подключение
- Проверка настроек сетевой карты
- Особенности и технические характеристики
- Особенности и технические характеристики
- Как обновить прошивку
- Общий обзор Keenetic Lite II
- Обзор модели Keenetic модели Lite II
- Как попасть в веб-настройки Zyxel
- Подключение роутера, подготовка к настройке
Настройки безопасности
При работе с сетевым оборудованием под безопасностью подразумевается возможность смены пароля на беспроводную сеть и настройка файерволов; иными словами, любая попытка несанкционированного вторжения должна пресекаться. Мы уже упоминали про сетевой экран, который препятствует DDos- атакам.
Смена пароля на данном роутере производится достаточно просто:
- Для начала нужно открыть настройки маршрутизатора.
- Затем нажать на значок сигнала.
- Нажать на «Имя сети» и изменить его (если требуется), аналогичную манипуляцию можно проделать и с ключом (паролем).
- Нажмите «Применить» и перезагружайте роутер.
После перезапуска следует указать пароль для соединения, автоматическое подключение на всех устройствах, разумеется, будет прервано.
Для того чтобы настроить файервол и выставить разрешения и запреты на определенные типы хостов следует зайти на вкладку «Безопасность» и переключится на опцию «Межсетевой экран».
Веб-конфигуратор
В этом разделе я расскажу о возможностях настройки. Начнем с подключения к Интернету (если вы решили не пользоваться NetFriend).
Вообще в инструкции к роутеру я нашла информацию, что все подключенные к нему устройства (по Ethernet или Wi-Fi) будут автоматически настроены. Но если вдруг этого не произошло, читаем дальше.
Настройка подключения
Для всех провайдеров нужно действовать по одной схеме:
- В конфигураторе заходим в раздел «Интернет» – находится внизу, значок глобуса;
- Сверху выбираем вкладку PPPoE/VPN и выбираем «Добавить соединение»;
- Ставим галочки напротив «Включить» и «Использовать для выхода в Интернет»;
- Выбираем тип протокола;
- В строке «Подключаться через» ищем «Broadband connection (ISP);
- Если указано в договоре с провайдером, заполняем строки «Адрес сервера», «Имя пользователя», «Пароль»;
- Выбираем тип настройки IP;
- Для подтверждения настроек жмем «Применить».
Wi-Fi
А теперь настройка точки доступа Wi-Fi на Зиксель Кинетик Лайт 2:
- В веб-конфигураторе заходим в раздел «Wi-Fi» (значок беспроводной сети в виде лесенки);
- Выбираем раздел «Точка доступа 2,4 ГГц»;
- Проверяем наличие галочки у строки «Включить точку доступа»;
- Задаем имя сети;
- Если не хотите, чтобы точка доступа была видна в списке доступных сетей, поставьте галочку у пункта «Скрывать SSID» (только учтите, что для подключения каждый раз нужно будет вводить имя и пароль);
- «Защита сети» – выбираем самый надежный WPA-PSK + WPA2-PSK;
- В строке «Ключ сети» пропишите придуманный пароль от Wi-Fi сети;
- Остальные пункты можно не трогать, нажимаем «Применить».
IPTV
Как я уже писала выше, при подключении телевизионной приставки в настройках роутера нужно указать порт, к которому она подключена. Как это сделать:
- Заходим в раздел «Интернет», сверху выбираем вкладку «Подключения»;
- Открываем пункт «Broadband connection»;
- В строке «Приставка IPTV» отмечаем порт, в который подключен ресивер;
- «Настройка параметров IP» выбираем «Автоматическая»;
- Сохраняем изменения кнопкой «Применить».
Напоследок скажу, если будет нужно сделать сброс настроек к стандартным значениям, на задней панели роутера нужно нажать кнопку «Сброс». Для этого понадобится острый предмет. После этого маршрутизатор нужно будет настроить заново.
Дополнительные настройки роутеров Zyxel Keenetic описаны в следующем видео:
Вот и все. Основное я рассказала. Если вдруг кому-то нужна помощь по расширенным настройкам этой модели, смело пишите в комментарии! До скорого!
Роутер Zyxel Keenetic Lite 2 является одним из фаворитов сетевого оборудования. Маршрутизатор пользуется успехом среди пользователей разных стран, однако, чем больше задач устройство способно решить, тем больше возникает вопросов. Именно поэтому настройка роутера Zyxel Keenetic Lite 2 интересует большинство владельцев. В данной статье мы постараемся максимально просто справиться с данной задачей.
Описание
Zyxel Keenetic Lite II – это один из самых доступных и популярных маршрутизаторов со средними характеристиками. Ничем выдающимся не отличается, но для дома очень неплохая модель.
Интернет-центр работает со всеми провайдерами России и поддерживает их серверы, например, IPTV. Служит для объединения компьютерной техники в сеть и предоставляет доступ в Интернет сразу нескольким гаджетам. Можно без проблем играть в сетевые игры, передавать файлы между участниками домашней сети, подключать по Wi-Fi телефоны, планшеты, ноутбуки, телевизоры с функцией СМАРТ-ТВ.
Есть возможность организации гостевой беспроводной сети. Встроенный межсетевой экран защитит от сетевых атак. На маршрутизаторе предустановлено приложение Яндекс.DNS, которое блокирует опасные сайты. Для контроля активности детей в Интернете (родительский контроль) используется приложение «Интернет-фильтр SkyDNS».
Здесь доступно подключение сразу к нескольким провайдерам. Как это работает? Если на линии возникают неполадки, или забыли внести платеж, роутер автоматически подключится к другому доступному провайдеру.
Технические характеристики:
- Поддерживаемые типы подключения – IPoE, PPPoE, PPTP, L2TP, 802.1X;
- Протоколы Wi-Fi – 802.11 b/g, 802.11 n (с поддержкой MIMO 2*2, максимальная скорость 300 Мбит/с);
- Частота – 2,4 ГГц;
- Защита – WEP, WPA-PSK, WPA2-PSK, фильтрация по MAC и IP адресам;
- Возможность создания до 4 беспроводных сетей;
- Приоритизация трафика.
Другие особенности:
- 2 внешние (несъемные) антенны с усилением 3 дБи на каждую;
- Кнопка включения/выключения Wi-Fi;
- Кнопка с назначаемой функцией FN.
Внешний вид
Перепутать маршрутизатор Zyxel Keenetic Lite 2 с роутером первого поколения просто невозможно. Во-первых, обновляя производственную линейку интернет-центров, производитель изменил кардинально цвет роутера – теперь цвет ZyXEL – черный. Во-вторых, появилась вторая антенна, стало больше кнопок и индикаторов. Что касается функциональных различий, то сразу в глаза бросается увеличенный в 2 раза объем оперативной памяти.

Плюсом является русская маркировка корпуса – все кнопки, индикаторы и функции подписаны нормальным, корректным русским языком, что очень выручает в процессе настройки. Роутер может быть подвешен на стену, для этого в его корпусе предусмотрено два отверстия. Кнопка включения WPS располагается на видном месте, это позволяет быстро подключать к интернет-центру различные беспроводные гаджеты – смартфоны, планшеты и пр. Антенны, как мы уже отмечали, несъемные, но они обладают всеми степенями свободы, их подвижность позволяет двигаться во всех трех плоскостях.
Какие данные нужно поменять для беспроводной сети
Соединение есть — теперь важно поменять некоторые настройки самой беспроводной сети роутера:
- Заходим в блок снизу с «Вай-Фаем» (иконка со столбиками). В первой же вкладке о точке доступа активируем саму сеть.
- Имя точки менять совершенно не обязательно, но вы можете это сделать, если стандартное вас не устраивает. Вы вправе придумать какое-нибудь оригинальное название. Можно использовать только английские символы, тире, подчёркивание и цифры.
- В качестве защиты указываем WPA2 PSK. Сразу чуть ниже пишем комбинацию — ключ, который нужно будет писать при входе в сеть.
-
Выбираем страну и смешанный стандарт «Вай-Фай».
- Опционально можно выбрать канал (подобрать самый свободный опытным путём — включая то один, то другой), его ширину, а также установить определённую мощность, с которой будет работать роутер. Чем она выше, тем дальше будет распространяться сигнал. Сохраняемся с помощью кнопки «Применить» внизу.
- Проверяем подключение тут же на компьютере.
Сброс настроек роутера на заводские
В некоторых случаях нестабильная и неправильная работа роутера Keenetic не оставляет другого выбора, как сброс настроек устройства до заводских. Требуется обнулить его. В сложной ситуации с функциональностью маршрутизатора Lite II гораздо проще перенастроить его с самого начала, чем заниматься выявлением и устранением проблем. Сброс настроек на Keenetic осуществляется двумя разными способами: аппаратным и программным. Аппаратный удобнее: весь процесс занимает меньше времени, буквально секунды. Все, что для этого требуется, нажать при помощи булавки или иглы кнопку «Сброс» (Reset), что находится на задней панели Lite II. Применяя программный способ, нужно открыть системные настройки, зайти в «Параметры», нажать «Вернутся к заводским настройкам», подтвердить кликом по кнопке «Да». Сделать это после того, как система предупредит об удалении всех файлов, настроенных на Keenetic ранее.
Автоматическая настройка
Zyxel Extra II можно настроить в автоматическом режиме. Здесь от пользователя не потребуется каких-то особых знаний – нужно просто следовать инструкциям прошивки. Автоматическая настройка роутера выполняется так:
- После успешного входа в интерфейс прошивки будет предложено перейти к быстрым настройкам. Воспользуйтесь кнопкой «Быстрая настройка».
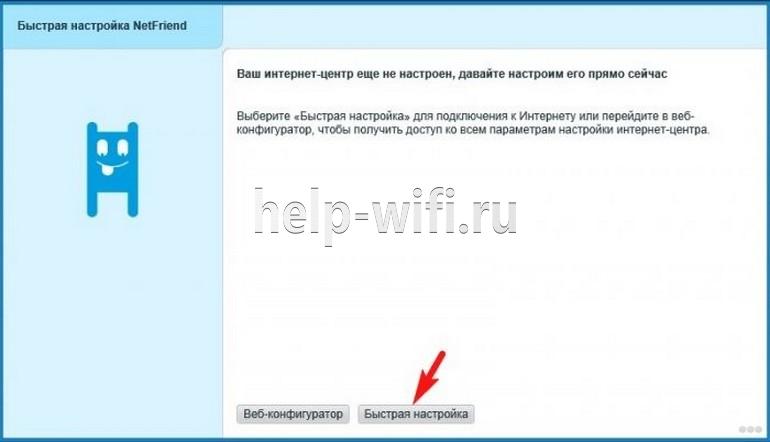
- Подождите, пока не определится тип подключения к сети. Если он определился корректно, то продолжайте настройку. В противном случае укажите тип подключения самостоятельно: Ethernet или модем.
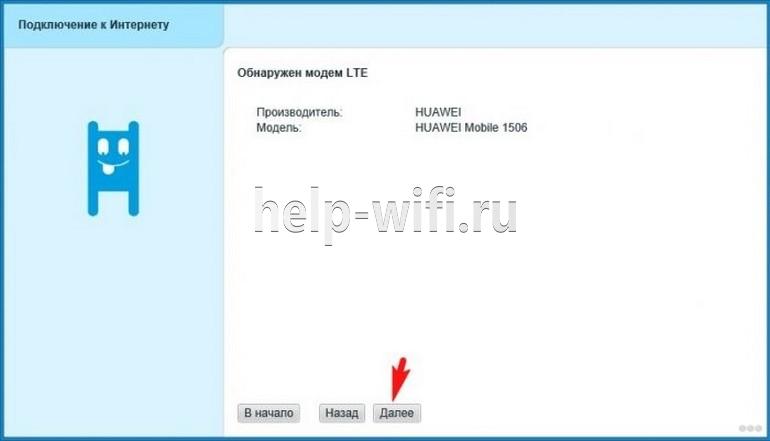
- Из выпадающего списка выберите страну, регион и населенный пункт, в котором находитесь.
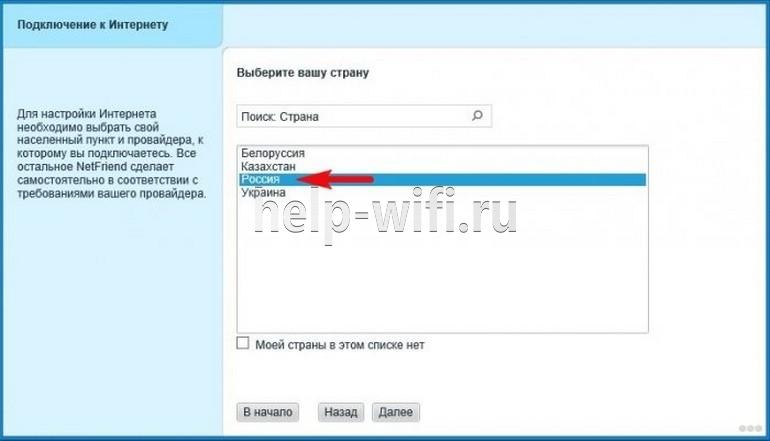
- Система попросит ввести логин и пароль от провайдера. В договоре с оператором вам должны быть предоставлены отдельные пары логин-пароль. Не нужно вводить логин и пароль, которые использовались при входе.
- По желанию можете подключить «Интернет-фильтр Яндекс с DNS».
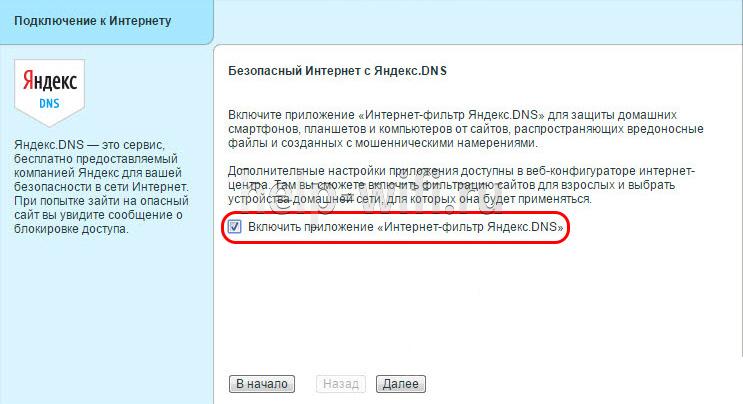
- Чтобы завершить автоматическую настройку, воспользуйтесь кнопкой «Выйти в интернет».
Автоматическая настройка
- После входа в настройки роутера Zyxel Keenetic Lite в отображаемом окне необходимо выбрать пункт «Быстрая настройка»;
- После запуска программы Net Friend предлагаемого списка указывается адрес провайдера. Если в списке отсутствует нужный поставщик, следует нажать на пункт «Моего провайдера нет в списке».
- Следующий шаг подразумевает заполнение данных из договора ручным методом. MAC-адрес указан на этикетке задней крышки устройства зиксель. В отдельных случаях его необходимо сообщить в техподдержку провайдера.
- Открывается страница, где уже указаны автоматически настроенные параметры протокола IP.
- Договор с оператором содержит логин и пароль. Данные указываем в требуемых полях. После этого появляется окно, где указан текущий статус и характеристики подключения к интернету. При каких-либо неполадках будут предложены пути их решения.
Теперь есть подключение к интернету, и при стабильном нормальном соединении будет светиться индикатор интернет-соединения на передней панели устройства.
Ручная настройка
После авторизации открывается главная страница маршрутизатора ZyXEL Keenetic Lite.
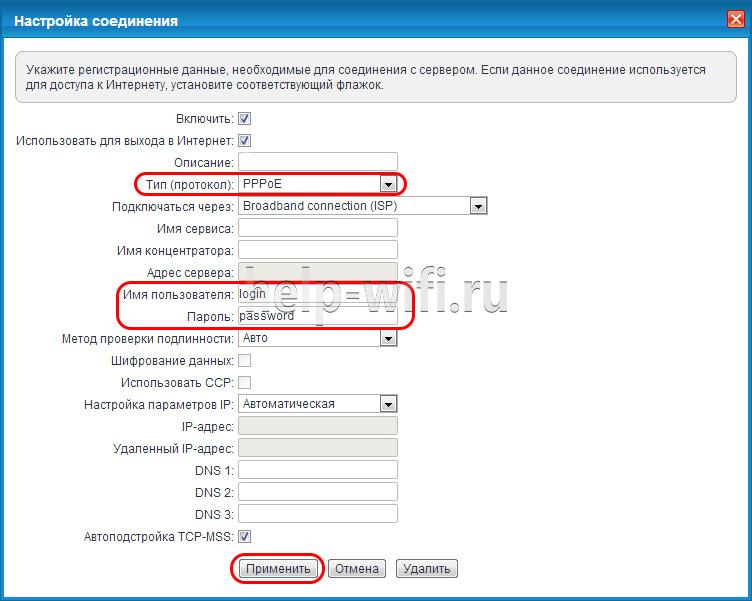
Настройку роутера вручную осуществляем следующим образом. С левой стороны сайта находится колонка меню, где происходит работа с основными параметрами. Рассмотрим настройку маршрутизатора на примере некоторых операторов.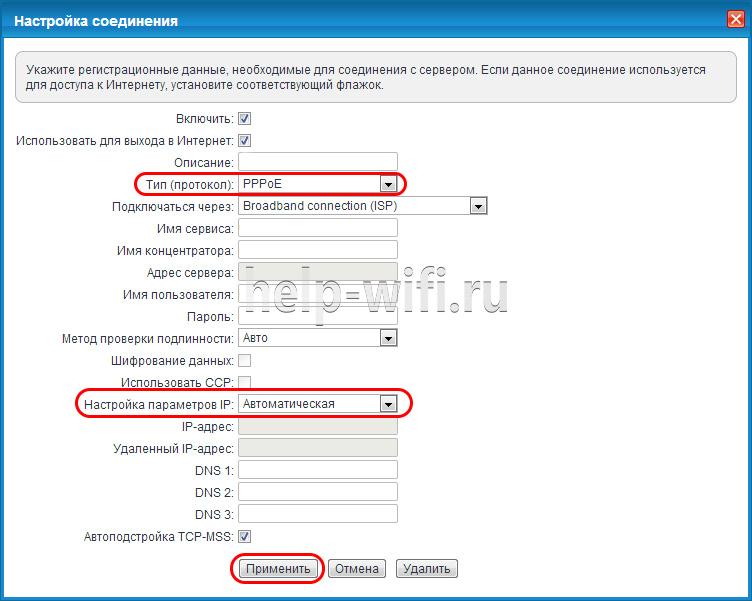
- выбрать раздел «Интернет» и установить соединение через пункт «Подключение»;
- страница содержит способ выбора IP адреса, MAC-адрес. Сохраняем значения кнопкой «Применить»;
- выбираем пункт «Авторизация»;
- использование протокола PPPoE для получения доступа к сети. Указываем данные из договора;
- после заполнения имени пользователя и пароля (также из договора) нажимаем на кнопку «Применить».
После этого происходит соединение с интернетом, что можно определить по постоянному свечению индикатора на панели устройства.
Настройка Ростелеком подразумевает получение соединения PPPoe. Пароль и имя пользователя из договора с оператором при подключении по динамическому IP не вводим. В пункте «Подключение» необходимо выбрать способ автоматической настройки параметров IP. Далее необходимо вручную записать MAC-адрес роутера. В пункте «Протокол доступа в интернет» выбираем «Динамический IP» и нажимаем на команду «Применить».

Статический IP подразумевает выбор ручной записи в пункте «Подключение». После перехода по кнопке «Применить» в открытом окне вносим данные договора. Также обязательно заполнить имя пользователя и пароль. После чего нажать на «Применить».

Настройка подключения к сети у оператора Билайн происходит по принципу предыдущих провайдеров:
- Заходим в меню «Авторизация»;
- Выбираем L2TP в пункте «Протокол доступа в интернет» или «Протокол доступа в интернет»;
- Заполнить логин или пароль, указанный в договоре провайдера;
- Нажимаем «Применить».

Проброс портов необходим при использовании таких программ, как uTorrent. Это можно сделать при помощи службы UPnP, встроенной в саму программу. В настройках выбираем меню «Конфигурации» и переходим в пункт «Соединения». Нужно отметить галочками «Переадресация UPnP», «В исключении брандмауэра» и «Переадресация NAT-PMP». Теперь проброс портов работает исправно.
Первое включение роутера
Настройка роутера ZYXEL KEENETIC LITE 2 для чайников начинается с того, что пользователь должен соединить все провода и сам аппарат в правильной последовательности. Для этого пользователь должен сперва подключить блок питания к электросети. Далее необходимо соединить интернет-кабель с роутером. После чего пользователь должен соединить вторым кабелем, имеющимся в комплекте, с компьютером.

Если все сделано правильно, то на корпусе должен загореться сигнал в виде круглого значка с частично перечеркнутой окружностью. Он означает начало питания аппарата от электросети.
Этот сигнал означает, что пользователь может приступить к началу настройки роутера.
Подключение аппаратной части
В интернете существует множество видео «как настроить роутер ZYXEL KEENETIC LITE 2». Но можно все сделать самостоятельно и без посторонней помощи. Подключение сетевого комплекта происходит в несколько этапов:
- проверка работы сетевой карты на компьютере;
подключение роутера к интернет-кабелю и компьютеру;
настройка локальной сети и интернет-соединения.
Проверка работоспособности сетевой карты при подключении роутера происходит следующим образом:
- заходим в «пуск» и выбираем вкладку «панель управления»;
выбираем ярлык «центр управления сетями и общим доступом» или вкладку «сеть и интернет» и «центр управления сетями и общим доступом»;
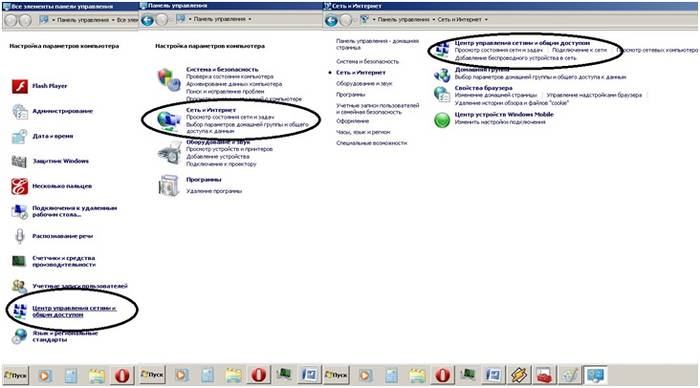
открыть опцию «изменение параметров адаптера»;
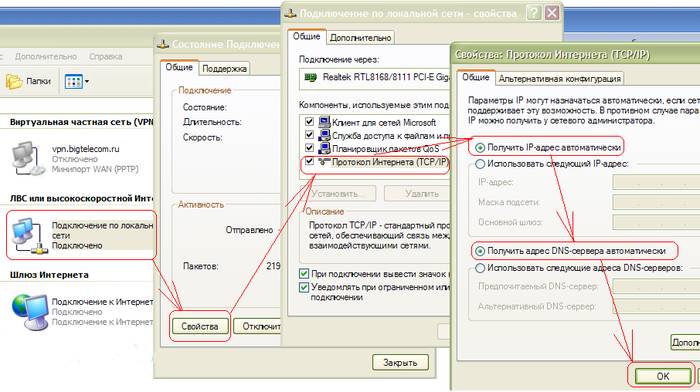
- нажать на ярлык «подключение по локальной сети» правой кнопкой мыши;
если соединение не подключено, то подключить;
в свойствах подключения выделить строку «Протокол…» и нажать на опцию «свойства»;
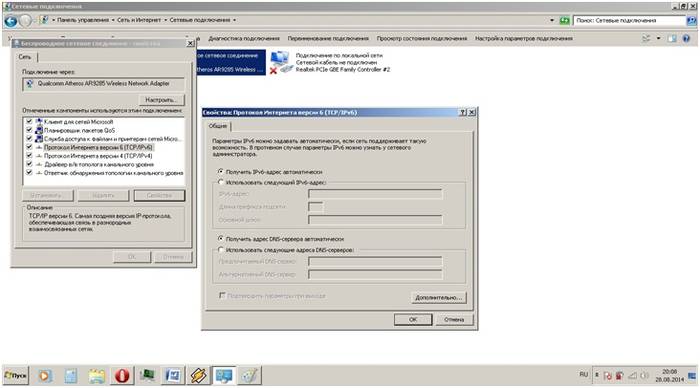
- в появившемся окне поставить флажки автоматической настройки ipи dns-адресов;
последнюю операцию повторить с «Протокол…4».
Если пользователь все сделал правильно, то в правом нижнем углу рабочего стола на панели появится значок монитора с желтым треугольником и восклицательным знаком. Это означает, что компьютер и роутер подключены к сети и можно приступать в следующему этапу настройки роутера для создания интернет-соединения.
Подключение
Роутер подключается стандартным образом:
- Подключите роутер к электросети 220 В с помощью блока питания, идущего в комплекте с устройством.
- Соедините маршрутизатор с компьютером/ноутбуком, через который будет проводится настройка, с помощью LAN или Wi-Fi.
- Для запуска раздачи интернета с роутера к нему нужно подключить Ethernet-кабель или модем.
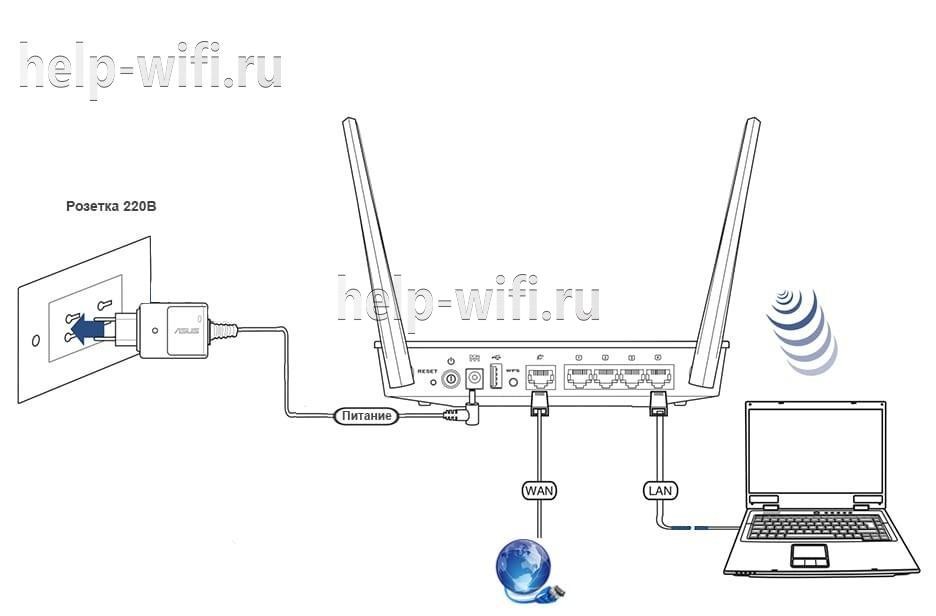
Если подключение к ноутбуку/компьютеру производится через беспроводную точку доступа, то изначально придется подключить роутер к интернету, чтобы точка отобразилась в интерфейсе Windows. Затем кликните по иконке беспроводной сети в панели задач Windows. Из представленного списка выберите сеть с названием «Zyxel Extra II».
Название сети может быть изменено вашим провайдером. Если не можете найти указанное наименование, то посмотрите договор с оператором. Там должна быть актуальная информация.
Основные настройки роутера производятся через веб-интерфейс прошивки. Доступ к ней можно организовать через любой веб-браузер на компьютере, в том числе и стандартный Internet Explorer или Edge. Для доступа к настройкам необязательно иметь активное подключение к интернету.
Характеристики
Основные возможности Keenetic Lite II
- Технология Link Duo для одновременной работы в Интернете через PPTP/L2TP/PPPoE и с ресурсами серверов районной сети
- Возможность подключения к интернет-провайдерам, предоставляющим услуги на базе VLAN (IEEE 802.1Q)
- Возможность назначения нескольких дополнительных физических WAN-интерфейсов на порты встроенного коммутатора Ethernet (Multiple WAN)
- Аппаратная поддержка IP-телевидения TVport для просмотра телепередач на ресиверах IPTV и компьютерах, в том числе по Wi-Fi
- Межсетевой экран SPI с защитой от DDoS-атак
- Беспроводной интерфейс IEEE 802.11n MIMO 2×2 300 Мбит/с*
- Встроенный интернет-фильтр Яндекс.DNS
- Родителький контроль SkyDNS
Поддерживаемые функции и протоколы Keenetic Lite II
- IPoE/PPPoE/PPTP/L2TP/802.1X
- Поддержка множественных PPP-туннелей для доступа в Интернет и подключения к виртуальным частным сетям (VPN)
- PAP/CHAP/MS-CHAP/MS-CHAP v2
- MPPE (Auto/40/56/128)
- Полнофункциональная реализация VLAN на базе IEEE 802.1Q
- Технология TVport
- Технология Link Duo
- DHCP (клиент/сервер)
- Работа со статическим адресом IP
- Двойной стек IPv4 + IPv6, работающий без дополнительных настроек. Туннель 6in4 для доступа в IPv6 из сетей IPv4
- Механизм трансляции адресов (Full feature NAT) с поддержкой нескольких внешних IP-адресов; ; переназначение ролей сетевых интерфейсов.
- Таблица маршрутов (DHCP/ручная)
- Межсетевой экран с контролем соединений и гибкой системой правил фильтрации
- Перенаправление портов с возможностью выбора порта назначения в локальной сети
- Переназначение ролей сетевых интерфейсов
- Автоматическое перенаправление портов (UPnP)
- Блокировка доступа в Интернет на основании MAC-адреса, IP-адреса, TCP/UDP-портов
- IGMPv1/IGMPv2 (IGMP proxy, IGMP snooping)
- Транзит VPN-соединений (PPTP или L2TP)
- Клиент служб DynDNS и NO-IP
Беспроводная сеть Wi-Fi в Keenetic Lite II
- IEEE 802.11 b/g
- IEEE 802.11n (авто 20/40 МГц, конфигурация 2×2, до 300 Мбит/с*)
- Диапазон частот — 2,4 ГГц
- Защита сети WEP/WPA-PSK/WPA2-PSK, контроль доступа по MAC-адресам
- Организация до четырех независимых беспроводных сетей на точке доступа Wi-Fi (Multiple SSID)
- Быстрая настройка WPS
- Wi-Fi Multimedia (WMM)
Конструктивные особенности Keenetic Lite II
- Процессор MIPS(R) 24KEc 580 МГц MediaTek MT7620N с сетевым аппаратным ускорителем
- Память DDR SDRAM 64 Мбайт
- 2 внешние антенны Wi-Fi (3 дБи, несъемные)
- 8 индикаторов состояния
- Кнопка управления беспроводной сетью Wi-Fi
- Кнопка с назначаемой функцией (FN)
- Кнопка выключения питания
- Кнопка сброса пользовательских настроек
Физические параметры Keenetic Lite II
- Размеры — 166 х 116 х 34 мм без учета антенн
- Масса — 0,22 кг без адаптера питания
Условия эксплуатации Keenetic Lite II
- Рабочий диапазон температур: от 0 до +40 °С
- Относительная влажность: от 20 до 95 % без конденсации
- Напряжение электропитания: переменное 100-240 В, 50/60 Гц
Диагностика и управление Keenetic Lite II
- Веб-конфигуратор на русском языке
- Профессиональный интерфейс настройки через командную строку (Cisco like CLI)
- Текстовый файл конфигурации
- Возможность управления из внешней сети (веб-конфигуратор/CLI)
- Резервирование и восстановление конфигурации
- Программное обновление функций
- Системный журнал
Подключение
Установите роутер на столе или зафиксируйте на стене, а затем подключите к сети электропитания. В комплектации нет диска с необходимым ПО. Для дальнейших настроек потребуется любой браузер, установленный на компьютере. Можно использовать стандартные веб-обозреватели Windows – Internet Explorer или Edge.
Алгоритм подключения:
- Подключите кабель питания от сети 220В.
- Включите питание роутера с помощью кнопки на корпусе.
- Подключите к WAN-разъему кабель от провайдера.
- Выполните подключение к компьютеру или ноутбуку. Его можно реализовать с помощью патч-корда через любой LAN-разъем или через беспроводную сеть.

Для подключения через Wi-Fi (беспроводную сеть) в сетевых настройках компьютера/ноутбука найдите доступное подключение «Zyxel Keenetic» (без кавычек). По умолчанию пароль на нее не установлен. Исключение может быть в случае, если пароль установил провайдер, и тогда он должен его предоставить.
Внимание! Если подключение происходит через модем, то нужно отключить запрос PIN-кода на SIM-карте мобильного оператора
Проверка настроек сетевой карты
Лучше всего сразу убедиться в том что, настройки сетевой карты выставлены правильно.
На Windows XP:
Идем в «Пуск», Затем находим «Панель управление» жмем на него. В открывшемся окне, нажимаем на ссылку «Переключить к виду по категориям», если такой надписи нет значит у вас уже переключено. Ищем иконку с надписью «Сетевые подключение» кликнем по нему два раза.
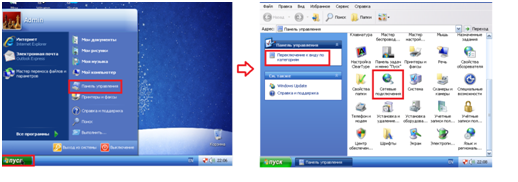
Затем кликнем правой клавишей мыши по ярлыку «Подключение по локальной сети» и выбрать в выпадающем меню «Свойства». В появившемся окне, в списке с галочками выбираем «Протоколы интернета TCP/IP» и нажимаем кнопку «Свойства». Затем проверяем чтобы точки стояли напротив надписи «Получение ip-адреса автоматически» и «Получение адреса DNS-сервера автоматически».

На Windows 7, 8, 8.1:
В нижнем правом углу, у вас должен быть значок «Сети». Кликнем по значку правой клавишей мыши и выберем пункт «Центр управление сетями и общим доступам».
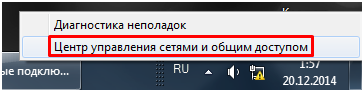
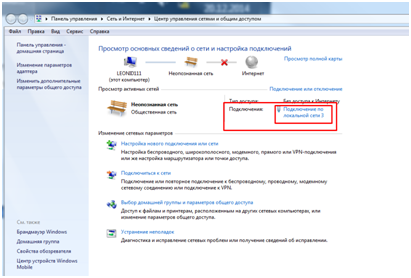
Затем проводим тоже действия которые указаны на рисунке ниже.
Особенности и технические характеристики
Этот роутер отличается простотой настроек по сравнению с аналогами из своего ценового сегмента. Пользовательский интерфейс настроек у Zyxel 4G II можно назвать интуитивно понятным, благодаря чему с ним смогут разобраться даже люди, которые раньше не настраивали ни роутеры, ни модемы.

Настройки позволяют выставить иерархию для устройств. Например, можно все недавно подключенные гаджеты выделить как гостевые устройства с ограниченными правами. Таким образом повышается уровень безопасности личных данных, хранимых на устройствах, подключенных к роутеру. Дополнительно доступна настройка межсетевого экрана, установка кода доступа для владельца.
Технические характеристики маршрутизатора Zyxel Keenetic 4G II:
- Поддерживается беспроводной выход в интернет с использованием USB-модемов стандарта 3G, LTE и 4G;
- Поддерживается Wi-Fi стандарта 802.11b/g/n с рабочей частотой 2.4 ГГц;
- Установлена одна внешняя несъемная антенна с коэффициентом усиления 2 dBi;
- Есть четыре LAN и один USB порты с базовой скоростью передачи данных 100 Мбит/сек;
- Есть поддержка DHCP, динамического DNS и статической маршрутизации с поддерживаемыми протоколами IGMP v2, IGMP v1;
- Поддерживается межсетевой экран, технологии NAT и SPI, позволяющие эффективно противодействовать хакерским атакам;
- Есть демилитаризованная зона (DMZ), позволяющая запускать потенциально опасные службы и приложения без риска для сети;
- Доступна фильтрация по MAC и IP-адресам;
- Поддерживается работа с VPN;
- Есть элементы управления на корпусе и возможность взаимодействовать с роутером через Web-интерфейс.
Роутер Keenetic 4G II идет в комплекте вместе с документацией, блоком питания и патч-кордом.
Рейтинг
Радиус действия
5
Цена
8
Надежность
6
Дополнительные опции
7
Удобство и простота настройки
9
Итого
7
Особенности и технические характеристики
На фоне более современных версий дизайн роутера Keenetic Lite выглядит несколько архаично. У него одна съемная антенна для передачи точки доступа и восемь индикаторов, по четырем из которых отслеживается, в каком состоянии локальные порты сзади. Разъемов пять. Четыре желтых, предназначенных для домашних выходов и подключения к ПК, и один синий для интернета.

Также на задней части Кинетик Лайт есть кнопки WPS и Reset. Первая необходима для упрощенного подключения устройства к сети. Вторая – меньшего размера и утоплена в корпус. Она нужна, только если возникнут сбои в работе. Нажатием кнопки Reset пользователь сбрасывает все ранее произведенные настройки на маршрутизаторе.
Общие характеристики удобно свести к единому списку:

- поддержка IPTV (технология цифрового телевидения);
- защита от атак хакеров (SPI);
- технология Link Dou (одновременное подключение к интернету и локальной сети провайдера);
- PPPoE, PPPTP, L2TP, IEEE1X (стандартные протоколы для подключения к сети);
- максимальная скорость Wi-Fi – 150 Мбит/с;
- протоколы Wi-Fi – 802.11b/g/n;
- быстрое безопасное соединение через WPS;
- защита Wi-Fi (установка пароля WEP/WPA-PSK/WPA2-PSK);
- режим WMM для поддержки уровня работы беспроводной сети;
- частотный диапазон – 2,4 Ггц.

Как обновить прошивку
На всех маршрутизаторах установлена специальная прошивка. И периодически производитель выпускает новую версию микропрограммы, которую следует обновлять и устанавливать. Рассматриваемое нами устройство обладает большим количеством функций, его ПО довольно сложное и мы советуем обновлять его сразу, как только вы приступили к первой установке.
Через веб-интерфейс
Загружать прошивку через интерфейс настроек – оптимальный вариант, поскольку все обновления отображаются именно в меню.
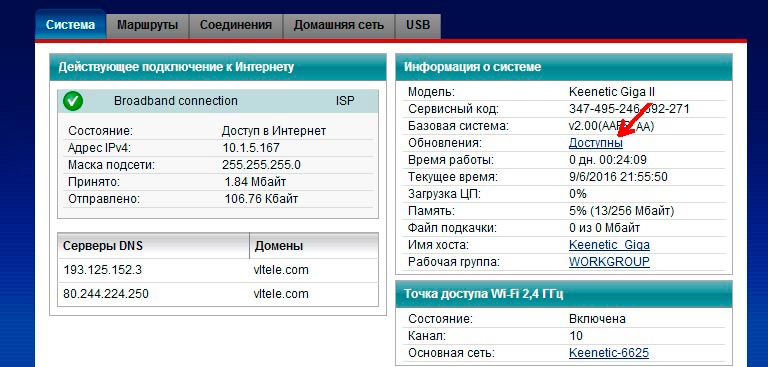
Следует помнить, что роутер автоматически отыскивает новые версии в Интернете, поэтому обновление не состоится, если нет подключения.
Через USB
К сожалению, функция данной прошивки отсутствует в данной модели роутера. Производитель посчитал этот способ настолько не актуальным, что убрал USB-прошивку даже из третьего поколения устройств.
Более подробно об обновлении прошивки вы можете найти в инструкции к Zyxel Keenetic Lite II, там следует открыть раздел «Обновления ПО».
Через мобильное приложение
Для систем Андроид и Apple предусмотрено специальное приложение My.Keenetic, которое позволяет не только получить доступ к интерфейсу роутера, но и обновить прошивку устройства до самой последней версии.
Общий обзор Keenetic Lite II
С появлением сетевого оборудования Zyxel Keenetic Lite 2 (второе поколение ZyXEL) производителю удалось внести изменения не только во внешний вид устройства, но и расширить возможности интерфейса, спектр функций, производительность. Познакомимся чуть подробнее с характеристиками Zyxel Keenetic Lite II.
Порты Ethernet, являющиеся разъемами интегрированного коммутатора, позволяют назначать множество дополнительных физических WAN-интерфейсов. Устройство поддерживает IPTV, что позволяет использовать прибор в полном спектре возможностей, предлагаемых современными провайдерами.
Роутер Zyxel Keenetic Lite 2 включает поддержку специальной технологии Link Duo, которая позволяет одновременно находиться в сети при помощи PPTP/L2TP/PPPoE через серверные мощности местного провайдера. А также следует отметить возможность подключения устройства к тем серверам, которые предоставляют услуги на базе VLAN. Маршрутизатор содержит специальный экран типа SPI, оказывающий дополнительную защиту от нежелательных DDoS-атак. Скорость беспроводного интернета достигает 300 Мбит/с, роутер содержит в своей конструкции фильтр Яндекс.DNS. Есть возможность подключения родительского контроля SkyDNS, тем самым ограничивая контент по типу и содержанию. Из конструктивных особенностей следует отметить наличие процессора MT7620N с тактовой частотой 580 МГц (достаточно мощно для роутера) и оперативной памяти объемом 64 Мб. Содержит 2 стационарные антенны (не снимаются), 8 специальных индикаторов.
Обзор модели Keenetic модели Lite II
Изменения в новой модели «Зухель кинетик лайт», как его называют некоторые пользователи, коснулись не только внешнего вида, но и «начинки». Теперь устройство оснащено обновленным процессором MIPS(R) 24KEc 580 МГц MediaTek MT7620N, ставшим настоящим прорывом благодаря увеличившейся мощности. Отличает две модели Keenetic и заметно возросший объем оперативной памяти, ставший больше в два раза: DDR SD RAM 64 Mb. Точно так же увеличилась скорость приема и передачи со 150-ти Мбит/с в первом Lite до 300 Мбит/с в Lite II
Производитель уделил пристальное внимание безопасности: в Keenetic появился межсетевой экран, защищающий гаджеты, подключенные к сети через маршрутизатор, от агрессивных хакерских атак. Новый Lite II способен «потянуть» подключение 3-5 устройств, при этом он не «режет» скорость и не имеет перебоев в соединении
Все эти изменения в новой модели Keenetic благотворно отразились на общем функционале, Lite II редко перегревается и не нуждается в постоянных перезагрузках.
Внешний вид Lite II
Продолжая описание Lite II, выделим несколько важных моментов, касающихся изменений в его внешнем виде
Привлекает внимание переход с белоснежного цвета, как у первой версии Keenetic, к черному, а также применение нового дизайна. Модель маршрутизатора Lite II стала меньше по габаритам, более компактной и изысканной, чему способствует ставшая ребристой верхняя часть корпуса
Keenetic снабдили дополнительной внешней «вай фай» антенной, установленной на задней панели. Здесь же расположены пять портов 100 Mbit: четыре LAN-разъема для домашней сети, один – WAN — для локальной. На верхней панели Lite II появилась кнопка, регулирующая соединение с сетями Wi-Fi, имеющая два основных режима:
- Посредством быстрого нажатия запускается мгновенное соединение.
- При нажатии с задержкой включается или отключается домашняя сеть.
Подключение и подготовка к работе Keenetic
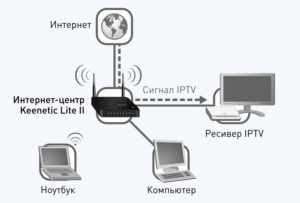 Подключение маршрутизатора Lite II и последующая подготовка к работе происходит довольно просто, для этого нужно:
Подключение маршрутизатора Lite II и последующая подготовка к работе происходит довольно просто, для этого нужно:
- При помощи адаптера, идущего в комплекте вместе с роутером Lite II, подключить его к электрической сети и нажать на кнопку «Питание».
- К разъему, обозначенному как «Интернет», выделенному синим цветом, подсоединить кабель провайдера. На Keenetic загорится индикатор со значением «0».
- Патч-корд, имеющийся в комплекте, подсоединить одним штекером к LFN-разъему Keenetic, лучше под №1, другим — к сетевой карте ПК, загорится индикатор «1».
- Если все сделано правильно, на передней панели Lite II загорятся лампочка питания и индикатор, выглядящий как шарик с сеточкой.
В случае если не загорается индикатор «0» при подключении кабеля от провайдера, это означает, что провод, возможно, имеет повреждения. Если не светится индикатор с номером разъема, к которому подключается патч-корд, это признак неисправности сетевой карты компьютера, или при подключении что-то было сделано неправильно. А если все индикаторы горят, значит, подключение прошло успешно, роутер Keenetic находится в рабочем состоянии и теперь можно переходить к настройкам устройства.
Как попасть в веб-настройки Zyxel
Используя «Оперу», «Хром», «Яндекс.Браузер» или даже «Интернет Эксплорер», открываем локальную страничку с адресом 192.168.1.1. В двух пустых полях пишем admin и 1234 — стандартные данные для входа в настройки Zyxel.
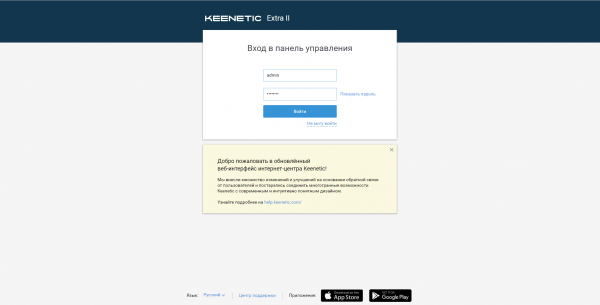
Введите 1234 в качестве пароля
Сразу откроется окно для запуска мастера моментальной настройки. Мы его пропускаем — переходим сразу в конфигуратор (с разделами для тонких настроек).
Смена пароля на вход в настройки
После успешной авторизации вам сразу поступит предложение задать новый пароль для «админки». Послушно соглашаемся — вбиваем новое значение для пароля и сохраняемся.
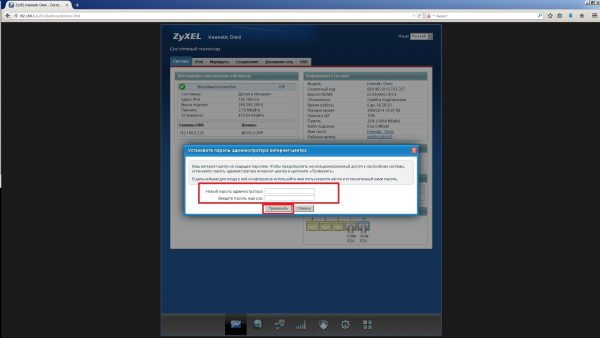
Поставьте сразу новый пароль на настройки вашего роутера
Подключение роутера, подготовка к настройке
Нам нужно связать компьютер, где должна проводиться настройка, и сам роутер. Связь может быть по «Вай-Фай» либо по кабелю. Последний метод самый стабильный, а потому и надёжный. Будем использовать его:
- Вводим штекер кабеля Ethernet, что в комплекте, в первый домашний порт до щелчка.
- Второй конец остался свободным — подключаем его к «компу». Найдите такой же выход слева или справа, если у вас ноутбук, либо сзади, если работаете на стационаре.
- Кабель интернет-провайдера вставляем, как уже догадались, в отдельный выход синего цвета. Подаём электропитание на роутер с помощью адаптера в комплекте и жмём на Power сзади устройства. Когда роутер прогрузится, он в принципе уже будет готов к настройке.
Через синий разъём подключите роутер к инернету провайдера
Единственное, можно ещё посмотреть настройки сетевой карты перед отладкой соединения:
- Вызываем в «Виндовс» окно «Панель управления». Сделать это можно через сам «Пуск» либо его контекстное меню: щёлкнуть правой кнопкой по «Пуску» и выбрать панель в меню.
- Ищем ссылку «Центр управления сетью».
- Заходим в раздел для изменения параметров адаптера.
- Вызываем контекстное меню соединения Ethernet. Выбираем «Свойства».
- В новом окошке выделяем IPv4 и заходим в свойства протокола.
- Ставим автоматическое получение IP И DNS и сразу сохраняемся. После этого приступаем к настройке роутера.