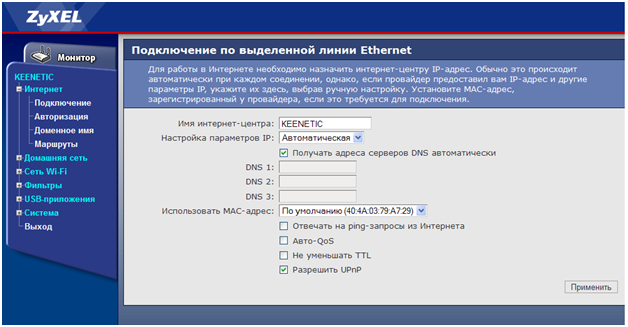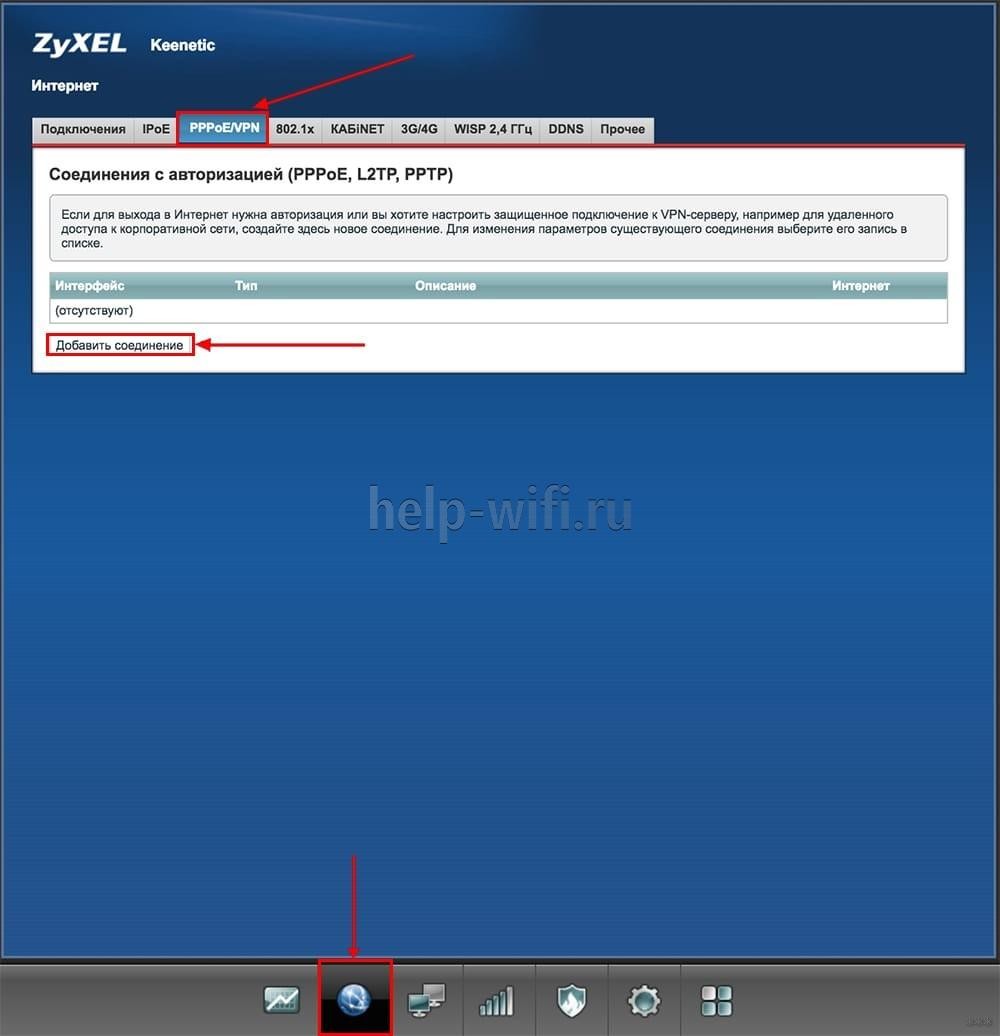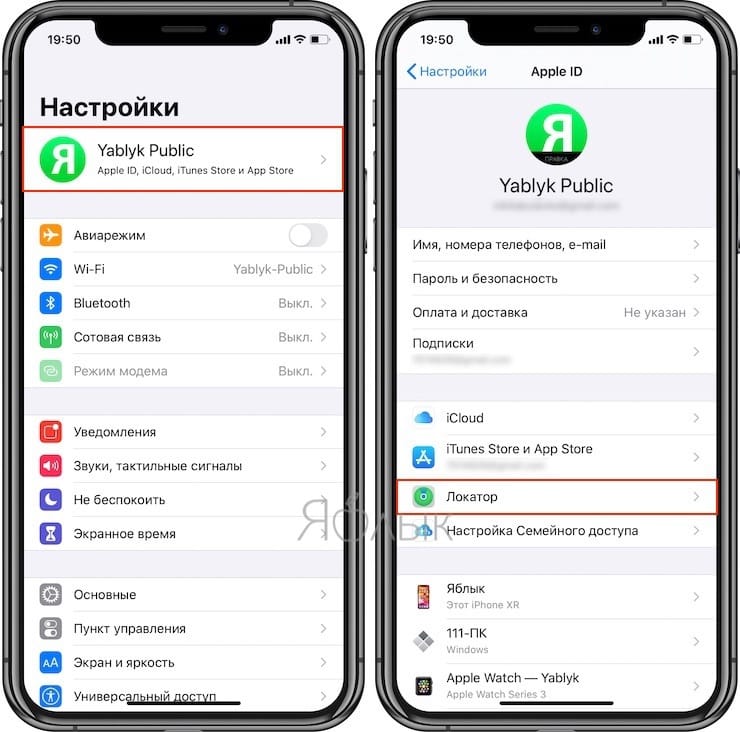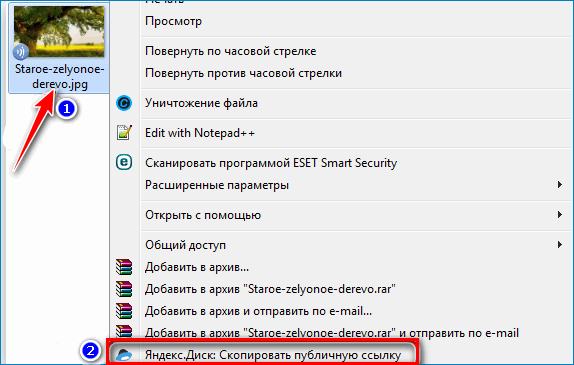Как обновить прошивку на роутере zyxel keenetic? подробная инструкция
Содержание:
- Обновление прошивка Keenetic OS через мобильное приложение для телефона
- Как прошить роутер Zyxel Keenetic вручную?
- Обзор модели
- Настройка интернета на Zyxel Keenetic Lite I, II, III
- Zyxel Keenetic Lite и режим повторителя
- Настройка протокола интернета
- Прошивка роутера
- Автоматическая настройка
- Альтернативные прошивки — драйвера OpenWRT и От Олега
- Настройка роутера
- Установка микропрограммы
- Настройка IPTV
- Обзор начинки и функционала роутера
- Настройки
- Автоматическая настройка
- Вывод
- Вывод
Обновление прошивка Keenetic OS через мобильное приложение для телефона
В современной линейке роутеров Keenetic для обновления прошивки не обязательно открывать свой ноутбук или включать компьютер. Сделать это можно через мобильное приложение My.Keenetic прямо со своего смартфона.
Для этого необходимо зайти в настройки своей модели
И открыть меню «Управление — Keenetic OS»
По умолчанию источником получения новой прошивки является официальный сервер производителя. Для ручного обновления нажимаем на одноименную кнопку
После чего роутер по воздуху получит последнюю версию микропрограммы Keenetic OS и перезагрузится
Для того, точбы впоследствии не приходилось делать обновление вручную, а прошивка проверялась автоматически, нужно включить соответствующий пункт в настройках на этой же странице.
Как прошить роутер Zyxel Keenetic вручную?
Для этого заходим на сайт keenetic.net в раздел «Поддержка — Центр загрузки».
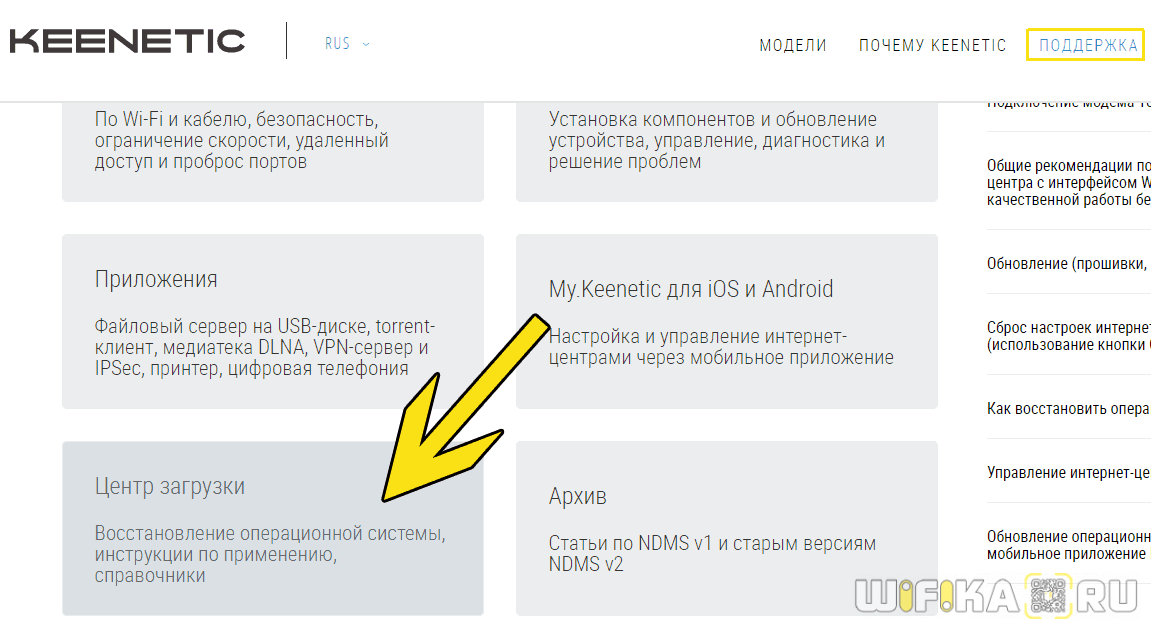
Здесь будет два блока ссылок. Прошивки для новых моделей Keenetic лежат в разделе «Файлы». Для старых, которые выпускались под брендом Zyxel Keenetic, в «Архивных моделях»

Поскольку я решил перепрошить старый Giga II, заходим в архивные и кликаем на кнопку «Показать все статьи»
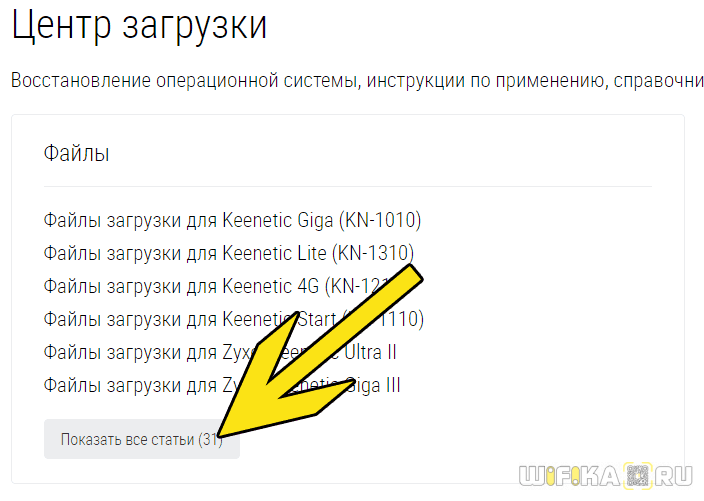
и находим свое устройство по модели — Keenetic Lite, 4G, Giga, Omni, Ultra, Viva и т.д.

И здесь, на странице конкретной модели роутера, ищем самую последнюю прошивку — у меня она датирована 2015-07-06 и имеет номер «NDMS v2.04(BFW.2)C7».

Сравниваем его с тем, что указан на главной страницы веб-интерфейса панели управления Zyxel Keenetic. Если файл прошивки более новый, то скачиваем его и разархивируем на компьютер.
Обзор модели
«Кинетик Лайт 3» — это последняя из современных разработок швейцарской компании, обладающая высокими функциональными характеристиками и возможностями. Модель отличается скоростными качествами и рядом преимуществ, часто недоступных для более дорогих устройств подобного типа. Особо это касается подключения всех возможных устройств к сети и IP-телевидения. Новый продукт претерпел несколько аппаратных обновлений, в частности, ревизию чипа MT7620N, представленного MediaTek, с частотностью 580МГц. Передача данных достигает 300 Мбит/сек.
Сохранились немаловажные особенности подключения к двум или трем провайдерам одновременно. Благодаря этому Keenetic lite использует резервный канал при возможных сбоях в основной сети путем управления приоритета доступа. То же самое касается фильтров для защиты от вирусов,  несанкционированного проникновения в базу данных, включая функцию «Родительский контроль», при подключении этой опции на сервисе «Яндекс.DNS».
несанкционированного проникновения в базу данных, включая функцию «Родительский контроль», при подключении этой опции на сервисе «Яндекс.DNS».
Новая функция «Режим адаптера» позволяет подключаться к сети «вай-фай» компьютерам с портами без любых сопутствующих устройств. Существует также возможность получить удаленный доступ при помощи VPN-сервера и прочих полезных опций.
Основные характеристики нового «Зикселя»:
- Стандарты используемых сетей — 802.11b/g/n.
- Диапазон «вай-фай» частот — 2.4 ГГц.
- Базовая скорость передачи — 100 Мбит/с.
- Максимально возможная скорость передачи – 300 Мбит/с.
- Коэффициент усиления антенн — 3 dBi.
- Безопасность соединения — WEP, WPA, WPA2.
- Протоколы динамической маршрутизации — IGMP v2, IGMP v1, IGMP proxy, IGMP snooping.
- Снабжен пятью портами на 100 Мбит.
Внешний вид
Маршрутизатор «Зиксель» черного цвета, изготовлен из пластика. Имеет небольшие компактные габариты: 16,6 см в ширину, 11,6 см в длину, 3,4 см высотой, вес Zyxel keenetic lite III составляет 200 грамм. Снабжен удобным и понятным Web-интерфейсом, в котором несложно разобраться. От предшественников этот во многом универсальный роутер отличается перенесением улучшенных антенн на боковые панели, что позволило увеличить радиус приема сигнала и его передачи. На задней панели появился переключатель для контроля режимов работы
Индикаторы, в активной фазе горящие зеленым, мигают нечасто, чтобы непроизвольно не отвлекать внимание пользователей
Где установить
Лучше поместить keenetic lite в свободном пространстве, чтобы на участке прохождения сигнала до компьютера не было стен. В зависимости от стройматериала радиус действия сети способен сокращаться до 30 м.
Телевизоры, холодильники, микроволновые печи, мобильные телефоны и другие привычные бытовые устройства работают на той же частоте, что и роутеры. Они негативно влияют на их производительность, снижают скорость приема или глушат сигнал домашней сети. За счет переноса антенн на keenetic lite III роутер крепится на стену. Необходимо устанавливать маршрутизатор подальше от:
- Стен со звукоизоляцией.
- Плоских металлических конструкций.
- Окон и зеркал.
- Аквариумов и других открытых водных поверхностей.
Подключение и подготовка к работе
Подключение роутера keenetic lite-3 происходит следующим образом: устройство распаковывается, затем необходимо убедиться, что все элементы, входящие в комплект, находятся на месте. Первое, что нужно сделать, — установить антенны в соответствующие разъемы на его боковых панелях и задать режим как «Основной» кнопкой-переключателем.
Посредством адаптера питания «Зиксель» keenetic lite подключается к электрической сети, от розетки — к слоту на задней поверхности вставляется штекер питания. Интернет-кабель подключается к WAN-интерфейсу роутера, находящегося тоже на оборотной стороне. При помощи патч-корда — самого короткого шнура в комплекте — соединяется один из LAN-портов устройства. Оба они одинакового цвета, с разъемом сетевой карты компьютера. После этого нужно включить кнопку питания, загорятся маячки, подключение роутера завершено, остается настроить.
Настройка интернета на Zyxel Keenetic Lite I, II, III
Настройка при помощи специального мастера
Большим и весомым преимуществом марки Zyxel является то, что она создала быструю настройку интернет-соединения. Если нужно выполнить подключение на 2 и 3 версиях, не разбираясь в параметрах, целесообразно выполнить следующее:
Зайдите в веб-интерфейс роутера через браузер при помощи ввода комбинации 192.168.1.1 в адресную строку.

Выберите мастер быстрой настройки, где вам предлагается пошагово указать необходимые параметры.

Выберите способ использования MAC-адреса — его нужно вписать, если этого требует провайдер. Если же для соединения он не нужен, выберите соответствующую строку.

Укажите способ получения IP-адреса на маршрутизаторе — автоматический или с вводом вручную. При выборе последнего варианта введите комбинацию адреса, цифры для DNS и прочую информацию, указанную в договоре.

Далее, впишите логин и пароль для доступа к сети — если они не нужны, отметьте галочкой вариант «У меня нет пароля для доступа к интернету». Если они есть в договоре, их нужно указать.

После будет отображено окно статуса подключения со всеми параметрами.

Детальная настройка оборудования
Если вы хотите изменить отдельные параметры, переустановить подключение или настроить соединение самостоятельно, при входе в параметры на Zyxel Keenetic Lite 2 нажмите на «Веб-конфигуратор» вместо быстрой настройки.
Далее, выполняйте следующее:
После входа вам предлагается поменять ключ доступа к меню параметров — сделайте это, чтобы обезопасить своё устройство от стороннего вмешательства.
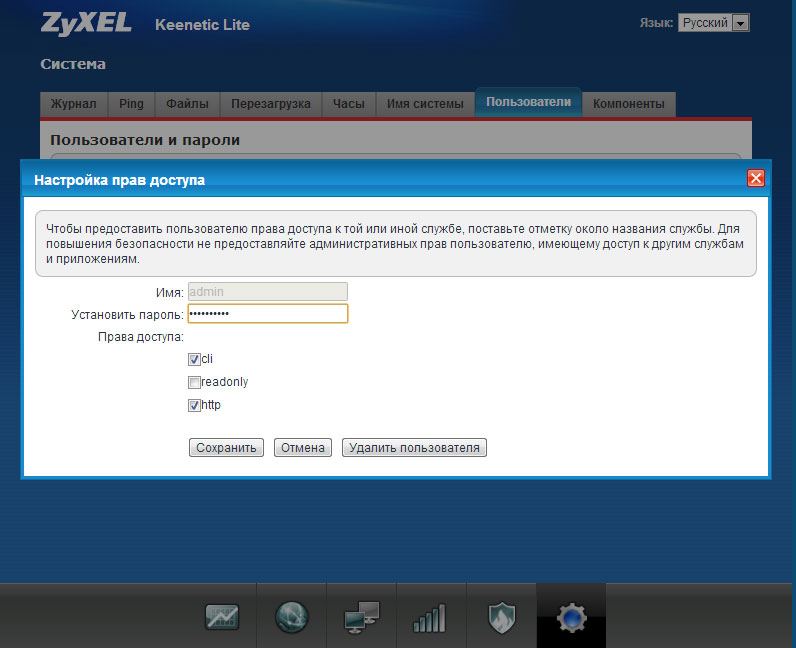
- Для настройки сети выберите снизу меню Интернет, откройте подключение из появившегося списка.
- Перед вами появится форма для установки параметров соединения — если у вас простое NAT подключение с динамическим адресом, выберите автоматическое получение его в строке Настройка параметров IP. При использовании провайдером статического IP его нужно ввести в соответствующих полях, вписать маску подсети и шлюз.

- Для установки соединения L2TP на маршрутизаторе руководствуйтесь такими инструкциями:
- В разделе Интернет, вкладке Подключение снова выберите существующее соединение, в форме отметьте строки «Включить» и «Использовать для выхода в Интернет», разъём с сетевым кабелем и получение IP автоматическим путём.
- Переходим в меню PPPoE/VPN и создаём авторизованное подключение — отмечаем первые две строки, указываем протокол, «Подключаться через» Broadband connection ISP, адрес сервера, имя и пароль, получение IP-адреса автоматическим путём.

- Установка интернета для типа PPPoE делается таким образом:
- В форме в Описании впишите Broadband connection, выберите настройку параметров IP «Без IP-адреса».
- Проследите, чтобы были активированы пункты «Включить», «Использовать для выхода в Интернет», а на схеме был отмечен тот разъём, куда подключён сетевой кабель.
- Вернитесь в раздел Интернет и откройте другую вкладку — PPPoE/VPN, чтобы создать авторизованное соединение.
- Нажмите на «Добавить соединение» и в появившейся форме отметьте первые две строки, введите описание (название сети, произвольное), выберите тип протокола, в «Подключаться через» — Broadband connection ISP. Ещё необходимо написать логин и пароль из договора и выбрать автоматическое получение IP-адреса.

Zyxel Keenetic Lite и режим повторителя
На роутере Lite режим повторителя настраивается через функцию беспроводного моста:
-
Зайдите в раздел «Система». Когда окажетесь в первом меню с перечнем режимов, выберите последнее состояние «Беспроводной мост Wi-Fi». Щёлкните по «Применить».
- Система переключится на новый режим — список разделов с настройками изменится. Откройте блок «Клиент Wi-Fi».
- В первом меню «Обзор сетей» выберите точку доступа основного роутера, к которой нужно подключиться. Нажмите на кнопку справа внизу.
-
Введите при необходимости пароль от неё. Задайте пароль для сети репитера. Подождите, пока завершится синхронизация между двумя устройствами.
Настройка протокола интернета
Откройте договор, который вы заключали с провайдером на предоставление интернета. Там должен быть указан протокол (тип подключения) — L2TP, PPTP, PPPoE, статический либо динамический IP. Теперь переходите к инструкции, которая подходит под ваш протокол.
L2TP, PPTP, PPPoE
Как настраиваются эти три типа:
- Переходим в раздел «Интернет». Открываем блок настроек PPPoE/VPN.
-
Добавляем новое соединение.
- В типе протокола указываем L2TP, PPTP или PPPoE. Для первых двух указываем сразу адрес сервера, который отмечен в договоре для вашего провайдера.
-
Для любого из этих протоколов также пишем логин и пароль для входа в сеть оператора. Применяем настройки.
Статический и динамический IP
В случае этих двух протоколов заходим в другую вкладку IPoE. Там тоже добавляем новый интерфейс. В настройке IP ставим «Ручная», если у вас статический IP — пишем все соответствующие данные из договора, включая сам адрес, маску и т. д.
Если у вас динамический IP просто оставляете значение «Автоматическая» в параметрах IP и сохраняетесь.
Прошивка роутера
Перед тем, как начинать обновление следует сделать несколько простых операций
- Необходимо подключиться к устройству
через витую пару, при обновлении через беспроводную сеть может возникнуть множество ошибок, которые не так уж просто исправить. - Лучше всего провести сброс роутера
, для этого нужно удерживать кнопку reset при включенном маршрутизаторе.
После того, как пользователь готов начать прошивку, нужно зайти в любой обозреватель и ввести в адресной строке 192.168.1.1
, а в появившемся окне ввести либо свой логин и пароль, либо стандартные admin/1234. В открывшемся окне представлено меню управления
маршрутизатором. В разделе Системный монитор можно узнать текущую версию микропрограммы, неплохо ее проверить, чтобы удостовериться, что пользователь не собирается устанавливать ту же версию.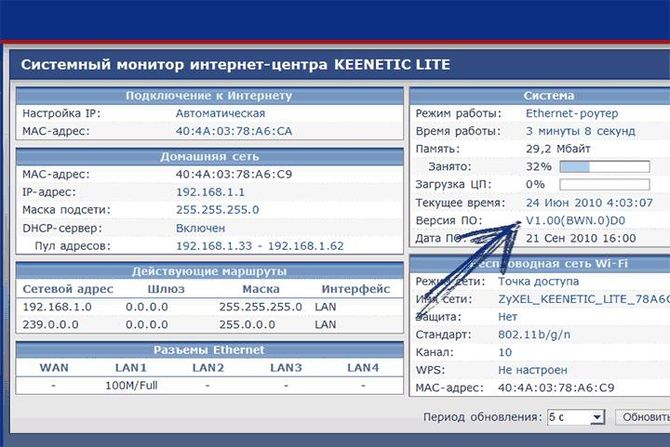
Сама же установка обновления производится через меню Микропрограмма. Здесь представлена всего одна строка, в которой надо указать путь до скачанного файла, после чего останется нажать «Обновить
» и дождаться окончания процесса. Чтобы удостовериться, что все прошло хорошо можно будет проверить текущую версию микропрограммы, она должна была измениться.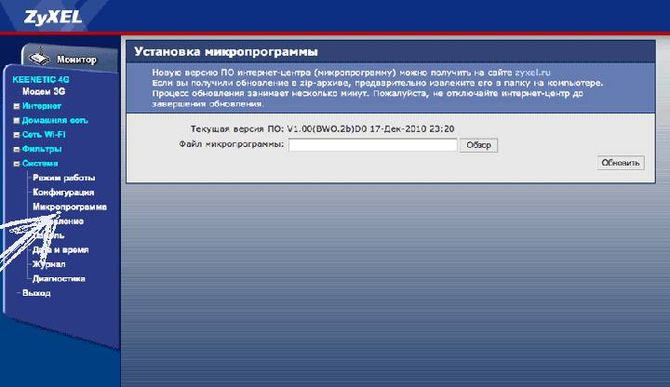
Автоматическая настройка
Автоматическая настройка роутера Zyxel Keenetic Omni выполняется с помощью пошагового мастера, который поможет создать подключение и проверит его исправность.
Инструкция:
- Кликнуть «Быстрая настройка».
- Выбрать язык, нажать «Начать быструю настройку».
- Прочитать соглашение, принять его.
- Придумать новый пароль для защиты веб-конфигуратора от посторонних.
- Выбрать способ подключения – «Ethernet» или «USB-модем».
- По умолчанию Keenetic Omni работает как роутер. Если нужны другие режимы, в окне выбора способа подключения нажать «Дополнительные режимы». Здесь можно перевести маршрутизатор на работу в качестве адаптера, усилителя (ретранслятора) или точки доступа.
- Указать, какие нужны услуги – «Интернет» или «Интернет и IP TV».
- Ввести номера VLAN, если поставщик их предоставляет. Иначе пропустить шаг.
- Выбрать MAC-адрес. Если провайдер их не регистрирует, установить «По умолчанию». Иначе нажать «Изменить» и ввести зарегистрированный адрес.
- Выбрать настройку IP. Если IP-адрес динамический, указать «Автоматическая».
- Если IP постоянный (статический), установить «Ручная» и ввести IP, маску подсети, адрес шлюза и сервер DNS.
- Указать тип подключения к Сети. Он находится в договоре поставщика услуг. Это может быть «PPPoE», «PPTP», «L2TP», «Авторизация 802.1х». Если этот параметр не указан, нажать «Без пароля».
- Для PPPoE ввести имя пользователя и пароль.
- Для PPTP необходим IP-адрес или название VPN-сервера.
- L2TP соединение требует знания адреса VPN-сервера или IP.
- При выборе «Авторизации 802.1х» указать имя, пароль и способ авторизации.
После ввода данных маршрутизатор установит соединение и выполнит поиск и инсталляцию обновлений. В это время запрещается выключать или перезагружать устройство – это может привести к его поломке. Маршрутизатор сообщит о завершении операции. Нажать «Продолжить».
В следующем окне установить защиту от кибер-угроз. Это интернет-фильтры Яндекс.DNS, SkyDNS или AdGuard DNS.
В новом окне появится логин и пароль для созданной автоматически беспроводной сети. Нажать «Завершить настройку».
Откроется веб-интерфейс, в котором можно выполнить дополнительную ручную установку необходимых параметров.
Альтернативные прошивки — драйвера OpenWRT и От Олега
Как и для множества других моделей роутеров, для Zyxel Keenetic существую и другие версии прошивок от сторонних разработчиков. Наибольшей популярностью пользуются OpenWRT и так называемая «От Олега». По идее, в них реализовано больше функций, чем в стандартной фирменной. Однако, наиболее актуально их использование было в то время, когда на Zyxel Keenetic ставили микропрограмму NDMS 1 и NDMS 2. Однако в современную операционную систему Keenetic OS внедрили многое из того, что было в кастомных версиях. Плюс интерфейс панели управления OpenWRT и «От Олега» не так интуитивно понятен, как в Keenetic OS. Поэтому использовать их я бы советовал только, если вы хорошо разбираетесь во всех тонкостях настройки роутера.
Настройка роутера
Перед началом настройки ZyXEL Keenetic Giga, следует включить его в осеть и соединить его с кабелем провайдера и с компьютером (или ноутбуком), оборудованным сетевой картой. Для этого используется патч-корд, подключаемый в первый LAN-порт устройства и в соответствующий разъём ПК. Первый этап, как гласит прилагающаяся к ZyXEL Keenetic Giga II инструкция, предполагает использование любого браузера, в адресной строке которого следует ввести «192.168.1.1». Для начала работы требуется указать логин («admin») и пароль по умолчанию (совпадающий с именем).
Следующим этапом является переход к интернет-центру устройства и настройки VLAN. Для этого Keenetic Giga требует нажатия расположенной внизу кнопки «Интернет» и перехода к вкладке IPoE, PPPoE или L2TP.

Дальнейшие действия пользователя зависят от типа соединения:
- для IPoE достаточно выбрать интерфейс ISP, установить автоматическую настройку
- параметров и ввести MAC-адрес компьютера;
- для подключения L2TP требуется указание названия подключения, имени и пароля;
- для PPPoE придётся ввести всего лишь имя с паролем.

При необходимости настроить дополнительные возможности следует выполнить ещё несколько этапов. Это позволит роутеру правильно работать с файлообменниками и серверами VPN. А также запустить работу беспроводной сети.
Установка микропрограммы
Прежде чем устанавливать новую прошивку на роутер, обращу Ваше внимание на две рекомендации от производителя:
- Перед началом обновления микропрограммы рекомендуется произвести сброс роутера на заводские настройки, для чего при включенном роутере нужно нажать и удерживать некоторое время кнопку Reset на обратной стороне устройства.
- Действия по перепрошивке следует проводить с компьютера, соединенным с роутером кабелем Ethernet. Т.е. не по беспроводной сети Wi-Fi. Это убережет Вас от многих неприятностей.
Про второй пункт — настоятельно рекомендую следовать. Первый не особо критичен, по личному опыту. Итак, роутер подключен, приступаем к обновлению.
Для того, чтобы установить новую прошивку на роутер, запустите любимый браузер (но лучше для этого роутера использовать последний Internet Explorer) и введите в адресную строку 192.168.1.1, после чего нажмите Enter.
В результате Вы увидите запрос имени пользователя и пароля для доступа к настройкам роутера Zyxel Keenetic. Вводим admin в качестве логина и 1234 — стандартный пароль.
После авторизации, Вы попадете в раздел настроек Wi-Fi роутера, или, как там будет написано, интернет-центра Zyxel Keenetic. На странице «Системный монитор» Вы сможете увидеть, какая версия прошивки установлена в данный момент.
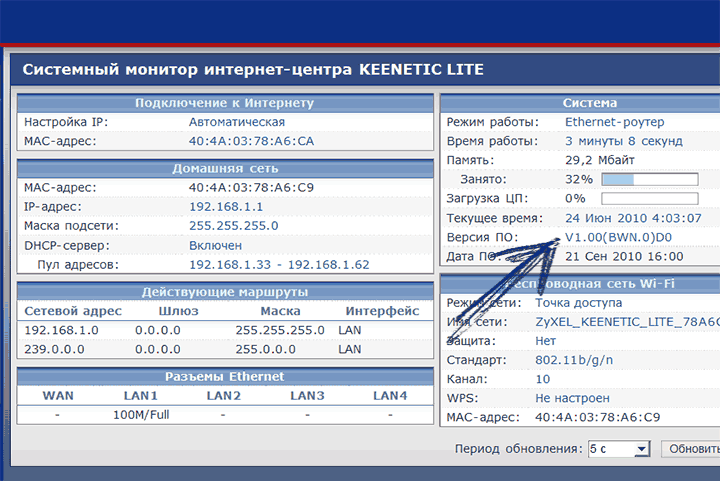
Текущая версия прошивки
Для того, чтобы установить новую прошивку, в меню справа выберите в разделе «Система» пункт «Микропрограмма». В поле «Файл микропрограммы» укажите путь к файлу прошивки, который был загружен ранее. После этого нажмите кнопку «Обновить».
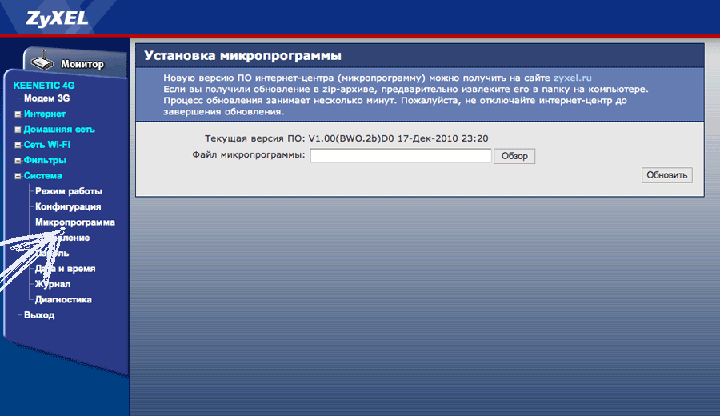
Указываем файл прошивки
Дождитесь окончания обновления прошивки
После этого вновь зайдите в панель администрирования Zyxel Keenetic и обратите внимание на версию установленной прошивки для того, чтобы убедиться в том, что процесс обновления прошел успешно
Настройка IPTV
Для пользователей услуги «Цифровое TV» мы подготовили такую подробную инструкцию:
- В нижнем ряду вкладок жмём на значок глобуса («Интернет»). На открывшейся странице нажимаем на раздел «Подключения». Находим в списке строку с названием Broadband Connection и кликаем по ней. Открывается страница с параметрами подсоединения.
- Выбираем порт LAN, к которому подключаем приставку IPTV, отмечаем его галочкой. Разъём WAN выделяем птичкой в строке «Кабель от провайдера». Отмечаем дополнительно пункт «Включить».
-
В зависимости от провайдера выбираем из списка «Настройка параметров IP» нужную запись. Для «Билайна» — «Автоматическая», для остальных оставляем — «Без IP-адреса». Применяем введённые настройки для телевидения IPTV на роутерах Zyxel Keenetic.
Укажите порт для IPTV (вашей приставки)
Обзор начинки и функционала роутера
Модель Zyxel Keenetic Giga II является средней по параметрам между Keenetic II и Keenetic Ultra. Первая модель стоит немного меньше, но обладает более слабыми характеристиками, поэтому выбор стоит делать именно в пользу Giga II. Другая же модель сильнее, но и стоит дороже, скорее рассчитана на требовательных пользователей.
Начинка же Zyxel Keenetic Giga 2 представлена 256 МБ оперативной памяти, 16 МБ памяти для установки прошивки, роутер обладает гигабитными портами и работает на скорости до 300 Мбит/сек. Такие показатели оптимальны для большинства пользователей — обычно они пользуются интернетом со скоростью до 100 Мбит, поэтому с ней роутер отлично справится.
Модель оснащена 4 LAN-портами и одним портом WAN, разъёмами USB для подключения различного оборудования, кнопкой питания — удобно, чтобы каждый раз не выключать маршрутизатор из сети, сброса настроек.

Роутер оснащён двумя внешними антеннами, что положительно влияет на качество и площадь покрытия сигнала
Стоит отметить и стильный вид — он привлекает внимание и выглядит довольно интересно
Настройки
Для настройки маршрутизатора Zyxel Keenetic Start достаточно присоединить ПК или лэптоп к роутеру, зайти в браузер и указать в адресной строке устройства IP-адрес (обозначен на коробке маршрутизатора).

Если данные по IP отсутствуют, следует указать стандартный адрес для Zyxel Keenetic Start: 192.168.1.1. В случае возникновения проблем при подключении комбинацию цифр рекомендуется скорректировать: 192.168.0.1.
При успешном входе в систему, пользователю будет предложено установить параметры двумя способами – ручным или автоматическим.
Ручная настройка
При начальном запуске оборудования, следует обратиться к параметрам Start. При данном варианте, рекомендуется выбирать не быстрый тип настройки, а «Веб-конфигуратор».

При повторном запуске параметры устанавливаются в опции «Интернет» (во вкладке PPPoE/VPN). Здесь потребуется активировать опцию «Добавить новое соединение» и скорректировать ряд настроек:
- в меню «Настройка соединения» потребуется обозначить метки (в первых двух полях);
- в поле «Описание» указать имя соединения (любое);
- «Тип протокола» – PPPoE;
- «Подключаться через…» – Broadband connection;
- «Имя пользователя» и «Пароль» – согласно данным, отраженным в договоре с провайдером.

Остальные параметры сохранить по умолчанию и зафиксировать изменения опцией «Применить». Проверка состояния соединения доступна в разделе роутера «Подключения». Ярлык с зеленой меткой напротив нового названия будет свидетельствовать о правильной работе канала передачи данных.
Автоматическая настройка
Для автоматической настройки достаточно активировать опцию «Быстрая настройка» и дождаться проверки подключения. В открывшемся поле (для авторизации) потребуется указать логин и пароль. При использовании РРРоЕ поставить о. Если используется другой тип подключения, то данные логина и пароля необходимо ввести вручную (предоставляются поставщиком интернет-услуг).
При активации опции «Далее» откроется доступ к обновлениям (при наличии – рекомендуется обновить). По окончании инсталляции компьютер перезагрузится и зафиксирует конфигурации. ПК и маршрутизатор во время процесса установки выключать нельзя.
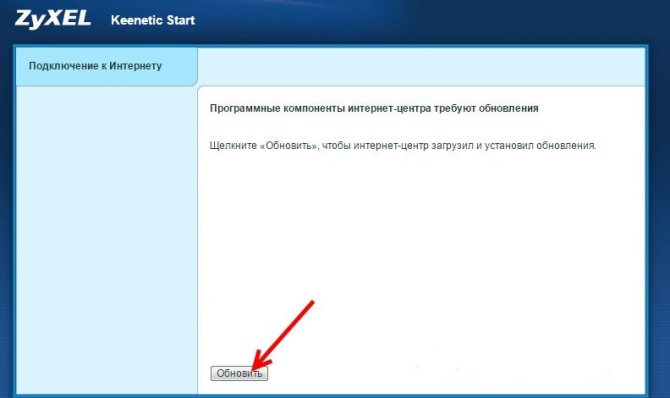
Автоматическая настройка
По умолчанию предлагается выполнить настройку Zyxel Keenetic Lite 3 в автоматическом режиме:
1. Откроется окно с предложением выполнить быструю настройку роутера. Нажмите «Быстрая настройка» для подтверждения.
- Автоматически определится тип подключения к сети: Ethernet, модем или ADSL-кабель. Если автоматическое определение сработало некорректно, то вы сможете самостоятельно указать нужный тип.
- Система поинтересуется, требуется ли регистрировать MAC-адреса. Если провайдер не выполняет регистрацию MAC-адресов, то оставляйте значение по умолчанию. В противном случае уточните у провайдера актуальные MAC-адреса.
- Далее выбираете страну и регион проживания. Это делается через выпадающий список. Если вашего населенного пункта нет в списке, то впишите его название вручную.
- На этом шаге вводятся логин и пароль, которые выдаются провайдером/оператором. Узнать их можно из договора или обратившись в техническую поддержку.
- Прошивка предложит включить «Интернет-фильтр Яндекс с DNS». Он позволяет обезопасится от различных атак. Включать его или нет – решать вам.
- Кликните по кнопке «Выйти в интернет», чтобы завершить автоматическую настройку маршрутизатора.
На корпусе маршрутизатора должна загореться иконка земного шара, что будет свидетельствовать о успешной настройке и подключению к интернету.
Вывод
«Зиксель» keenetic lite III достоин внимания пользователей. Конечно, его нельзя назвать наилучшим роутером в мире, но по критериям «цена-качество» подобного точно не найти. Устройство имеет положительные и отрицательные стороны, но первых несравнимо больше, так что на вторые можно и не обратить внимания.
Плюсы
Среди положительных сторон Keenetic Lite пользователи отмечают следующие:
- удобен и функционален;
- русскоязычный интерфейс;
- обладает высокими скоростными качествами и радиусом приема;
- надежен в использовании;
- простые настройки работы роутера zyxel keenetic lite III;
- неприхотлив в обслуживании;
- не перегревается;
- недорогой.
Минусы
Что касается негативных оценок, пользователи подчеркивают в Keenetic Lite:
- низкую скорость Wi-Fi;
- неэффективную службу поддержки;
- отсутствие многих опций;
- возникающие неполадки на втором году эксплуатации.
Вывод
Достоинства Кинетик Старт определяются следующими показателями:
- встроенный сервис «DNS.Яндекс» (обеспечивает безопасность подключенных устройств при работе в сети);
- сетевой фильтр;
- возможность выбора протокола;
- наличие SkyDNS (для родительского контроля).
К минусам данной модели относится факт отсутствия USB-порта. Данное обстоятельство ограничивает функционал роутера (исключает возможность использования принтера).
Надеемся, что ответили на все ваши вопросы! Если что-то непонятно, или мы дали не полный обзор, не стесняйтесь, пишите! Наши доброжелательные админы и авторы всегда рады общению!