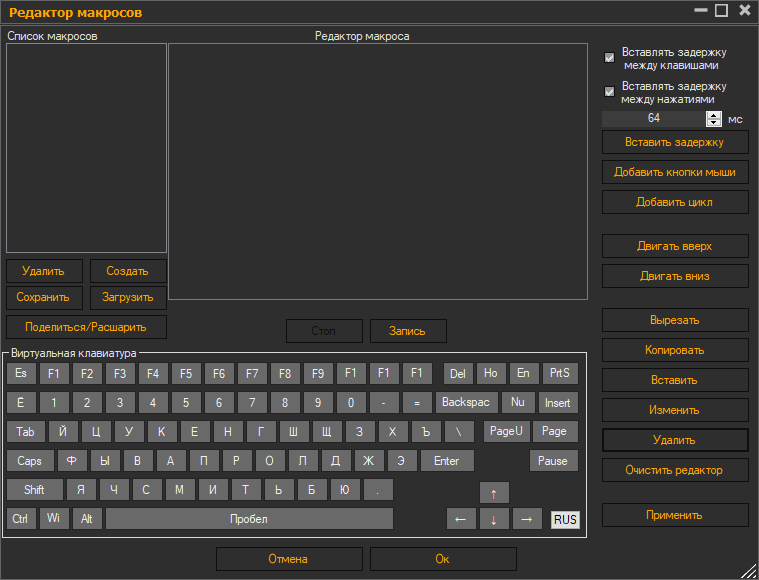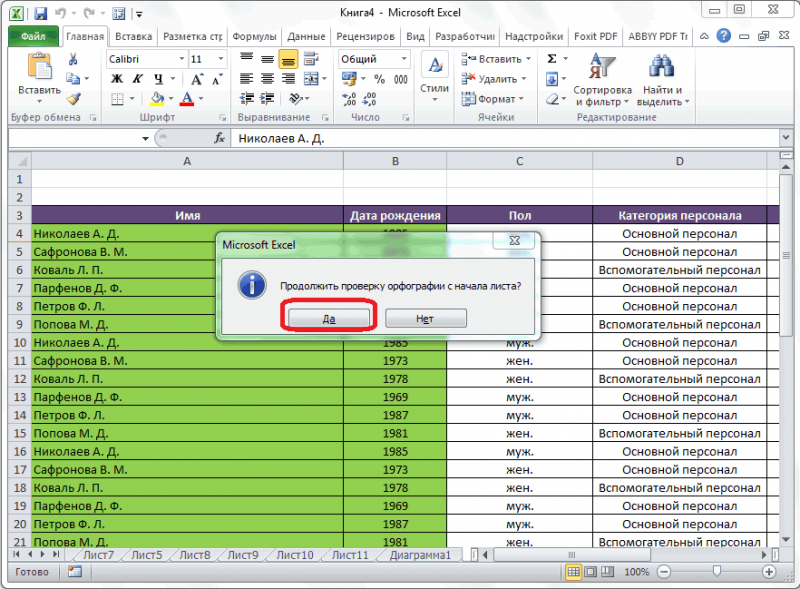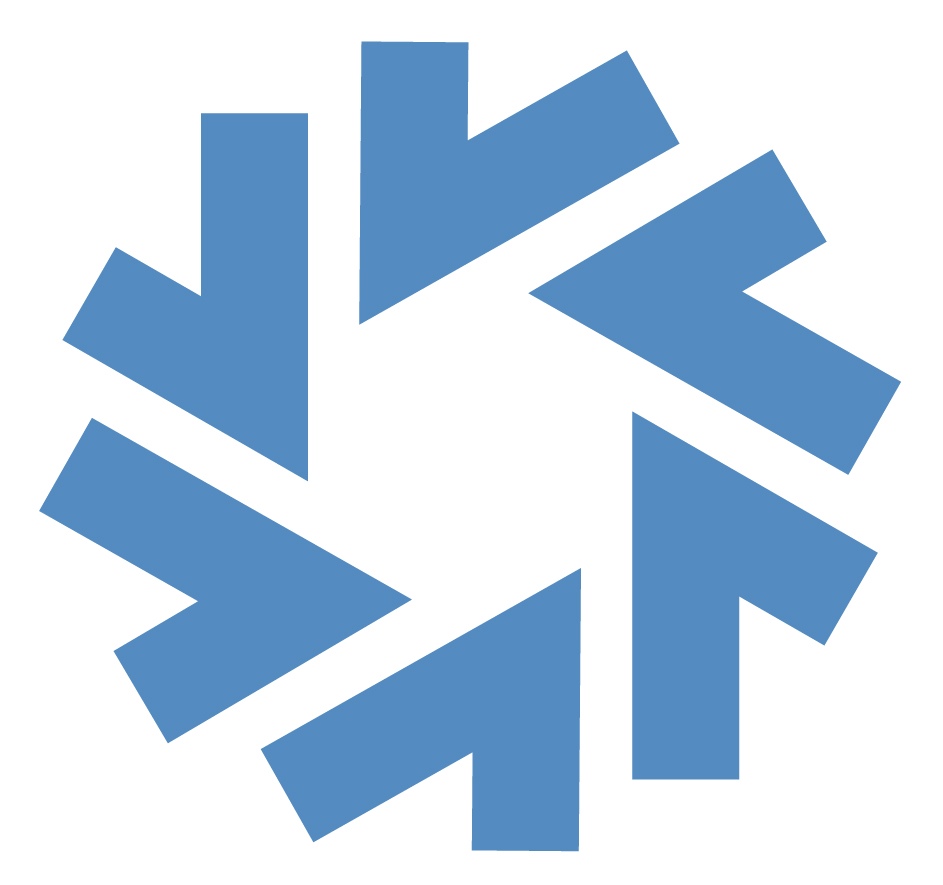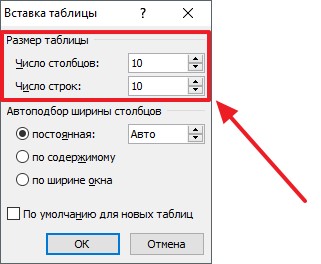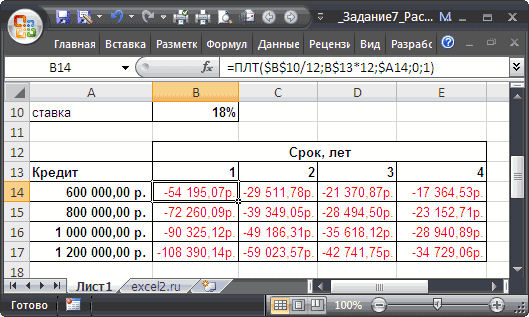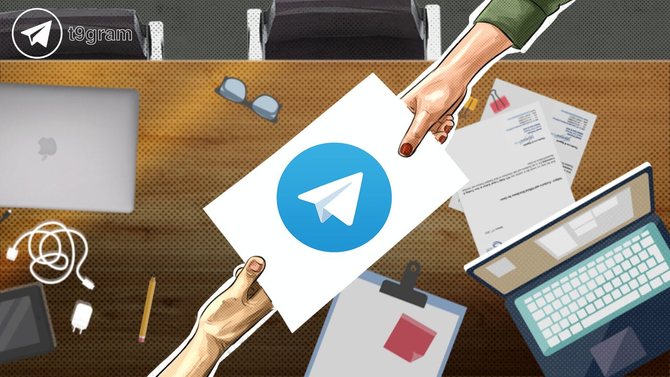Как работать в программе excel: пошаговая инструкция для чайников
Содержание:
- Как работать в программе Excel: пособие для начинающих
- Вариант 1: Автоматическая запись макросов
- Создание таблиц, виды и особенности содержащихся в них данных
- Использование формул: среднее значение и сумма значений в ячейках
- Как создать формулу в Excel?
- Как группировать строки или столбцы в Excel?
- Изменение размеров ячеек
- Раздел 5: Продвинутая работа с формулами в Excel
- Планета Excel
- Видеоуроки для начинающих
- Форматы файлов
- Формулы деление/умножение
Как работать в программе Excel: пособие для начинающих
Итак, мы получили некий минимум теоретических сведений, позволяющих приступить к практической части. А теперь рассмотрим, как работать в Excel. Разумеется, после запуска программы нам нужно создать таблицу. Сделать это можно разными способами, выбор которых осуществляется с учётом ваших предпочтений и стоящих перед вами задач.
Изначально мы имеем пустую таблицу, но уже разбитую на ячейки, с пронумерованными строками и столбцами. Если распечатать такую таблицу, получим чистый лист, без рамок и границ.
Давайте разберёмся, как работать с элементами таблицы – стройками, столбцами и отдельными ячейками.
Как выделить столбец/строку
Для выделения столбца необходимо щёлкнуть кнопкой мыши по его наименованию, представленному латинской буквой или комбинацией букв.
Соответственно, для выделения строки нужно щелкнуть мышкой по цифре, соотносящейся с нужной строкой.
Для выделения диапазона строк или столбцов действуем следующим образом:
- щёлкаем правой кнопкой по первому индексу (буква или цифра), при этом строка/столбец выделится;
- отпускаем кнопку и ставим курсор на второй индекс;
- при нажатой Shift щёлкаем ПКМ на второй цифре/букве – выделенной станет соответствующая прямоугольная область.
Выделение строк с помощью горячих клавиш производится комбинацией Shift+Пробел, для выделения столбца устанавливаем курсор в нужную ячейку и жмём Ctrl+Пробел.
Изменение границ ячеек
Пользователи, пробующие самостоятельно научиться пользоваться программой Excel, часто сталкиваются с ситуацией, когда в ячейку вносится содержимое, превышающее её размеры. Это особенно неудобно, если там содержится длинный текст. Расширить правую границу ячейки можно двумя способами:
- вручную, кликнув левой кнопкой мыши по правой границе на строке с индексами и, удерживая её нажатой, передвинуть границу на нужное расстояние;
- есть и более простой способ: дважды щёлкнуть мышью по границе, и программа самостоятельно расширит длину ячейки (опять же на строке с буквами-индексами).
Для увеличения высоты строки можно нажать на панели инструментов кнопку «Перенос текста», или потянуть мышкой за границу на панели цифр-индексов.
С помощью кнопки «Распределение по вертикали» можно отобразить не помещающийся в ячейку текст в несколько строк.
Отмена внесенных изменений производится стандартным способом, с помощью кнопки «Отмена» или комбинации CTRL+Z. Желательно такие откаты делать сразу – потом это может и не сработать.
Если требуется отметить форматирование строк, можно воспользоваться вкладкой «Формат», в которой выбрать пункт «Автоподбор высоты строки».
Для отмены изменений размеров столбцов в той же вкладке «Формат» следует выбрать пункт «Ширина по умолчанию» — запоминаем стоящую здесь цифру, затем выделяем ту ячейку, границы которой были изменены и их нужно «вернуть». Теперь заходим в пункт «Ширина столбца» и вводим записанный на предыдущем шаге показатель по умолчанию.
Как вставить столбец/строку
Как обычно, вставку строки или столбца можно производить двумя способами, через вызов контекстного меню мышкой или с помощью горячих клавиш. В первом случае кликаем ПКМ на ячейке, которую необходимо сдвинуть, и в появившемся меню выбираем пункт «Добавить ячейки». Откроется стандартное окно, в котором можно задать, что именно вы хотите добавить, и будет указано, где произойдёт расширение (столбцы добавляются слева от текущей ячейки, строки – сверху).
Это же окно можно вызвать комбинацией CTRL+SHIFT+«=».
Столь подробное описание, как пользоваться программой Excel, несомненно, пригодится чайникам, то есть новичкам, ведь все эти манипуляции востребованы очень часто.
Вариант 1: Автоматическая запись макросов
Прежде чем начать автоматическую запись макросов, нужно включить их в программе Microsoft Excel. Для этого воспользуйтесь нашим отдельным материалом.
Подробнее: Включение и отключение макросов в Microsoft Excel
Когда все готово, приступаем к записи.
- Перейдите на вкладку «Разработчик». Кликните по кнопке «Запись макроса», которая расположена на ленте в блоке инструментов «Код».
Открывается окно настройки записи макроса. Тут можно указать любое имя для него, если установленное по умолчанию вас не устраивает. Главное, чтобы имя это начиналось с буквы, а не с цифры, а также в названии не должно быть пробелов. Мы оставили название по умолчанию – «Макрос1».
Тут же при желании можно установить сочетание клавиш, при нажатии на которые макрос будет запускаться. Первой клавишей обязательно должна быть Ctrl, а вторую пользователь устанавливает самостоятельно. Мы в качестве примера установили клавишу М.
Далее следует определить, где будет храниться макрос. По умолчанию он расположен в этой же книге (файле), но при желании можно установить хранение в новой книге или в отдельной книге макросов. Мы оставим значение по умолчанию.
В самом нижнем поле можно оставить любое подходящее по контексту описание макроса, но это делать не обязательно. Когда все настройки выполнены, жмем на кнопку «OK».
После этого все ваши действия в данной книге (файле) Excel будут записываться в макрос до тех пор, пока вы сами не остановите запись.
Для примера запишем простейшее арифметическое действие: сложение содержимого трех ячеек (=C4+C5+C6).
Когда алгоритм был выполнен, щелкаем на кнопку «Остановить запись». Эта кнопка преобразовалась из кнопки «Запись макроса» после включения записи.
Запуск макроса
Для проверки того, как работает записанный макрос, выполним несколько простых действий.
- Кликаем в том же блоке инструментов «Код» по кнопке «Макросы» или жмем сочетание клавиш Alt + F8.
После этого открывается окно со списком записанных макросов. Ищем макрос, который мы записали, выделяем его и кликаем на кнопку «Выполнить».
Можно поступить еще проще и не вызывать даже окно выбора макросов, так как на первом этапе мы задали сочетание клавиш для быстрого вызова макроса. В нашем случае это Ctrl + М. Жмем данную комбинацию на клавиатуре, после чего он запускается.
Как видим, он выполнил в точности все те действия, которые были записаны ранее.
Редактирование макроса
Естественно, при желании вы можете корректировать созданный макрос, чтобы всегда поддерживать его в актуальном состоянии и исправлять некоторые неточности, допущенные во время процесса записи.
- Снова щелкаем на кнопку «Макросы». В открывшемся окне выбираем нужный и кликаем по кнопке «Изменить».
Открывается «Microsoft Visual Basic» (VBE) – среда, где происходит их редактирование.
Запись каждого макроса начинается с команды , а заканчивается командой . Сразу же после указывается имя макроса. Оператор указывает выбор ячейки. Например, при команде «Range(«C4»).Select» выбирается ячейка «C4». Оператор используется для записи действий в формулах и других расчетов.
Попытаемся немного изменить макрос, дописав выражение:
Выражение заменим на .
Закрываем редактор и запускаем макрос. Как видим, вследствие введенных нами изменений была добавлена дополнительная ячейка с данными. Она также была включена в расчет общей суммы.
В случае если макрос слишком большой, его выполнение может занять значительное время, но внесением ручного изменения в код мы можем ускорить процесс. Добавляем команду . Она позволит сохранить вычислительные мощности, а значит, ускорить работу. Это достигается путем отказа от обновления экрана во время выполнения вычислительных действий. Чтобы возобновить обновление после выполнения макроса, в его конце пишем команду .
Добавим также команду в начало кода, а в его конец дописываем . Этим мы сначала отключаем автоматический пересчет результата после каждого изменения ячеек, а в конце макроса – включаем. Таким образом, Excel подсчитает результат только один раз, а не будет его постоянно пересчитывать, чем сэкономит время.
Создание таблиц, виды и особенности содержащихся в них данных
Рабочее пространство листа Microsoft Excel разделено условно невидимыми границами на столбцы и строки, размеры которых можно регулировать, «перетаскивая» наведенный на границу ползунок. Для быстрого объединения ячеек служит соответствующая иконка в блоке «Выравнивание» вкладки «Главная».
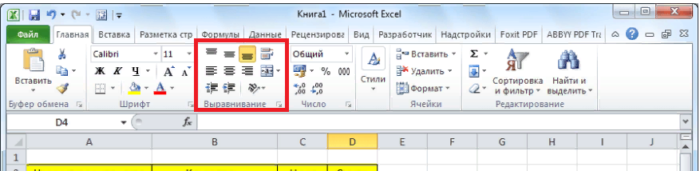
Столбцы обозначены буквами латинского алфавита (A, B, C,… AA, AB, AC…), строки пронумерованы. Таким образом, каждая ячейка имеет свой уникальный адрес. Вот пример выделения ячейки C7.
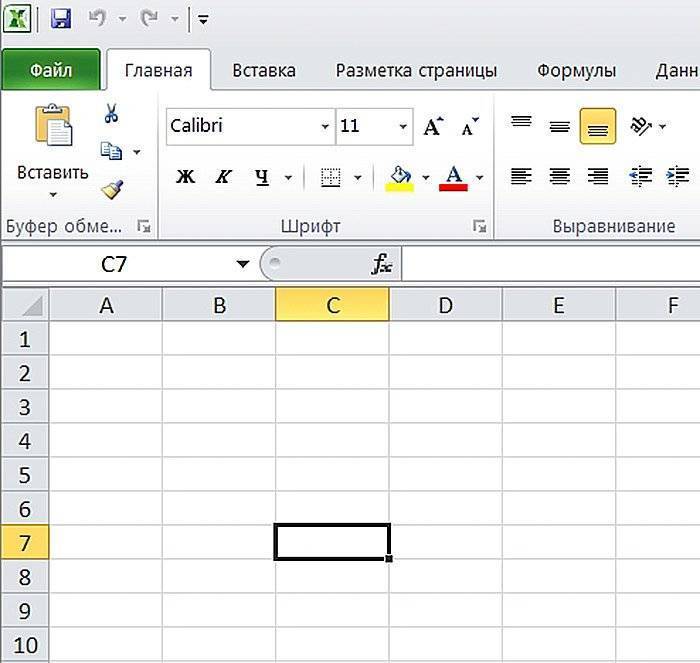
Ячейка может содержать числовое значение, текст с заданным форматированием, символы, формулы и другие элементы. Числа по умолчанию располагаются в правой части ячейки, текст – в левой. При выделении ячейки с формулой последняя отображается в строке «fx».
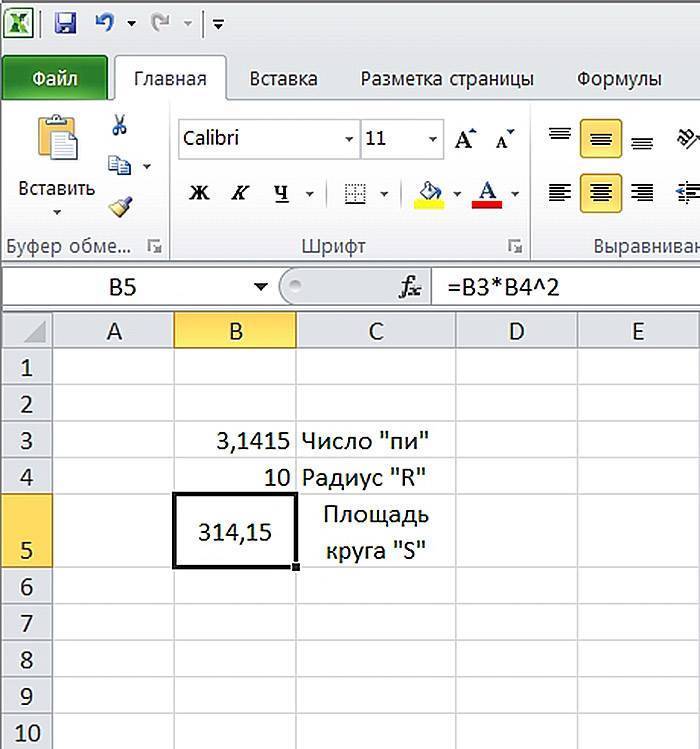
С помощью инструментов вкладки «Главная» ячейки и саму таблицу можно отформатировать, установить нужные размеры и параметры текста, выделить границы, применить заливку ячеек, а также выполнять ряд более сложных операций.
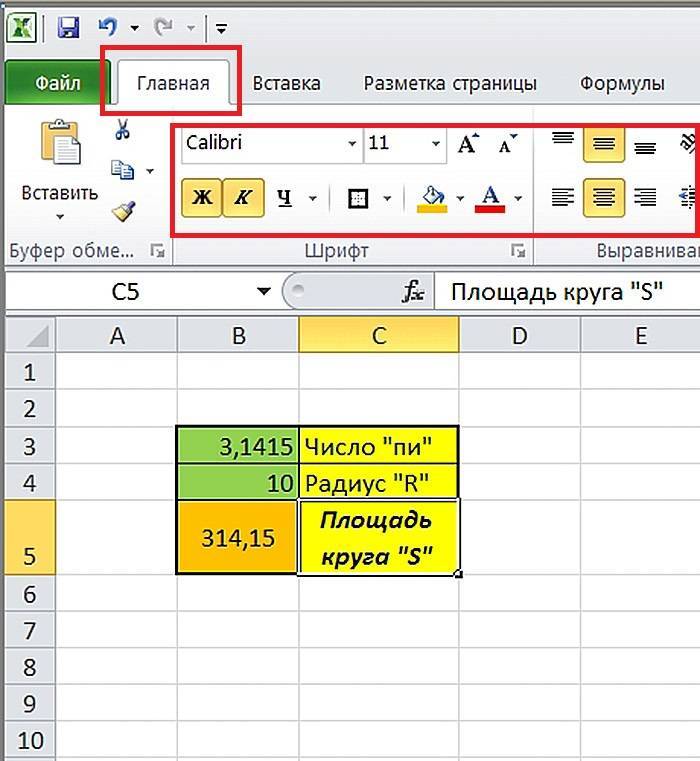
Нажав правой кнопкой мыши на выделенную ячейку или блок ячеек, можно вызвать контекстное меню. Оно состоит из верхнего блока, дублирующего основные функции вкладки «Главная» и нижнего блока, в котором сосредоточены операции копирования и вставки текста, фильтрации и сортировки значений, а также некоторые другие функции.
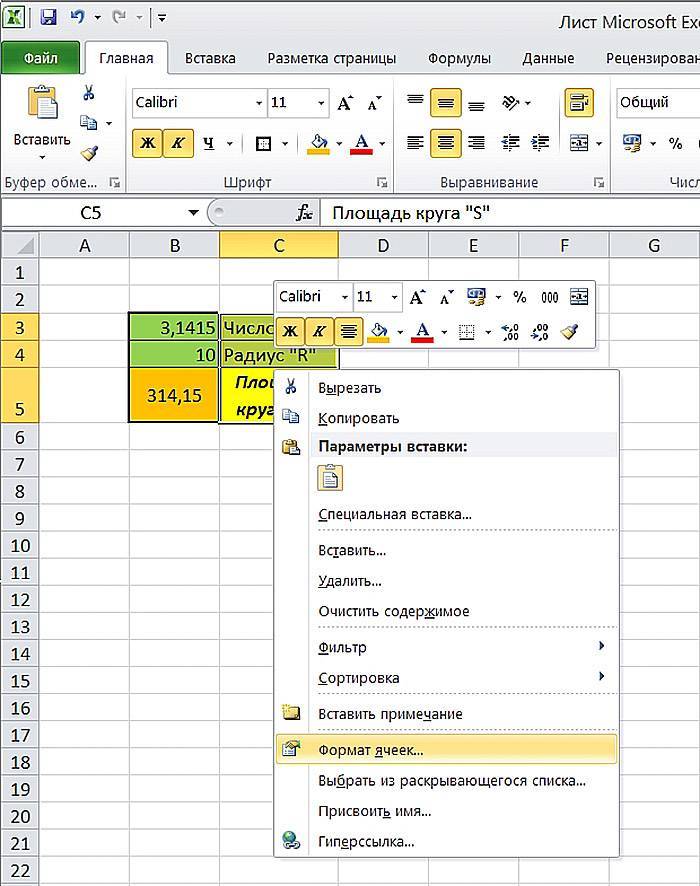
Выбрав в контекстном меню пункт «Формат ячейки», Вы получите расширенные возможности форматирования выбранного массива данных.
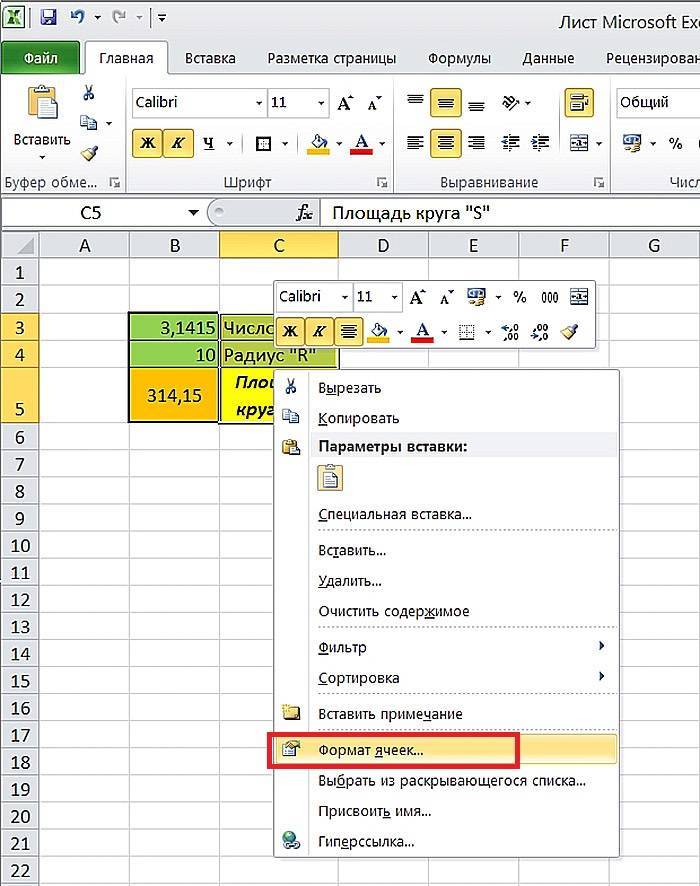
С помощью открывшегося окна можно максимально точно настроить все особенности представления информации в ячейках и табличных блоках.
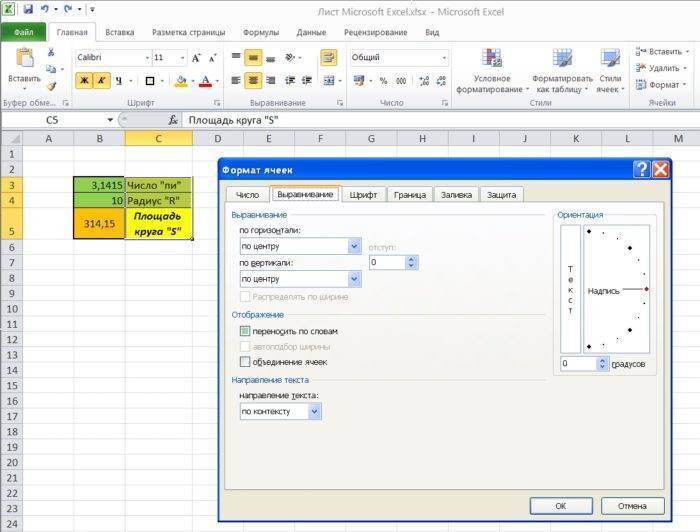
Кроме того, можно применить уже готовые стили, сгруппированные в пунктах «Условное форматирование», «Форматировать как таблицу» и «Стили ячеек».
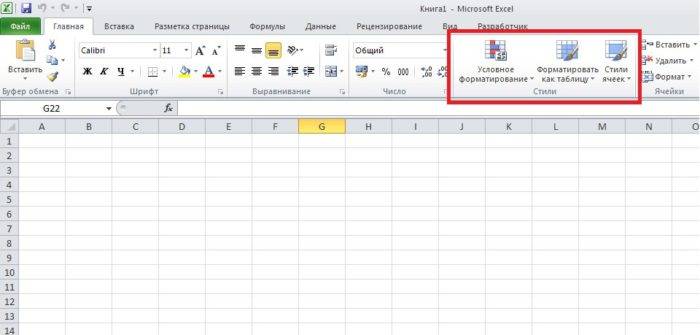
Контекстные меню этих пунктов содержат шаблоны с контрастными, градиентными и многими другими схемами форматирования, с помощью которых можно быстро привести табличный блок в нужный вид.

Кроме уже рассмотренных групп «Шрифт», «Выравнивание» и «Стили», вкладка «Главная» содержит несколько менее востребованных, но все же необходимых в ряде случаев элементов. На ней можно обнаружить:
-
«Буфер обмена» – иконки копирования, вырезания и вставки информации (они дублируются сочетаниями клавиш «Ctrl+C», «Ctrl+X» и «Ctrl+V» соответственно);
-
«Число» – обеспечивает быстрое переключение между текстовым, числовым, процентным и другими форматами отображения информации, а также простые операции формализации данных, например, изменение числа знаков после запятой в дробных числах;
-
«Ячейки» – содержит команды добавления и удаления строк, столбцов, массивов, а также простые функции форматирования их размера и видимости;
-
«Редактирование» – упрощает поиск, сортировку и фильтрацию данных, включает несколько быстрых формул, выполняет команды автозаполнения и автоочистки.
Стрелки в правом нижнем углу большинства блоков вкладки «Главная» вызывают расширенные контекстные меню или всплывающие окна, в которых содержатся более точные и более полные перечни возможных команд.

Использование формул: среднее значение и сумма значений в ячейках
Для вычисления среднего значения какого-либо параметра (скажем, средней позиции в Яндексе по всем запросам или средней частоты запросов), а также суммы значений (скажем, суммарная точная частота или суммарный бюджет на ссылки) требуется использовать математические функции. Наиболее популярные это: вычисление среднего, вычисление медианы, вычисление суммы значений в столбце.
На Рис. 13 показана последовательность действий для вставки функции. Сначала требуется выделить ячейку, в которую требуется вывести итоговое вычисленное значение, далее выбрать интересующую вас функцию и диапазон значений, над которым планируется производить вычисления.
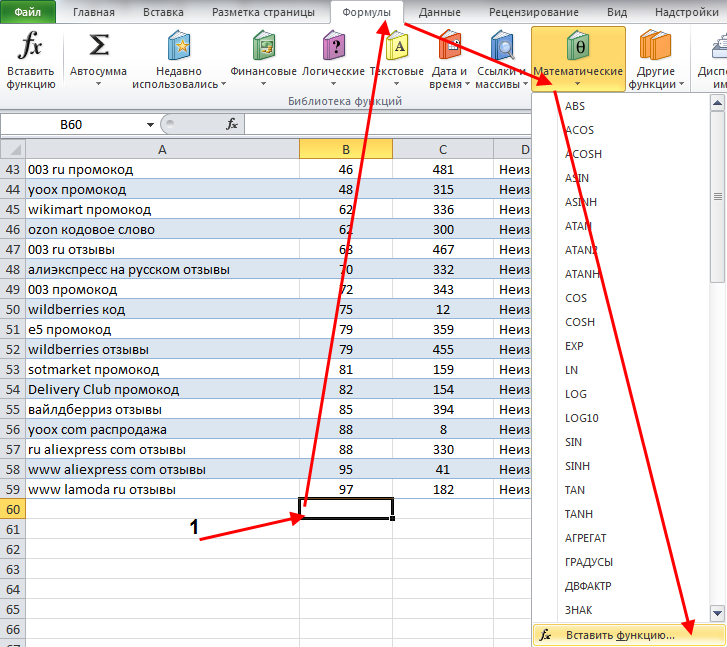
Рис. 13. Выбор ячейки и вставка нужной математической функции ячейку.
После поиска нужной функции, требуется задать аргументы (значения с которыми будет работать функция) и нажать «OK». Если вы всё сделали верно, то значение будет вычислено и вставлено автоматически. Примеры вставки функций среднего значения (Рис. 14) и суммы значений (Рис. 15) представлены на иллюстрациях ниже.
Рис. 14. Вставка функции вычисления среднего значения ячеек для колонки «ЯНДЕКС».
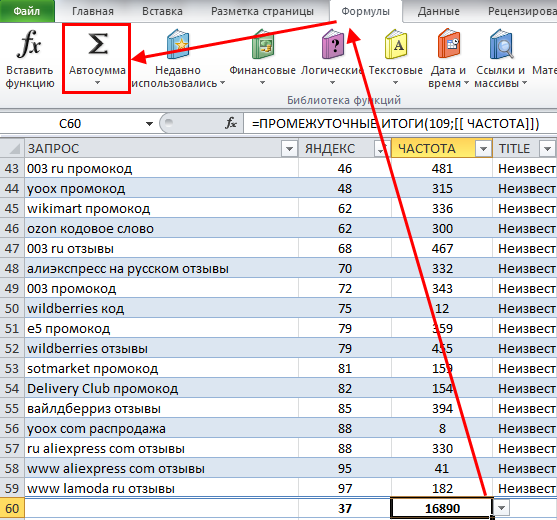
Рис. 15. Вставка математической функции «Автосумма» для быстрого вычисления суммы значений в колонке.
В арсенале Excel (Эксель) много различных функций, которые могут пригодиться SEO-специалисту, вы можете осуществить поиск по ним вводя в строку поиска по функциям первые буквы искомой операции. Среди полезных, также могут оказаться такие функции как:
- Поиск максимального и минимального значения в колонке.
- Использование логических операторов: «И», «ИЛИ», «ЕСЛИ», «НЕ».
- Работы с датой и временем, вывод текущей даты по календарю.
- Сумма, сумма значений с условием, медиана.
Как создать формулу в Excel?
Электронные таблицы помогают выполнять огромное количество разнообразных вычислений и других операций. Однако начинать лучше всего с простого, поскольку, не работая ранее с программой, далеко не все могут сразу понять, что делать для получения желаемого результата. Рассмотрим подробно и поэтапно, как сделать формулу в Excel:
Запускаем Эксель с рабочего стола или из меню.
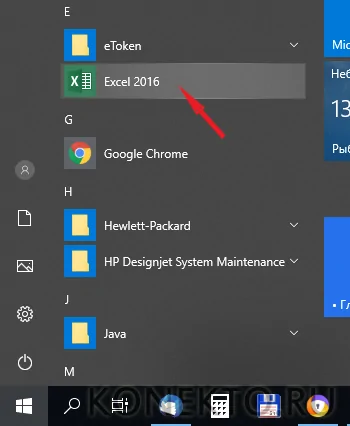
Откроется окно с множеством ячеек. Именно в них и нужно вводить формулы. Каждая ячейка имеет свой уникальный адрес, состоящий из номера столбца и буквенного обозначения строки. Он также отображается в специальном поле над таблицей, если поставить курсор на интересующую ячейку. На скрине активная ячейка подсвечена черным, ее адрес — Е5.

Далее следует сделать таблицу в Excel. Вводим туда исходные данные, необходимые для расчетов. В нашем случае — доходы и расходы на определенную дату. Требуется вычислить прибыль на каждый день (вычесть из доходов расходы).

Левой кнопкой мыши кликаем по ячейке, в которой планируется увидеть результат. В данном случае считаем прибыль для первого дня, адрес ячейки — D5.
На клавиатуре нажимаем знак равенства «=».

Левой кнопкой мыши кликаем по ячейке с доходами (В5). Она выделится цветом, а ее адрес появится после знака равенства.
Курсор стоит в ячейке, куда вводим формулу. Нажимаем на клавиатуре знак минус «-«.

Щелкаем левой кнопкой мыши по ячейке с расходами (С5).
Нажимаем на клавиатуре Enter и смотрим на результат.
В примере нужно вычислить прибыль за несколько дней. Разумеется, нет необходимости каждый раз вбивать формулу в Excel заново. Можно поступить проще. Кликаем по ячейке, в которую уже введена формула, подводим курсор мыши к правому нижнему углу — смотрим, чтобы он превратился в плюсик.
Нажимаем левую клавишу мыши и держим ее, одновременно выделяя нужные ячейки (как будто растягивая формулу).
Отпустив кнопку мыши, увидим, что формула автоматически скопировалась в ячейки, где сразу отобразились результаты вычислений.
Как видно из примера, ничего сложно нет, а рассмотренный способ ввода формулы не является единственно возможным вариантом. Есть и другой путь — в верхней части экрана (над ячейками) расположена специальная строка, в которую также разрешается вписывать формулы. Причем стоит иметь в виду, что совсем не обязательно кликать по ячейкам, участвующим в формуле, можно просто указывать их адреса.

Как группировать строки или столбцы в Excel?
Рубрика Excel
Также статьи о работе с данными в Экселе:
Когда данные или таблица в Экселе занимают много пространства на листе, их можно сгруппировать и скрыть, открывая для просмотра только при необходимости. Группировать в Excel можно как строки, так и столбцы, причем поддерживается несколько уровней группировки данных.
Для группировки данных в Excel необходимо выделить группируемые столбцы или строки, перейти на вкладку «Данные», и выбрать пункт меню «Группировать» в области «Структура». Попробуем для примера группировать строки в Excel. Выделяем первую группу значений, и нажимаем соответствующий пункт меню.
- В появившемся окошке необходимо будет указать, группировать строки или столбцы.
После группировки строк в Excel в левой части документа появились дополнительные обозначения.
В самом верху указывается вложенность группы, а напротив тринадцатой строки появился знак минуса, свидетельствующий о раскрытом состоянии строк.
Также в этой строке можно подписать название группы, так как после нажатия на знак минус и сворачивания группированных строк, эта строка будет напротив знака плюс, которым можно будет развернуть группу обратно.
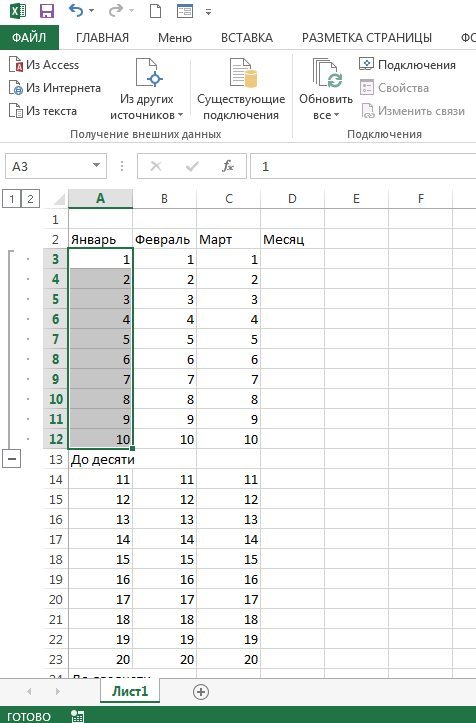
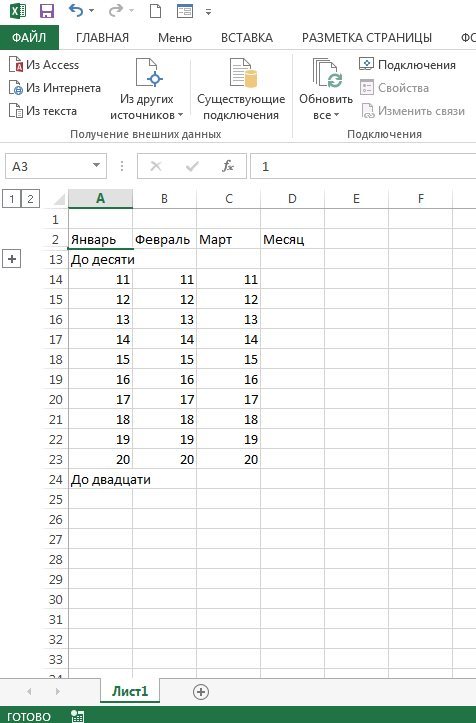
Так можно группировать до восьми уровней вложенности. Нажимая на порядковый номер группы вверху слева можно открывать или скрывать сразу весь уровень.
- Таким же образом можно группировать столбцы в Excel, указывая при группировке, что группировать следует столбцы.
По умолчанию строка итогов для строк, которую мы использовали как подпись группы, делается снизу, а для столбцов справа. Чтобы это изменить, необходимо зайти в настройки структуры, и убрать все установленные галочки.
Для удаления отдельной группы необходимо ее выделить, и выбрать в меню «Разгруппировать». При этом также придется указывать, строки или столбцы.
- Чтобы сразу разгруппировать все строки и столбцы, необходимо в меню «Разгруппировать» выбрать пункт «Удалить структуру».
Изменение размеров ячеек
Для модификации размеров ячеек необходимо передвинуть границы соответствующих строк или колонок на панели координат. В этом случае курсор будет напоминать плюсик со стрелочками, как показано на рисунке.
9
Иногда бывает так, что значение не помещается полностью в ячейке. В этом случае значительно проще автоматически отрегулировать ее габариты, чтобы она стала такой же, как и длина строки, которая в нее входит. Для этого необходимо нажать по правой границе соответствующего столбца дважды.
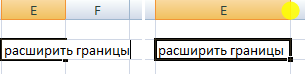 10
10
Чтобы сделать строку выше, но при этом оставить такую же ширину колонки, необходимо нажать на кнопку «Перенос текста» в группе «Выравнивание».
11
Также есть возможность настроить выравнивание текста по горизонтали и вертикали с помощью соответствующих кнопок в группе «Выравнивание». Давайте для примера подвинем немного границу колонки E, а потом выровняем текст ровно по центру ячейки по всем осям.
12
Для создания таблицы нередко приходится объединять несколько ячеек. Для этого нужно их выделить и нажать кнопку «Объединить и поместить в центр» в той же группе.
 13
13
Раздел 5: Продвинутая работа с формулами в Excel
- Решаем задачи с помощью логических функций
- Как задать простое логическое условие в Excel
- Используем логические функции Excel для задания сложных условий
- Функция ЕСЛИ в Excel на простом примере
- Подсчет и суммирование в Excel
- Подсчет ячеек в Excel, используя функции СЧЕТ и СЧЕТЕСЛИ
- Суммирование в Excel, используя функции СУММ и СУММЕСЛИ
- Как посчитать накопительную сумму в Excel
- Вычисляем средневзвешенные значения при помощи СУММПРОИЗВ
- Работа с датами и временем в Excel
- Дата и время в Excel – основные понятия
- Ввод и форматирование дат и времени в Excel
- Функции для извлечения различных параметров из дат и времени в Excel
- Функции для создания и отображения дат и времени в Excel
- Функции Excel для вычисления дат и времени
- Поиск данных
- Функция ВПР в Excel на простых примерах
- Функция ПРОСМОТР в Excel на простом примере
- Функции ИНДЕКС и ПОИСКПОЗ в Excel на простых примерах
- Полезно знать
- Статистические функции Excel, которые необходимо знать
- Математические функции Excel, которые необходимо знать
- Текстовые функции Excel в примерах
- Обзор ошибок, возникающих в формулах Excel
- Работа с именами в Excel
- Знакомство с именами ячеек и диапазонов в Excel
- Как присвоить имя ячейке или диапазону в Excel
- 5 полезных правил и рекомендаций по созданию имен ячеек и диапазонов в Excel
- Диспетчер имен в Excel – инструменты и возможности
- Как присваивать имена константам в Excel?
- Работа с массивами в Excel
- Знакомство с формулами массива в Excel
- Многоячеечные формулы массива в Excel
- Одноячеечные формулы массива в Excel
- Массивы констант в Excel
- Редактирование формул массива в Excel
- Применение формул массива в Excel
- Подходы к редактированию формул массива в Excel
Планета Excel

Здесь вы найдете постоянно пополняющийся список интерактивных онлайн-курсов по Excel, которые можно проходить дистанционно в любом удобном вам месте — нужен лишь доступ в интернет.
Курсы разработаны профессиональными тренерами-практиками, начитавшими тысячи часов живых тренингов для сотрудников крупнейших российских компаний.
Каждый курс содержит обучающие видео, тексты, методички и шпаргалки для скачивания и будущего использования.
После каждого курса есть тест с вопросами и подробной статистикой. Контролируйте усвоение материала и свой прогресс.
Занимайтесь в любом темпе, в любом месте и в любое удобное вам время — тренеры доступны 24/7. Повторяйте столько раз, сколько вам потребуется.
В базовом курсе вы научитесь:
- Настраивать под себя интерфейс Microsoft Excel, чтобы дальше удобно было работать.
- Делать все быстрее с помощью сочетаний клавиш и минипанели форматирования.
- Усиливать мощь Excel, подключая к нему дополнительные надстройки.
- Использовать 7 трюков со специальной вставкой для манипулирования вашими данными.
- Восстанавливать несохраненные файлы и спасать потерянные данные.
Курс состоит из 5 глав, 22 уроков, 10 обучающих видео, 45 контрольных вопросов.
Видеоуроки для начинающих

Microsoft Excel является одной из самых востребованных программ в мире, разработана для произведения экономико-статистических расчетов. Неискушенного пользователя может испугать обилие возможностей и сложный инструментарий. Начинать придется с изучения внешнего вида, действий мышью, значений команд, простых задач и шагов.
За 10 минут с Андреем Суховым новички познакомятся с интерфейсом Excel 2010, одной из самых популярных вычислительных таблиц.
На примере расчета семейного бюджета зрители узнают:
- как быстро размножить значение по необходимому количеству ячеек,
- выровнять по центру (высоте, ширине),
- скопировать (вырезать, вставить, удалить),
- изменить свойства текста при вставке (удалении),
- отменить последнее действие,
- захватить и перетянуть,
- выбрать числовые форматы.
Павел Коган представляет подборку из 15 трюков «Эксель»: быстрый доступ к листам, копирование, автоматический подбор ширины, протягивание формулы, использование выпадающего списка, формат даты с днями недели, вычисление даты рождения, умножение с использованием специальной вставки, ускоренная подстановка данных в диаграмму.
В ролике новички узнают, что такое VBA, запишут под руководством автора собственный первый макрос. Умение использовать навык помогает сократить время, затрачиваемое на однотипную работу, избегать ошибок, повысить продуктивность.
Как создать и отформатировать простую таблицу, пользоваться формулами, строить диаграммы, применять иллюстрации и стили, покажет и расскажет Андрей Царенко. Запись длительностью около двух часов позволит освоить начальные навыки, необходимые для повседневного использования, от контролирования семейного бюджета до ведения бизнеса.
Форматы файлов
Оптимальным соотношением производительности и системных требований, на наш субъективный взгляд, обладает Excel 2010. Он отличается хорошим быстродействием даже на устаревших ПК с Windows XP, дружественным и интуитивно понятным интерфейсом.
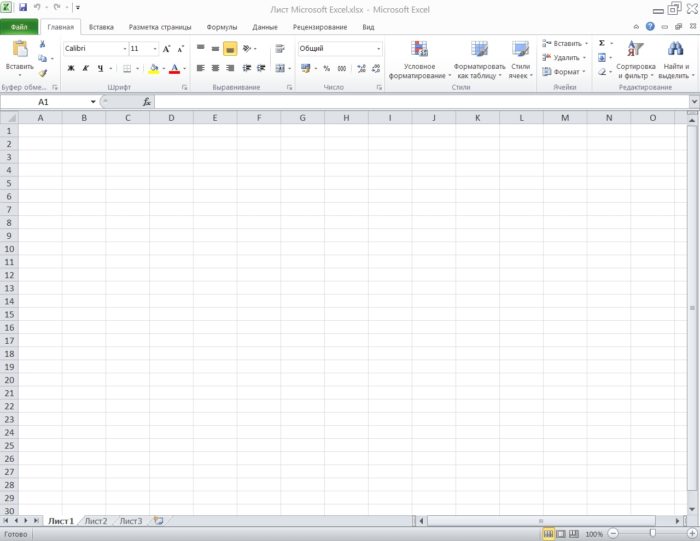 Интерфейс программы Excel 2010
Интерфейс программы Excel 2010
Основными форматами файлов, созданных с помощью MS Excel, являются XLS (Office 2003) и XLSX (Office 2007 и новее). Тем не менее, программа умеет сохранять данные в узкоспециализированных форматах. Полный их перечень дан в таблице.
Таблица форматов MS Excel.
| Название | Расширение | Особенности |
|---|---|---|
| Рабочая книга | .xls, .xlsx | Основной рабочий формат, обновленная версия которого представляет собой ZIP-архив стандартного каталога |
| Рабочая книга с макросами | .xlsm | Документ с записанными пользователем алгоритмами действий |
| Шаблон | .xlt, .xltx | Структурный документ, упрощающий создание однотипных таблиц |
| Шаблон с макросами | .xltm | То же, но с поддержкой программных алгоритмов |
| Бинарная рабочая книга | .xlsb | Данные, записанные в двоичном формате для ускорения работы с крупными массивами данных (сотни тысяч ячеек) |
| Надстройка | .xlam, .xla | Форматы, хранящие дополнительные инструменты и приложения |
| Документы веб-страниц | .htm, .html и др. | Много- или однофайловые интернет-страницы |
| Таблица OpenDocument | .ods | Формат альтернативного ПО OpenOffice, которое распространяется бесплатно и популярно у пользователей ОС Linux |
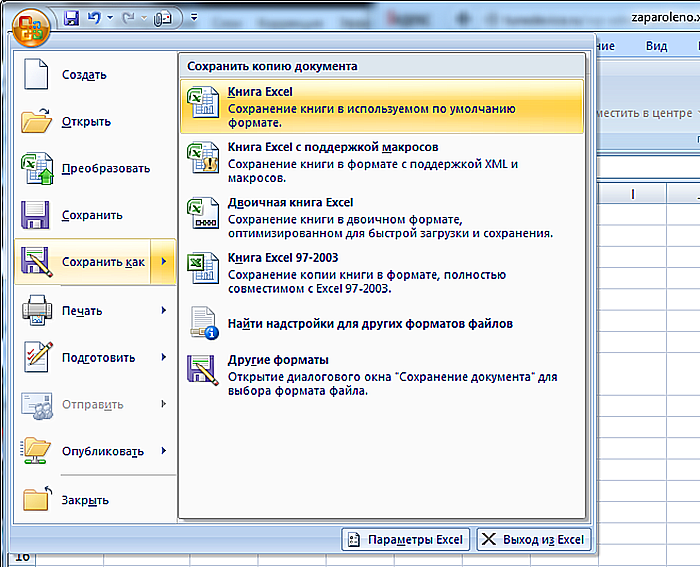 Форматы, в которых программа Эксель может сохранять документы
Форматы, в которых программа Эксель может сохранять документы
На практике чаще всего используются форматы XLS и XLSX. Они совместимы со всеми версиями MS Excel (для открытия XLSX в Office 2003 и ниже потребуется конвертация) и многими альтернативными офисными пакетами.
Формулы деление/умножение
Кроме суммирования существует функция деления в Excel, а также умножения. Ввести эти формулы можно аналогичным способом, выбрав вместо СУММ соответствующее действие.
Формула деления в Excel может быть введена вручную:
Через строку формул выполняется просмотр и коррекция данных. Введя числовые значения в таблицу, активируйте необходимое поле для размещения результата и кликните на поле строки fx.
рис.1. Введите с помощью клавиатуры знак «=»
Щелкните на ячейке с делимым числом.
рис.2. В строке формул появится ее адресрис.3. Введите кнопкой с клавиатуры знак «/» (деление)рис.4. Щелкните на ячейке с числом-делителемрис.5. Нажмите кнопку Enter, результат появится в соответствующем месте