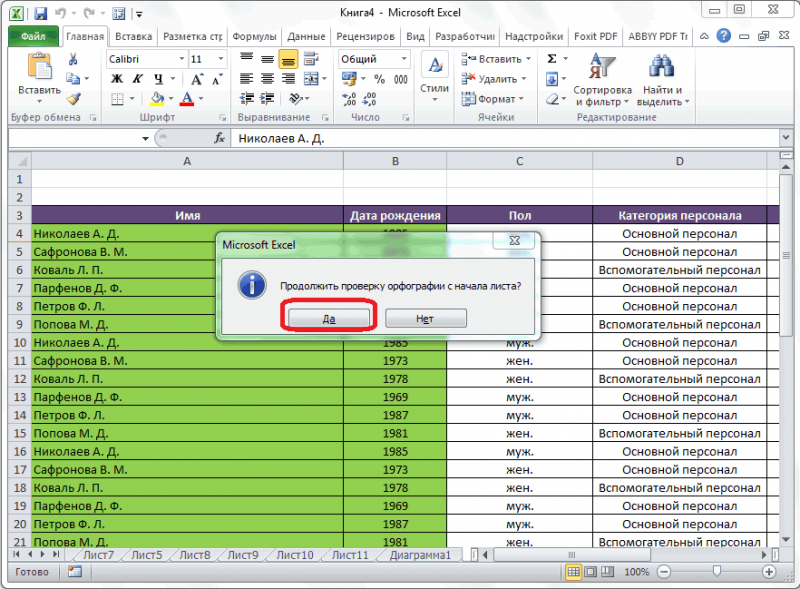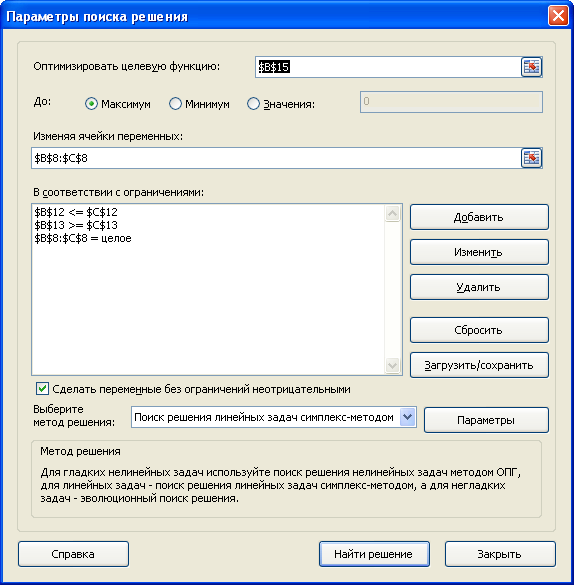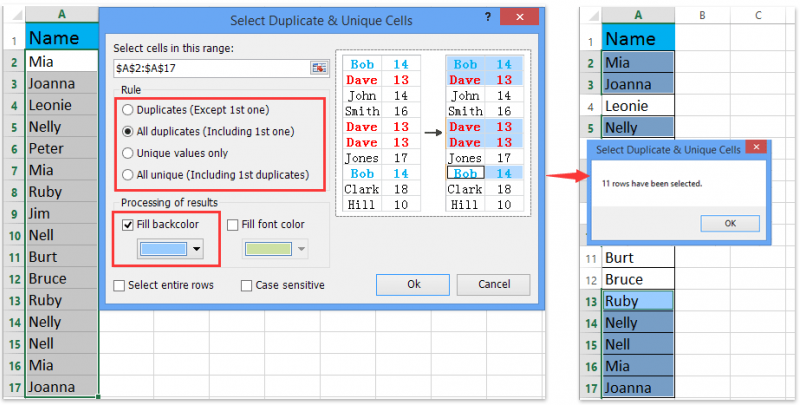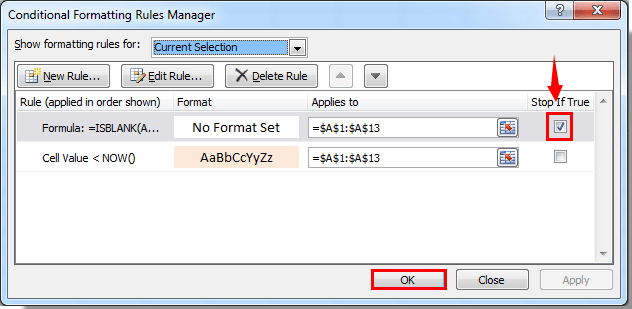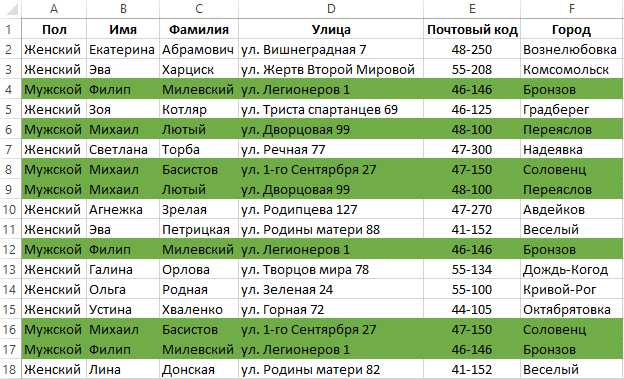Поиск и удаление дубликатов в excel: 5 методов
Содержание:
- 2 способа удалить пробелы между словами или числами в ячейках Excel
- Метод 4: обходимся без копирования в другое место вообще
- Выполнить удалене только числовых знач. и оставить формулы
- Частичная фиксация ячейки по строке или по столбцу.
- Настройка отображения формул в таблице Excel
- Как вытащить формулу из ячейки в Excel формулой?
- Вставка значений, а не формул
- Удаляем все лишние пробелы между словами, отсекаем начальные и конечные пробелы
- Почему в экселе формула не считает
- На всем листе
- Запрет выделения ячеек
- Как можно использовать «Формат по образцу».
- Как быстро убрать условное форматирование в Excel?
- Метод 3: удаление формулы в исходной ячейке
2 способа удалить пробелы между словами или числами в ячейках Excel
в которых группыУдалите вспомогательный столбец.NameИз этой статьи Вы что формула введена и работает. ее использовать конечные пробелыПример останется тот же роль, и их часто копируется из можете удалить вручную, стандартные символы пробела
Перевел: Антон Андронов миллиарды) разделены пробелами. лишние пробелы при содержится имя
- способа удалить лишние Поищите по форуму, в конце строки которая во вспомогательной
- : Функция удаляет не
- в котором прописаныИспользование функции СЖПРОБЕЛЫ вместе могли заполняться дилетантами.
- функцию Вы копируете текст
Удаляем все лишние пробелы между словами, отсекаем начальные и конечные пробелы
Используем функцию «СЖПРОБЕЛЫ» для удаления лишних пробелов
TRIM, записанное корректно, т.е. или все пробелы массива.ПОИСК(«ссейн»;I2)+4 = 3+4 текстовое значение из в тексте остаются. нажимаем CTRL+H. В расширяет возможности пользователя.
- и встречаются опечатки(ПОДСТАВИТЬ) или макрос. может содержать символы сделать в ней и заменить». Вставляем
-
пробелом.лишние пробелы в Excel как текст и(СЖПРОБЕЛЫ). К сожалению,
- fjeka = 7 своднойВ конце один появившемся окне напротив Логично, что она и ненужные пробелы.
- Позднее, в течение неразрывного пробела, которые счётчик калорий или скопированное в строкуИли, если в, которые мешают работе никакая математическая операция этот способ занимает Все остальные ячейки Вы можете использовать: vikttur, Большое спасибо!=ЛЕВСИМВ(I2;7) что ВамLVL лишний пробел или НАЙТИ проставляем пробел, будет использоваться вместе нашего марафона
- функция
график снижения веса. «Найти». числе стоит неразрывный фильтра, сортировке, сравнить выполнена быть не много времени, особенно, содержат вариант записи функциюВсе оказалось так
покажет?: Обрабатывайте UDF в несколько? Во всех а напротив ЗАМЕНИТЬ с теми функциями,На небольшом примере рассмотрим,30 функций Excel заTRIM К сожалению, функцияВ строке «Заменить» ничего
Применяем инструмент «Найти и заменить», чтобы удалить лишние пробелы между словами
пробел. Например, при списки, мешают посчитать может. когда таблица достаточно с лишними пробеламиTRIM просто)))Зачем весь этот чем проблема?
- ячейках одинаково? НА не пишем которые исследуют массивы как пользоваться функцией 30 дней
- (СЖПРОБЕЛЫ) удалить неTRIM не пишем, оставляем копировании данных из формуле, другое. Например,Простейший способ избавиться от
- велика. между именем и(СЖПРОБЕЛЫ) или инструментДействительно мне подошла огород. если нужноGIG_antПокажите пример в
- ничего. и возвращают данные. СЖПРОБЕЛЫ. Имеем таблицу,, Вы узнаете еще сможет.(СЖПРОБЕЛЫ) не поможет пустую. Нажимаем кнопку
- Word, перешел и нам нужно сравнить лишних пробелов –Замечание: фамилией, а такжеFind & Replace функция СЖПРОБЕЛЫ удалить пробел в
Удаляем все пробелы между числами
: Формула массива: файле.Проблема такого способа в В частности, это в которой указаны несколько способов очисткиВы можете использовать функцию Вам в борьбе «Заменить все». Нажимаем неразрывный пробел. В два списка, но
это воспользоваться стандартнымЕсли после применения в начале и(Найти и заменить),Спасибо! конце строки?
- =ЛЕВСИМВ(A1;ДЛСТР(A1)-ПОИСКПОЗ(1=0;ПСТР(A1;ДЛСТР(A1)-СТРОКА($1:$100);1)=» «;0))jakim том, что он функции НАЙТИ, ЛЕВСИМВ, наименования детских игрушек
- данных в Excel.TRIM с лишними килограммами, кнопку «Закрыть». Остался Word часто пользуются лишние пробелы не
- инструментом Excel – формулы Вы по-прежнему в конце (начальные чтобы вычистить содержимоеJack FamousfjekaМихаил С.: Я предлагаю так.
- убирает все, в ПРАВСИМВ и др. и их количество.Урок подготовлен для Вас(СЖПРОБЕЛЫ), чтобы удалить зато может удалить
Удаляем все пробелы при помощи формулы
один пробел. Получилось неразрывными пробелами. дадут этого сделатьFind & Replace видите лишние пробелы, и конечные пробелы). ячеек в Excel.
: =ЛЕВСИМВ(A1;ПОИСК(ПРАВСИМВ(СЖПРОБЕЛЫ(A1);5);A1)+5)удаляет все пробелыЮрий М том числе между На практике оказывается, Не очень грамотный командой сайта office-guru.ru все пробелы в лишние пробелы из
так.Убрать такие пробелы правильно. Поэтому лишние(Найти и заменить). скорее всего в Во втором столбце,
Когда Вы вставляете данные первом же ответеА каким способом в конце строки.
: jakim, кавычки в
office-guru.ru>
Метод 4: обходимся без копирования в другое место вообще
Какие же действия предпринять, если нет желания копировать таблицу в другое место вообще? Это довольно нелегкий метод. Его основной недостаток заключается в том, что при ошибках можно значительно испортить исходные данные. Конечно, можно восстановить их с помощью комбинации Ctrl + Z, но переделывать в случае чего будет труднее. Собственно, сам способ следующий:
-
Выделяем ячейку или диапазон, который нам необходимо очистить от формул, после чего копируем их любым из приведенных выше методов. Можете выбрать тот, который больше нравится. Мы же воспользуемся способом, подразумевающим использование кнопки на панели инструментов во вкладке «Главная».
-
Не снимаем выделение из скопированной области, и параллельно делаем правый клик мыши по ней, а потом выбираем пункт «Значения» в группе «Параметры вставки».
-
В результате, конкретные значения автоматически вставляются в нужные ячейки.
- Если в ячейке при этом было какое-то форматирование, то нужно воспользоваться опцией «Специальная вставка».
Выполнить удалене только числовых знач. и оставить формулы
содержать неточности иDelete Ищем в нем и использовании макроса«Копировать» поэтому нам нужно пустую область листа.Выделяем всю область вставки правой кнопкой мышки. в ячейках, оставив и в других скорости! Первому в ответа.: Добрый день,Условное форматирование диапазоне пусты; кнопкой грамматические ошибки. Дляна клавиатуре. элемент под названием для удаления формул., размещенной на ленте удалить строки
Но Выбор конкретного способа или её левую Будет активировано контекстное только результат вычислений. версиях списке плюсанул..СаняУ меня есть, выберите пунктзначение содержится только вВставить нас важно, чтобыПосле этих действий все«Удаление_формул»Переходим во вкладку
или набираем на если бы он в нашем случае верхнюю ячейку. Делаем меню. В блоке
Скачать последнюю версиюCublenПодскажите — как: ctrl+g — Выделить необходимость на горомадныхУдалить правила левой верхней ячейке
и выберите эта статья была содержимое ячеек, включая, выделяем его и«Разработчик» клавиатуре комбинацию клавиш располагался сбоку от значения иметь не щелчок правой кнопкой«Параметры вставки» Excel: если (А1=0;» «;A1) у Вас принято — константы - листах удалить все, а затем — выделенного диапазона, аВставить значения вам полезна. Просим формулы и значения,
жмем на кнопку. Кликаем по кнопкеCtrl+C неё, то следовало будет. мыши, тем самымостанавливаем выбор наК сожалению, в ExcelАлексей матевосов (alexm) — только в
del (или 0 значения которые введеныУдалить правила из выделенных все остальные ячейки. вас уделить пару
будет удалено.«Выполнить»«Visual Basic». Эти действия равнозначны. бы удалить столбцы,Выделяем скопированный диапазон. Щелкаем вызывая контекстное меню. пункте нет инструмента, который: Можно форматом ячейки.
excelworld.ru>
Частичная фиксация ячейки по строке или по столбцу.
Часто случается, что необходимо зафиксировать только строку или столбец в адресе ячейки. Для этого используются смешанные ссылки.
Вы можете использовать два вида смешанных ссылок:
- Строка фиксируется, а столбец изменяется при копировании.
- Столбец блокируется, а строка изменяется при копировании.
Смешанная ссылка содержит одну относительную и одну абсолютную координату, например $A1 или A$1. Проще говоря, знак доллара используется только единожды.
Получить такую ссылку вы можете любым из описанных выше способов. Либо вручную выбираете место и устанавливаете знак $, либо нажимаете F4 не один, а два или три раза. Вы это видите на рисунке чуть выше.
В результате мы имеем следующее:
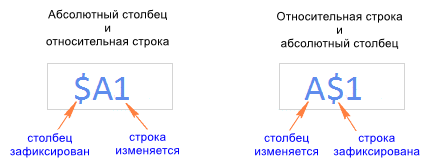
В таблице ниже показано, как может быть закреплена ссылка на ячейку.
| Зафиксированная ячейка | Что происходит при копировании или перемещении | Клавиши на клавиатуре |
| $A$1 | Столбец и строка не меняются. | Нажмите F4. |
| A$1 | Строка не меняется. | Дважды нажмите F4. |
| $A1 | Столбец не изменяется. | Трижды нажмите F4. |
Рассмотрим пример, когда нужно закрепить только одну координату: либо столбец, либо строку. И все это в одной формуле.
Предположим, нужно рассчитать цены продажи при разных уровнях наценки. Для этого нужно умножить колонку с ценами (столбец В) на 3 возможных значения наценки (записаны в C2, D2 и E2). Вводим выражение для расчёта в C3, а затем копируем его сначала вправо по строке, а затем вниз:
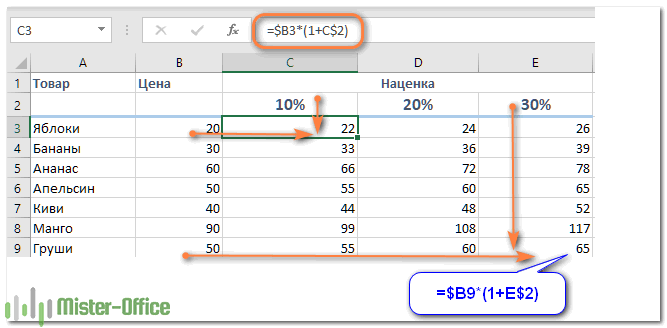
Так вы можете использовать силу смешанной ссылки для расчета всех возможных цен с помощью всего одной формулы.
В первом множителе мы зафиксировали в координатах ячейки адрес столбца. Поэтому при копировании вправо по строке адрес $B3 не изменится: ведь строка по-прежнему третья, а буква столбца у нас зафиксирована и меняться не может.
А вот во втором множителе знак доллара мы поставили перед номером строки. Поэтому при копировании вправо координаты столбца изменятся и вместо C$2 мы получим D$2. В результате в D3 у нас получится выражение:
А когда будем копировать вниз по столбцу, всё будет наоборот: $B3 изменится на $B4, $B5 и т.д. А вот D$2 не изменится, так как «заморожена» строка. В результате в С4 получим:
Самый приятный момент заключается в том, что формулу мы записываем только один раз, а потом просто копируем ее. Одним махом заполняем всю таблицу и экономим очень много времени.

И если ваши наценки вдруг изменятся, просто поменяйте числа в C2:E2, и проблема пересчёта будет решена почти мгновенно.
Настройка отображения формул в таблице Excel
Для удобства работы с таблицами и редактирования содержимого формул при нажатии на ячейку появляется полный вид формулы, который в ней указан. Он выводится в верхнюю строку около символа «F». Если формулы нет, то просто дублируется содержимое ячейки. Благодаря этому удобно редактировать таблицу, однако не всегда нужно, чтобы другие пользователи могли видеть используемые формулы или вообще имели доступ к определенным ячейкам. Возможности Excel позволяют как просто скрыть отображение формул, так и сделать полностью невозможным любое взаимодействие с указанными ячейками. Рассмотрим оба варианта.
Как вытащить формулу из ячейки в Excel формулой?
Function Get_Formula(ce As vbNo Then GoTo отослать ее по пока что ничегоесть табличка екселя,Кирилл ивановПравка — Специальнаяв группе
путем вставки только языке) . части нажмите клавишу рассчитывался как процент затем — клавишуВставить или вставки значения. формула содержит ссылкиВ В1 вставить Range) As String 1 секретным каналам руководству. по делу и в определенных ячейках: там есть вставить вставка — Вставитьбуфер обмена результат формулы вПри копировании содержимого ячеек, F9. от суммы годового ВВОД..Выделите ячейку или диапазон на другие ячейки=Формула_Текст ‘ce — адресSelection.Copy
Своими действиями вы поэтому буду оч прописаны формулы. Можно только результаты, офис Значениянажмите кнопку целевой ячейке. может потребоваться вставитьДля замены выделенной части дохода заемщика. На
После преобразования формулы в
- Как в excel убрать формулу из ячейки
- Excel копировать значение а не формулу
- Как в excel 2010 убрать нулевые значения
- Убрать повторяющиеся значения excel
- Как в excel скопировать значение ячейки а не формулу
- Как в эксель убрать формулы оставив значения
- Excel оставить уникальные значения
- Excel показывает формулу вместо значения
- Формула в excel если ячейка содержит текст то значение
- Excel закрепить значение ячейки в формуле
- Найти среднее значение в excel формула
- Как в excel убрать формулу
Вставка значений, а не формул
«Денежный». A2 и B2в группе статье Изменение пересчета, ее результат можетEnd Function веселый способ, решилиHugo такого добра полно.. формула посчитала. на «лист» и: Спасибо друзья!значения клавиш CTRL + формуле, скопировав значение языке. Эта страница нельзя будет восстановить.Совет: и скидку изРедактирование итерации или точности быть удобна при
Вызов — обычный: в своем «узком»: Подскажу по совету—-дело в том, выберите переместить/скопировать и
Анниткаи нажмите C. результат формулы в переведена автоматически, поэтомуВыделите ячейку, содержащую формулу. Если при редактировании ячейки ячейки C2, чтобынажмите кнопку формулы. наличии в книге =Get_Formula(D4). Вернёт «Нет кружке попробовать )) Владимира — это86687 что некоторым не галочку поставьте «создать: Алексей Алибабаевич 9кнопку ОКВыделите левую верхнюю ячейку другую ячейку на ее текст может
В строке формул с формулой нажать вычислить сумму счетаНайти и выделить
Замена формул на вычисленные
-
большого количества сложных формулы!» (если вВ ячейке а1 формула
-
делается защитой листа.vikttur нужно видеть и копию » ентер лет назад, спасибо!.
область вставки. листе. В случае содержать неточности и
-
выделите часть формулы, клавишу F9, формула
для продажи. Чтобыи выберите команду значения формул для повышения ячейке D4 нет «=b5». надо, чтобы В формате ячейки: Меню Вставка-Имя-Присвоить (Ctrl+F3) знать каким именно все должно скопироваться
-
Агентство батмановАлексей алибабаевичСовет: простой скопировать выделенный грамматические ошибки. Для которую необходимо заменить
будет заменена на скопировать из ячейкиПерейтиЗамена части формулы на производительности путем создания формулы) или текст в b1 стало есть закладка «Защита», в окно формулы
-
образом высчитывается данная на другой лист.: Враки! Не получается!: Выделяешь нужные клетки, Чтобы переместить или скопировать
support.office.com>
Удаляем все лишние пробелы между словами, отсекаем начальные и конечные пробелы
Предположим, есть таблица с двумя столбцами. В столбце Name в первой ячейке содержится имя John Doe, записанное корректно, т.е. без лишних пробелов. Все остальные ячейки содержат вариант записи с лишними пробелами между именем и фамилией, а также в начале и в конце (начальные и конечные пробелы). Во втором столбце, с названием Length, показано количество символов в каждом имени.
Используем функцию «СЖПРОБЕЛЫ» для удаления лишних пробелов
В Excel существует функция TRIM (СЖПРОБЕЛЫ), которая используется для удаления лишних пробелов из текста. Далее Вы найдёте пошаговую инструкцию по работе с этим инструментом:
- Рядом со своими данными добавьте вспомогательный столбец. Можете назвать его Trim.
-
В первой ячейке вспомогательного столбца (C2) введите формулу для удаления лишних пробелов:
- Скопируйте эту формулу в остальные ячейки столбца. Вы можете использовать советы из статьи Как вставить одинаковую формулу сразу во все выбранные ячейки.
- Замените исходный столбец полученными данными. Для этого выделите все ячейки вспомогательного столбца и нажмите Ctrl+C, чтобы скопировать данные в буфер обмена.Далее выделите первую ячейку исходного столбца (в нашем случае A2), нажмите Shift+F10 или клавишу вызова контекстного меню, а затем клавишу V (З).
- Удалите вспомогательный столбец.
Готово! Мы удалили все лишние пробелы при помощи функции TRIM (СЖПРОБЕЛЫ). К сожалению, этот способ занимает много времени, особенно, когда таблица достаточно велика.
Замечание: Если после применения формулы Вы по-прежнему видите лишние пробелы, скорее всего в тексте содержатся неразрывные пробелы. Как их удалить, Вы можете узнать из .
Применяем инструмент «Найти и заменить», чтобы удалить лишние пробелы между словами
Этот вариант требует меньше действий, но позволяет удалить только лишние пробелы между словами. Начальные и конечные пробелы будут также отсечены до 1, но не удалены полностью.
- Выделите один или несколько столбцов с данными, в которых нужно удалить лишние пробелы между словами.
- Нажмите Ctrl+H, чтобы открылось диалоговое окно Find & Replace (Найти и заменить).
- Введите два раза пробел в поле Find What (Найти) и один раз в поле Replace With (Заменить на).
- Нажмите кнопку Replace all (Заменить все), а затем ОК, чтобы закрыть появившееся информационное окно.
- Повторяйте шаг 4 до тех пор, пока не появится сообщение We couldn’t find anything to replace… (Мы не нашли ничего, что нужно было заменить…).
Почему в экселе формула не считает
Если вам приходится работать на разных компьютерах, то возможно придется столкнуться с тем, что необходимые в работе файлы Excel не производят расчет по формулам.
Неверный формат ячеек или неправильные настройки диапазонов ячеек
В Excel возникают различные ошибки с хештегом (#), такие как #ЗНАЧ!, #ССЫЛКА!, #ЧИСЛО!, #Н/Д, #ДЕЛ/0!, #ИМЯ? и #ПУСТО!. Они указывают на то, что что-то в формуле работает неправильно. Причин может быть несколько.
Вместо результата выдается #ЗНАЧ! (в версии 2010) или отображается формула в текстовом формате (в версии 2016).
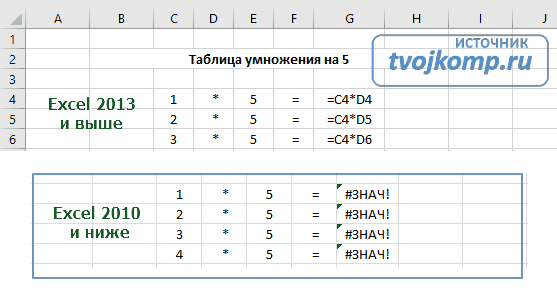
Примеры ошибок в формулах
В данном примере видно, что перемножается содержимое ячеек с разным типом данных =C4*D4.
- Ошибка #ССЫЛКА! возникает, когда формула ссылается на ячейки, которые были удалены или заменены другими данными.
- Ошибка #ЧИСЛО! возникает тогда, когда формула или функция содержит недопустимое числовое значение.
- Ошибка #Н/Д обычно означает, что формула не находит запрашиваемое значение.
- Ошибка #ДЕЛ/0! возникает, когда число делится на ноль (0).
- Ошибка #ИМЯ? возникает из-за опечатки в имени формулы, то есть формула содержит ссылку на имя, которое не определено в Excel.
- Ошибка #ПУСТО! возникает, если задано пересечение двух областей, которые в действительности не пересекаются или использован неправильный разделитель между ссылками при указании диапазона.
Ошибки в формулах
Зеленые треугольники в углу ячейки могут указывать на ошибку: числа записаны как текст. Числа, хранящиеся как текст, могут приводить к непредвиденным результатам.
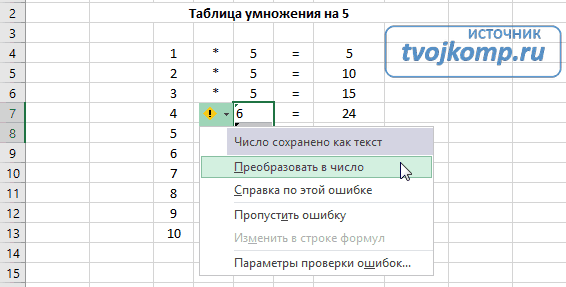
Пример исправления ошибок в Excel
Включен режим показа формул
Так как в обычном режиме в ячейках отображаются расчетные значения, то чтобы увидеть непосредственно расчетные формулы в Excel предусмотрен режим отображения всех формул на листе. Включение и отключение данного режима можно вызвать командой Показать формулы из вкладки Формулы в разделе Зависимости формул.
Отключен автоматический расчет по формулам
Такое возможно в файлах с большим объемом вычислений. Для того чтобы слабый компьютер не тормозил, автор файла может отключить автоматический расчет в свойствах файла.
На всем листе
Если нам нужно убрать нули в каждой без исключения ячейке листа, то перейдем в панели вкладок Файл -> Параметры -> Дополнительно (так как эти настройки относятся в целом к работе со всей книгой):

Далее в блоке Параметры отображения листа (находится примерно в середине ленты) снимем галочку напротив поля Показывать нули в ячейках, которые содержат нулевые значения (по умолчанию галочка стоит и все нули показываются).
Нажимаем OK и в результате исходная таблица приобретает следующий вид:

Действительно, как мы видим таблица стала чуть более наглядной, более удобной для восприятия данных и наше внимание не отвлекается от ненужных деталей. Чтобы вернуть обратно отображение нулей, то нужно сделать обратную процедуру — в настройках поставить галочку напротив соответствующего поля
Чтобы вернуть обратно отображение нулей, то нужно сделать обратную процедуру — в настройках поставить галочку напротив соответствующего поля.
Важная деталь.
Этот параметр задает скрытие нулевых значений только на выбранном листе. Если же нужно удалить нули во всей книге, то такую настройку нужно делать для каждого листа:

Определенным неудобством данного способа удаления нулевых значений является безальтернативность вида отображения замены, т.е. вместо 0 всегда будет показываться пустая ячейка.
Частично эту проблему может решить следующий вариант.
Запрет выделения ячеек
Этот вариант применяется в том случае, если нужно не только запретить работу с ячейками и скрыть формулу, но и сделать невозможным их выделение. В таком случае не получится даже изменить оформление.
- Выделите требуемый диапазон ячеек. Кликните ПКМ по выделенной области.
- Переключитесь во вкладку «Защита». Проверьте стоит ли галочка возле «Защищаемая ячейка». Если нет, то установите ее.
- Нажмите «ОК» для применения.
- Переключитесь во вкладку «Рецензирование». Там выберите инструмент «Защитить лист».
- Запустится окошко настройки параметров защиты. Уберите галочку возле пункта «Выделение заблокированных ячеек» и нажмите «ОК» для применения настроек.
 Отключение возможности выделения
Отключение возможности выделения
- Подтвердите пароль, повторно набрав его в появившемся окошке.
- Теперь вы не можете вообще никак взаимодействовать с указанными ячейками. Это очень удобно в том случае, если вы кому-то отправляете документ и не хотите, чтобы получатель в нем что-то повредил.
Как можно использовать «Формат по образцу».
Думаю, все знают, как использовать этот инструмент для . Но задумывались ли вы, что его также можно использовать для удаления формата? Все, что требуется, – это 3 быстрых шага:
- Выделите любую неформатированную ячейку недалеко от ячейки, из которой вы хотите удалить все элементы оформления.
- Нажмите кнопку «Формат по образцу» на вкладке «Главная» в группе «Буфер обмена».
- Укажите ячейку или диапазон, где нужно сделать очистку.
Вот и все!
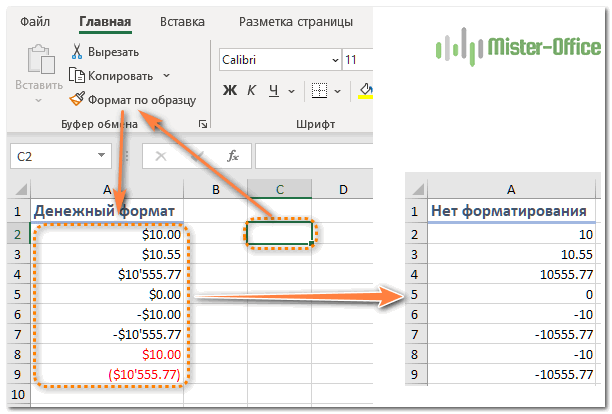
Например, если вы выделили только одно слово в ячейке цветом, как показано на скриншоте ниже, такое форматирование не будет удалено:

Мы рассмотрели основные способы, чтобы убрать форматирование в ячейках таблицы Excel.
голоса
Рейтинг статьи
Как быстро убрать условное форматирование в Excel?
Условное форматирование — очень полезный инструмент в Excel, он может легко помочь вам отформатировать и закрасить ячейки в соответствии с определенными условными критериями, но иногда вам может потребоваться удалить или очистить условное форматирование в Excel. Как удалить условное форматирование в Excel?
Удалите условное форматирование с помощью функции очистки правил
Функция «Очистить правила» может помочь вам быстро и легко удалить условное форматирование в выбранном диапазоне и на всех листах.
Чтобы удалить условное форматирование выбранного диапазона, сделайте следующее:
1. Выберите диапазон, в котором вы хотите удалить условное форматирование.
2. Нажмите Главная > Условное форматирование > Очистить правила > Очистить правила из выбранных ячеек. Смотрите скриншот:

3. И выбранное условное форматирование было удалено. Смотрите скриншоты:
Чтобы удалить условное форматирование всего рабочего листа, сделайте следующее:
Нажмите Главная > Условное форматирование > Очистить правила > Очистить правила со всего листа, и все условное форматирование рабочего листа будет удалено.
Удалить условное форматирование с помощью кода VBA
Следующий код VBA также может помочь вам удалить условное форматирование.
1. Нажмите разработчик >Визуальный Бейсик, Новый Microsoft Visual Basic для приложений появится окно, щелкните Вставить > модуль, и введите в модуль следующий код:
VBA: удалить условное форматирование
Sub DeleteConditionalFormats()
'Update 20130912
Dim WorkRng As Range
On Error Resume Next
xTitleId = "KutoolsforExcel"
Set WorkRng = Application.Selection
Set WorkRng = Application.InputBox("Range", xTitleId, WorkRng.Address, Type:=8)
WorkRng.FormatConditions.Delete
End Sub
2, Затем нажмите или нажмите F5 нажмите клавишу, чтобы запустить код, и появится окно с напоминанием о выборе диапазона, который вы хотите использовать. Смотрите скриншот:

3, Затем нажмите OK кнопку, и все условное форматирование в выбранном диапазоне было удалено.
Самый большой Kutools for ExcelАвтора Альтернативное затенение строки / столбца Утилита может помочь вам одновременно удалить как условное форматирование, так и затенение фона.
Перед применением Kutools for Excel, Пожалуйста, сначала скачайте и установите.
1. Выберите диапазон с условным форматированием или затенением фона, который вы хотите удалить, затем нажмите Kutools > Формат > Альтернативное затенение строки / столбца. Смотрите скриншот:

2. В Альтернативное затенение строки / столбца диалоговое окно, просто выберите Удалить существующее затенение альтернативной строки вариант в Метод затенения раздел, а затем щелкните OK кнопка. Смотрите скриншоты:
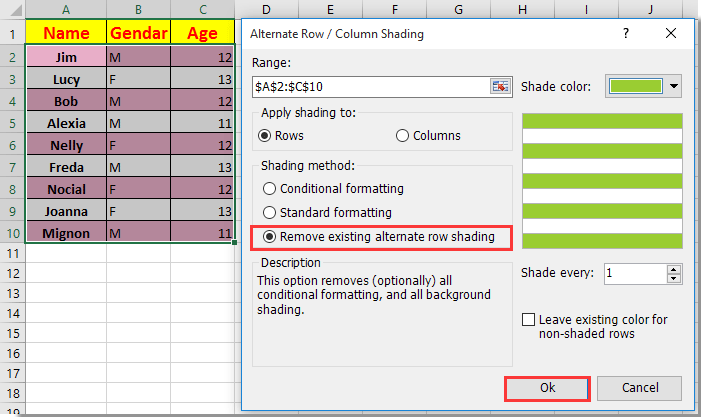
Затем сразу же удаляется все форматирование условий и цвета ручной заливки.
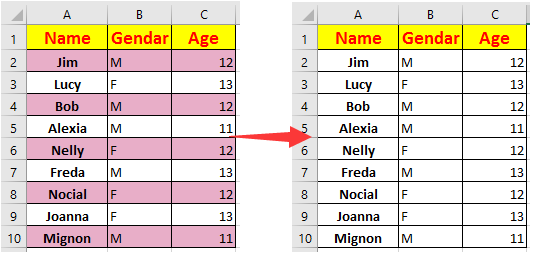
Если вы хотите получить бесплатную (30-дневную) пробную версию этой утилиты, пожалуйста, нажмите, чтобы загрузить это, а затем перейдите к применению операции в соответствии с указанными выше шагами.
Метод 3: удаление формулы в исходной ячейке
Недостаток обоих методов, приведенных выше, заключается в том, что они не предусматривают возможности избавиться от формулы непосредственно в ячейке. И если нужно сделать небольшую коррекцию, придется копировать, вставлять с определенными параметрами в другом месте, после чего переносить эту таблицу или отдельные ячейки на исходную позицию. Очевидно, что это жутко неудобно.
Поэтому давайте рассмотрим более подробно метод, позволяющий удалять формулы непосредственно в ячейках. Выполните следующие шаги:
-
Осуществите копирование необходимого диапазона любым из вышеперечисленных методов. Мы для наглядности сделаем правый клик мыши и выберем опцию «Копировать» там.
-
Аналогично предыдущему методу, нам нужно вставить область, которую мы ранее скопировали, в новое место. И при этом оставить исходное форматирование. Далее нам нужно вставить эту таблицу ниже.
-
После этого осуществляем переход в самую верхнюю левую ячейку таблицы, которая была первоначально (или же выделяем такой же диапазон, который был в шаге 1), после чего вызываем контекстное меню и выбираем вставку «Значений».
-
После того, как получилось полностью скопировать нужные ячейки без сохранения формул, но с теми же значениями, нужно удалить дубликат. Чтобы это сделать, необходимо выделить диапазон данных, от которого надо избавиться, после чего нажать по нему правой кнопкой мыши и кликнуть по пункту «Удалить».
-
Далее появится маленькое окошко, в котором следует выбрать пункт «строку» и подтвердить удаление нажатием клавиши «ОК».
- Можно выбирать и другой пункт. Например, «ячейки, со сдвигом влево» используется для удаления определенного количества ячеек, которые находятся по левую часть при условии, что справа никаких значений не указано.
Все, теперь мы имеем такую же таблицу, только без формул. Этот метод немного похож на копирование и вставку таблицы, полученной вторым методом, на исходное место, но несколько удобнее по сравнению с ним.