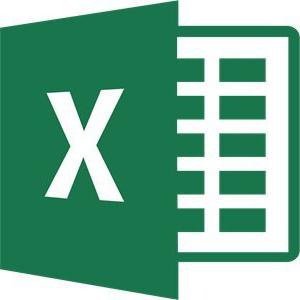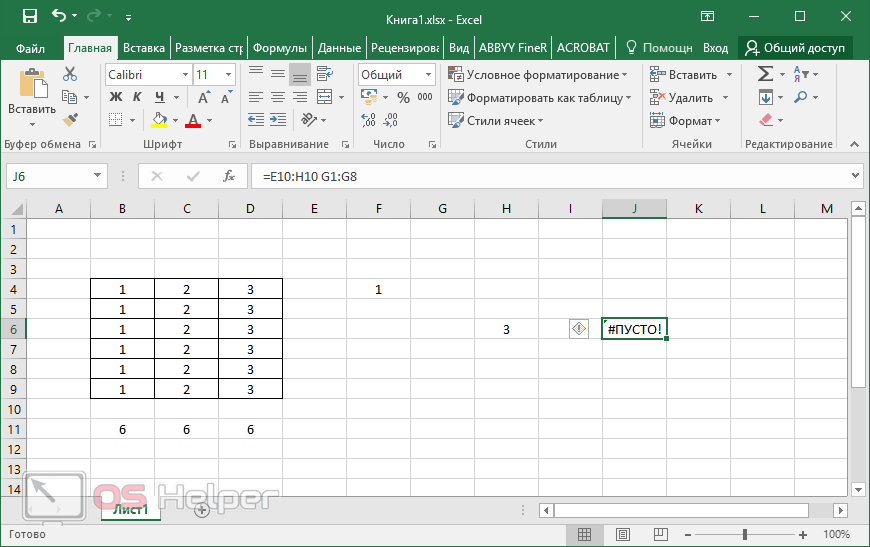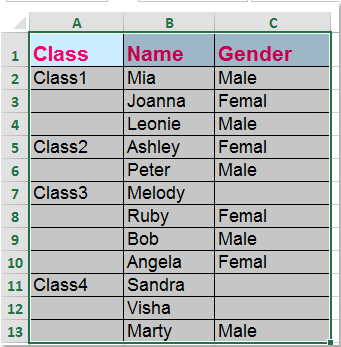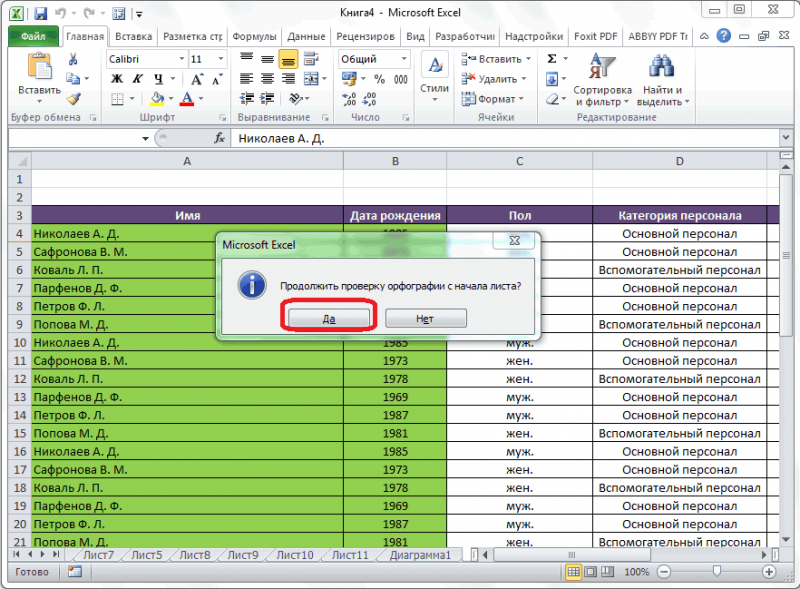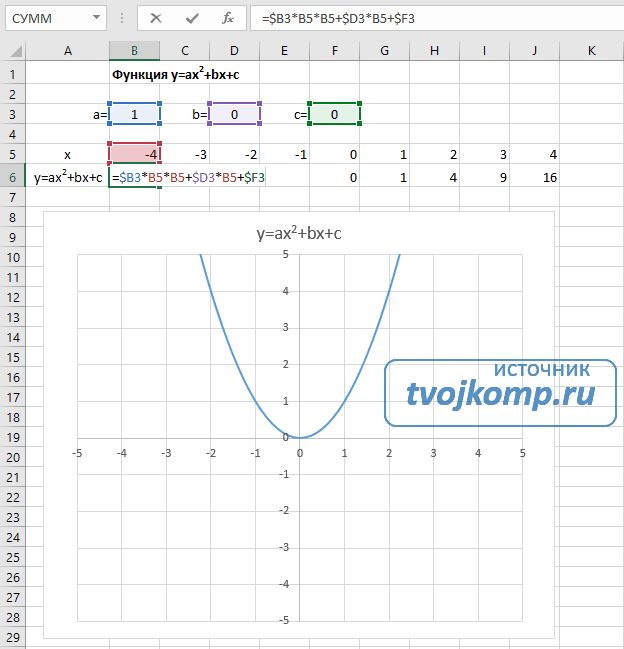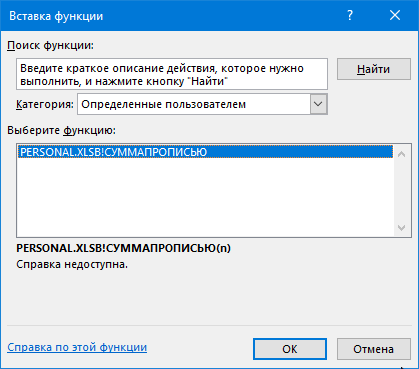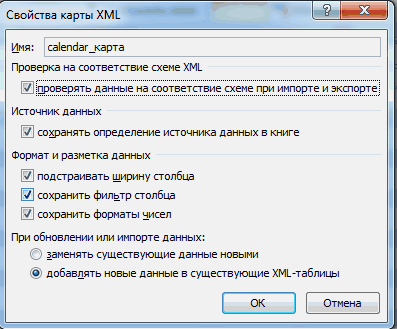Суммирование столбцов в microsoft excel
Содержание:
- 3-D сумма, или работаем с несколькими листами рабочей книги Excel.
- Способы указания ячеек
- Как посчитать сумму с разных листов в Excel?
- ВПР и СУММЕСЛИ – находим и суммируем значения, удовлетворяющие определённому критерию
- ВПР и СУММ в Excel – вычисляем сумму найденных совпадающих значений
- Сумма последних n столбцов
- Как осуществлять расчеты в программе Excel
- Пример суммирования с использованием функции СУММЕСЛИ
- Автосуммирование
- Что такое автосумма в таблице Excel?
- Автосумма в Excel
- Сумма каждых N строк.
- Как суммировать в экселе строки?
- Часто задаваемые вопросы и проблемы.
3-D сумма, или работаем с несколькими листами рабочей книги Excel.
Чтобы подсчитать цифры из одинаковой формы диапазона на нескольких листах, вы можете записывать координаты данных специальным синтаксисом, называемым «3d-ссылка».
Предположим, на каждом отдельном листе вашей рабочей книги имеется таблица с данными за неделю. Вам нужно свести все это в единое целое и получить свод за месяц. Для этого будем ссылаться на четыре листа.
Посмотрите на этом небольшом видео, как применяются 3-D формулы.
Как видите, у нас имеется 4 одинаковых таблицы. Стандартный метод нахождения выручки за месяц –
В качестве аргументов перечисляем диапазоны данных.
А вот 3D-метод:
Мы указываем программе, что нужно произвести вычисления с ячейками B2:B8, находящимися на листах неделя1, неделя2, неделя3, неделя4. Здесь номер листа последовательно увеличивается на 1.
Важное замечание. Вы можете пользоваться 3D-ссылками и в других случаях
К примеру, выражение
найдет среднее значение однодневной выручки за месяц.
Способы указания ячеек
За основной инструмент примем использование выражения «=СУММ()». В нём есть несколько правил, которые упрощают работу:
- адреса указывают в скобках;
- Разделения внутри скобок выполняются с помощью «;», а не запятыми или точками;
- Символ «=» обязательно должен открывать выражение, иначе Excel не произведет расчет;
- Тип ячейки не может быть текстовым (в этом случае всё выражение подаётся в виде текста).
В зависимости от того, каким образом делается указание адреса меняется и способ, которым он указывается в операции. Каждый способ заслуживает отдельного упоминания.
ВАЖНО! В Excel есть 2 вида определения ячеек: абсолютный и относительный. Абсолютный подразумевает точное указание, например, «С1»
Относительный считает компоненты таблицы по их расположению от содержащего математическую операцию. Например, указанная к позиции D1», «C1» имеет относительный адрес RC. Такой формат используется по умолчанию и его лучше избегать заменяя абсолютным. При редактировании формул относительные адреса сыграют злую шутку для пользователей, которые не совсем понимают, зачем это нужно.
Ручное выделение
Когда формула введена Excel предлагает заполнить её ссылками. Первым вариантом такого заполнения является нажатие мышью на необходимые участки. Чтобы правильно воспользоваться этим способом необходимо:
- Прописать «=Сумм()».
- Нажать левой кнопкой мыши по необходимой части документа.
- Поставить «;».
- Нажать на вторую и снова поставить «;».
- Повторять шаг 4, пока не будет вписано все необходимое.
Если нажатие по одной из ячеек было ошибочным, то потребуется удалить 2 символа с помощью «backspace». Также, вручную можно выделить диапазон. Для этого нужно провести мышью, выделяя нужные ячейки или клацнуть на первой, а потом, зажав SHIFT, по последней.
Вместо «;» будет установлен символ «:».
В сложных выражениях можно комбинировать диапазоны и единичные выделения. Например, выражение «=СУММ(А4:А12;С13;В2:В6)» прекрасно воспринимается Экселем.
Указание в формуле
Вместо кликов мышью можно вводить конкретные названия ячеек прямо в математическую операцию. Иногда такой способ даже удобнее. Вводить необходимо в английской раскладке клавиатуры. Для Excel две одинаковые «С» (русская и английская) – принципиально разные буквы.
Строка состояния
Есть в последних версиях Excel одна занятная функция, которую пользователи обычно не замечают. Если выделить диапазон ячеек, то узнать результат суммирования столбца, строки или ячеек можно в нижней части окна программы.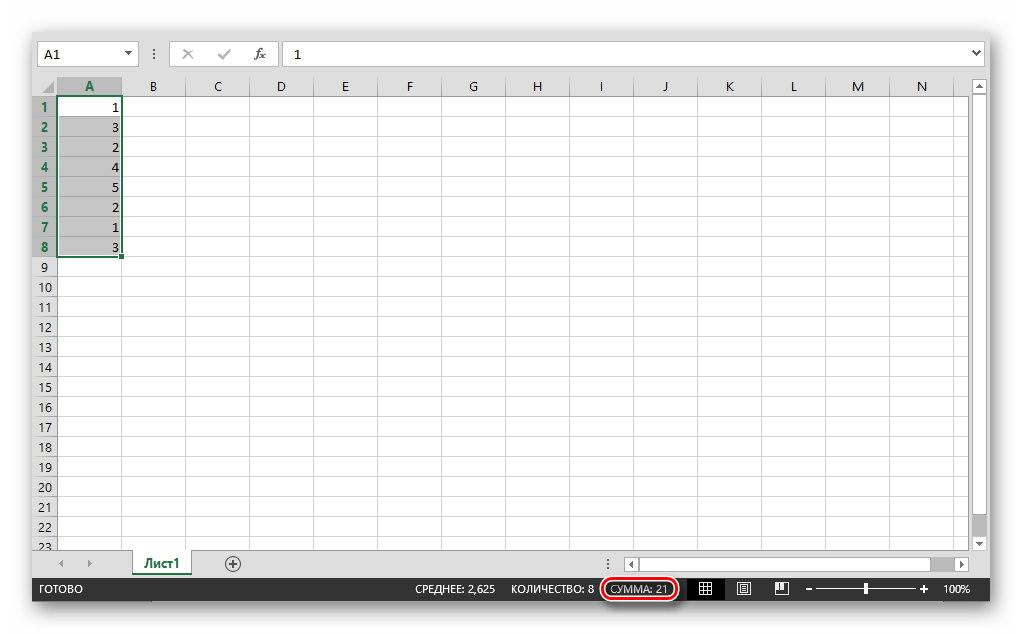
Также тут поданы число ячеек, задействованных в диапазоне, и среднее арифметическое для их значений. Просто и удобно, особенно если добавлять лишние выражения нет желания или требуется просто результат по конкретным данным.
Сумма с разных листов
Можно складывать значения с разных листов. «Строка состояния» в таком случае не работает и потребуется воспользоваться формулой. Чтобы это сделать нужно:
- Написать выражение «=Сумм()».
- Выбрать ячейки на активном листе.
- Перейти на другой лист и выбрать элементы оттуда. При этом не забывайте разделять данные с помощью «;».
- Выражение приобретает вид «=сумм(ЛИСТ1!%ячейка;ЛИСТ2!%ячейка)».
- Закончив выделения нужно нажать «Enter» и результат автоматически появится в документе.
Кроме добавления в адрес слова «Лист1!» для каждой составляющей, отличий в работе с таким способом сложения нет.
Как посчитать сумму с разных листов в Excel?
Изучим возможности для суммирования данных из ячеек с разных листов книги с помощью использования трехмерных ссылок в Excel.
Практически каждый из нас при работе в Excel хотя бы раз наверняка применял операцию сложения с помощью оператора плюс «+» и различных функций (СУММ, СУММЕСЛИ, СУММЕСЛИМН и т.п.).
В связи с этим часто можно столкнуться с задачей, когда нужно просуммировать данные из одних и тех же ячеек с нескольких листов. К примеру, подвести общий итог для всех филиалов или отделов компании (коих может быть очень много), посчитать сумму за год по всем месяцам, где каждая часть с данными расположена на отдельном листе книги.
К решению этой задачи можно подходить по-разному, рассмотрим несколько вариантов как мы это можно сделать — от медленного и ручного до быстрого и полуавтоматического.
Вариант 1. Ручной ввод
Начнем с одной стороны с медленного варианта, но с другой стороны с более понятного и наглядного способа.
Для примера возьмем простую задачу и сложим данные ячейки A1 с трех листов: Лист1, Лист2 и Лист3. Для этого поочередно в формулу записываем ссылки на ячейку с разных листов и знаки сложения «+»:
=Лист1!A1+Лист2!A1+Лист3!A1
Это совсем простой вариант. Еще один вариант записи можно аналогично реализовать с помощью функции СУММ:
=СУММ(Лист1!A1;Лист2!A1;Лист3!A1)
В реализуемых нами вариантах в общем и целом все хорошо, за исключением большой ручной работы при прощелкивании всех нужных для суммирования ячеек.
Как это часто бывает если нужно посчитать сумму для двух или трех листов, то вышеописанный способ отлично подойдет. Но если усложнить задачу и представить подобный пример не для 3, а, например, для 30 листов, то процесс уже несколько затянется.
Поэтому перейдем к чуть более сложному на первый взгляд варианту, но гораздо более быстрому с точки зрения трудовых и временных затрат.
Вариант 2. Полуавтоматический ввод
Повторно воспользуемся функцией СУММ, но в этот раз запишем ссылку на листы через двоеточие:
=СУММ(Лист1:Лист3!A1)
В этом случае общее количество суммируемых листов для нас уже не так важно, главное знать только начальный и конечный. Поэтому запись для сложения 10 или 20 листов будет примерно такой же — ИмяПервогоЛиста:ИмяПоследнегоЛиста!Диапазон
Поэтому запись для сложения 10 или 20 листов будет примерно такой же — ИмяПервогоЛиста:ИмяПоследнегоЛиста!Диапазон.
Чуть более подробно остановимся на логике формирования формулы.
Напомню, что оператор двоеточие в Excel служит для объединения диапазона, который образует ссылку на все ячейки находящиеся между первой и последней (включая сами ячейки).
Например, диапазон A1:A10 обозначает двумерную ссылку, в которую попадают все ячейки между первой (A1) и последней (A10).
При добавлении еще одной размерности в виде листов мы получаем так называемую трехмерную ссылку. К примеру, диапазон Лист1:Лист3!A1:A10 содержит все ячейки от Лист1!A1:A10 до Лист3!A1:A10.
Таким образом в нашем примере суммируются все ячейки A1 от Лист1 до Лист3. Но при применении такого способа суммирования есть некоторые тонкости, которые желательно нужно помнить, чтобы случайно не допустить ошибку, давайте подробнее про них поговорим.
Особенности трехмерных ссылок
Как мы уже говорили ранее, при применении трехмерных ссылок нужен только первый и последний лист, промежуточные листы между ними в записи никак не участвуют. Отсюда и возникают следующие тонкости:
-
Добавление/копирование листа. Если добавить новый лист или скопировать уже существующий и вставить его между первым и последним (используемых в формуле), то он автоматически будет участвовать в расчете.
Т.е. сама формула не поменяется, а значение вполне может измениться, если на новом листе в тех же ячейках содержатся данные; - Удаление листа. Аналогичный случай примеру выше. При удалении листа формула не изменится, а расчет поменяется в зависимости от удаленных данных (если удалить начальный или конечный листы, то формула изменится, промежуточный — формула останется неизменной);
- Перемещение листа. При перемещении листа в другое место книги формула не изменится, но поменяется набор листов между ними (либо добавятся новые, либо удалятся текущие).
Если описание покажется несколько сложным, в этом случае попробуйте поэкспериментировать с формулой и перестановкой листов на конкретном примере и поймите по какому принципу она работает.
Использование трехмерных ссылок не ограничивается только функциями для сложения данных, а можно использовать большинство математических функций. Поэтому если стоит аналогичная задача для нахождения, к примеру, среднего арифметического или наибольшего с наименьшим, то без проблем применяйте.
ВПР и СУММЕСЛИ – находим и суммируем значения, удовлетворяющие определённому критерию
Функция СУММЕСЛИ (SUMIF) в Excel похожа на СУММ (SUM), которую мы только что разбирали, поскольку она тоже суммирует значения. Разница лишь в том, что СУММЕСЛИ суммирует только те значения, которые удовлетворяют заданному Вами критерию. Например, простейшая формула с СУММЕСЛИ:
– суммирует все значения ячеек в диапазоне A2:A10, которые больше 10.
Очень просто, правда? А теперь давайте рассмотрим немного более сложный пример. Предположим, что у нас есть таблица, в которой перечислены имена продавцов и их номера ID (Lookup table). Кроме этого, есть ещё одна таблица, в которой те же ID связаны с данными о продажах (Main table). Наша задача – найти сумму продаж для заданного продавца. Здесь есть 2 отягчающих обстоятельства:
- Основная таблица (Main table) содержит множество записей для одного ID в случайном порядке.
- Вы не можете добавить столбец с именами продавцов к основной таблице.
Давайте запишем формулу, которая найдет все продажи, сделанные заданным продавцом, а также просуммирует найденные значения.
Перед тем, как мы начнём, позвольте напомнить Вам синтаксис функции СУММЕСЛИ (SUMIF):
- range (диапазон) – аргумент говорит сам за себя. Это просто диапазон ячеек, которые Вы хотите оценить заданным критерием.
- criteria (критерий) – условие, которое говорит формуле, какие значения суммировать. Может быть числом, ссылкой на ячейку, выражением или другой функцией Excel.
- sum_range (диапазон_суммирования) – необязательный, но очень важный для нас аргумент. Он определяет диапазон связанных ячеек, которые будут суммироваться. Если он не указан, Excel суммирует значения ячеек, в первом аргументе функции.
Собрав все воедино, давайте определим третий аргумент для нашей функции СУММЕСЛИ. Как Вы помните, мы хотим суммировать все продажи, совершённые определённым продавцом, чьё имя задано в ячейке F2 (смотрите рисунок, приведённый выше).
- range (диапазон) – так как мы ищем по ID продавца, значениями этого аргумента будут значения в столбце B основной таблицы (Main table). Можно задать диапазон B:B (весь столбец) или, преобразовав данные в таблицу, использовать имя столбца Main_table.
-
criteria (критерий) – так как имена продавцов записаны в просматриваемой таблице (Lookup table), используем функцию ВПР для поиска ID, соответствующего заданному продавцу. Имя записано в ячейке F2, поэтому для поиска используем формулу:
Конечно, Вы могли бы ввести имя как искомое значение напрямую в функцию ВПР, но лучше использовать абсолютную ссылку на ячейку, поскольку так мы создаём универсальную формулу, которая будет работать для любого значения, введённого в эту ячейку.
- sum_range (диапазон_суммирования) – это самая простая часть. Так как данные о продажах записаны в столбец C, который называется Sales, то мы просто запишем Main_table.
Всё, что Вам осталось сделать, это соединить части в одно целое, и формула СУММЕСЛИ+ВПР будет готова:
ВПР и СУММ в Excel – вычисляем сумму найденных совпадающих значений
Если Вы работаете с числовыми данными в Excel, то достаточно часто Вам приходится не только извлекать связанные данные из другой таблицы, но и суммировать несколько столбцов или строк. Для этого Вы можете комбинировать функции СУММ и ВПР, как это показано ниже.
Предположим, что у нас есть список товаров с данными о продажах за несколько месяцев, с отдельным столбцом для каждого месяца. Источник данных – лист Monthly Sales:

Теперь нам необходимо сделать таблицу итогов с суммами продаж по каждому товару.
Решение этой задачи – использовать массив констант в аргументе col_index_num (номер_столбца) функции ВПР. Вот пример формулы:
Как видите, мы использовали массив {2,3,4} для третьего аргумента, чтобы выполнить поиск несколько раз в одной функции ВПР, и получить сумму значений в столбцах 2, 3 и 4.
Теперь давайте применим эту комбинацию ВПР и СУММ к данным в нашей таблице, чтобы найти общую сумму продаж в столбцах с B по M:
Важно! Если Вы вводите формулу массива, то обязательно нажмите комбинацию Ctrl+Shift+Enter вместо обычного нажатия Enter. Microsoft Excel заключит Вашу формулу в фигурные скобки:
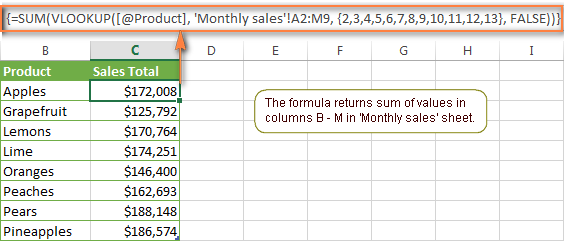
Если же ограничиться простым нажатием Enter, вычисление будет произведено только по первому значению массива, что приведёт к неверному результату.
Возможно, Вам стало любопытно, почему формула на рисунке выше отображает , как искомое значение. Это происходит потому, что мои данные были преобразованы в таблицу при помощи команды Table (Таблица) на вкладке Insert (Вставка). Мне удобнее работать с полнофункциональными таблицами Excel, чем с простыми диапазонами. Например, когда Вы вводите формулу в одну из ячеек, Excel автоматически копирует её на весь столбец, что экономит несколько драгоценных секунд.
Как видите, использовать функции ВПР и СУММ в Excel достаточно просто. Однако, это далеко не идеальное решение, особенно, если приходится работать с большими таблицами. Дело в том, что использование формул массива может замедлить работу приложения, так как каждое значение в массиве делает отдельный вызов функции ВПР. Получается, что чем больше значений в массиве, тем больше формул массива в рабочей книге и тем медленнее работает Excel.
Эту проблему можно преодолеть, используя комбинацию функций INDEX (ИНДЕКС) и MATCH (ПОИСКПОЗ) вместо VLOOKUP (ВПР) и SUM (СУММ). Далее в этой статье Вы увидите несколько примеров таких формул.
Сумма последних n столбцов
Подсчитывая последние n столбцы в таблице данных (т.е. последние 3 столбца, последние 4 столбца и т.д.), вы можете использовать формулу, основанную на функции ИНДЕКС.

В показанном примере формула в К5:
где «данные» является именованный диапазон С5: H8.
Ключ к пониманию этой формулы является тем, что функция ИНДЕКС может быть использована для возврата ссылки на целую строку и целый столбец.
Чтобы создать ссылку на «последние n столбцы» в таблице, мы делим ссылку на две части, соединенных оператором диапазона. Для того, чтобы получить ссылку на левый столбец, мы используем:
Поскольку данные содержит 6 столбцов и К4 содержит 3, это упрощает:
Для того, чтобы получить ссылку на правый столбец в диапазоне, мы используем:
Который рассчитывает ссылку на столбец 6 названного диапазона «данные», так как функция СТОЛБЕЦ рассчитывает 6:
Вместе эти две функции ИНДЕКС рассчитывают ссылку на столбцы с 4 по 6 в данных (т.е. F5: Н8), которые можно свести в массив значений внутри функции СУММ:
Функция СУММ затем вычисляет сумму, 135.
Как осуществлять расчеты в программе Excel
По сравнению с Word, Excel предоставляет больше полезных возможностей по обработке табличной информации, которые могут использоваться не только в офисах, но и на домашних компьютерах для решения повседневных задач.
В этой небольшой заметке речь пойдет об одном из аспектов использования таблиц Excel – для создания форм математических расчетов.
В Excel между ячейками таблиц можно устанавливать некоторые взаимосвязи и определять для них правила. Благодаря этому изменение значения одной ячейки будет влиять на значение другой (или других) ячейки. В качестве примера предлагаю решить в Excel следующую задачу.
Три человека (Иван, Петр и Василий) ведут общую предпринимательскую деятельность, заключающуюся в оптовом приобретении овощей в одних регионах страны, их транспортировке в регионы с повышенным спросом и реализации товара по более высокой цене. Иван занимается закупкой, Василий — реализацией и оба они получают по 35 % от чистой прибыли.
При этом, необходимо каждый раз производить расчеты с учетом закупочной стоимости и цены реализации товара, его количества, стоимости топлива и расстояния транспортировки а также некоторых других факторов.
А если в Excel создать расчетную таблицу, Иван, Петр и Василий смогут очень быстро поделить заработанные деньги, просто введя необходимую информацию в соответствующие ячейки. Все расчеты программа сделает за них всего за несколько мгновений.
Перед началом работы в Excel хочу обратить внимание на то, что каждая ячейка в таблице Excel имеет свои координаты, состоящие из буквы вертикального столбца и номера горизонтальной строки.
Работа в Excel. Создание расчетной таблицы:
Открываем таблицу и подписываем ячейки, в которые будем вводить исходные данные (закупочная стоимость товара, его количество, цена реализации товара, расстояние транспортировки, стоимость топлива).
Затем подписываем еще несколько промежуточных полей, которые будут использоваться таблицей для вывода промежуточных результатов расчета (потрачено на закупку товара, выручено от реализации товара, стоимость транспортировки, прибыль).. Дальше подписываем поля «Иван», «Петр» и «Василий», в которых будет выводиться окончательная доля каждого партнера
Дальше подписываем поля «Иван», «Петр» и «Василий», в которых будет выводиться окончательная доля каждого партнера.
- На рисунке видно, что в моем примере созданные поля имеют следующие координаты:
- закупочная стоимость товара (руб/кг) – b1
- количество товара (кг) – b2
- цена реализации товара (руб/кг) – b3
- расстояние транспортировки (км) – b4
- стоимость топлива (руб/л) – b5
- расход топлива (л/100км) – b6
- потрачено на закупку товара (руб) — b9
- выручено от реализации товара (руб) – b10
- стоимость транспортировки (руб) – b11
- общая прибыль (руб) – b12
- Иван –b15
- Петр – b16
- Василий – b17
Теперь необходимо установить взаимосвязи между ячейками таблицы. Выделяем ячейку «Потрачено на закупку товара» (b9), вводим в нее =b1*b2 (равно b1 «закупочная стоимость товара» умножить на b2 «количество товара») и жмем Enter. После этого в поле b9 появится 0. Теперь если в ячейки b1 и b2 ввести какие-то числа, в ячейке b9 будет отображаться результат умножения этих чисел.
Аналогичным образом устанавливаем взаимосвязи между остальными ячейками:
- B10 =B2*B3 (выручено от реализации товара равно количество товара, умноженное на цену реализации товара);
- B11 =B5*B6*B4/100 (стоимость транспортировки равна стоимости топлива умноженной на расход топлива на 100 км, умноженной на расстояние и разделенное на 100);
- B12 =B10-B9-B11 (общая прибыль равна вырученному от реализации товара за вычетом потраченного на его закупку и транспортировку);
- B15 =B12/100*35
- B16 =B12/100*35 (ячейки Иван и Петр имеют одинаковые значение, поскольку по условиям задачи они получают по 35% от значения ячейки B11 (общей прибыли);
- B16 =B12/100*30 (а Василий получает 30% от общей прибыли).
Эту таблицу вы можете скачать уже в готовом виде, нажав сюда, или создать самостоятельно чтобы лично посмотреть как все работает. В ней в соответствующих полях достаточно указать количество товара, его закупочную стоимость и цену реализации, расстояние, стоимость топлива и его расход на 100 км, и вы тут же получите значения всех остальных полей.
Работая в Excel, аналогичным образом можно создавать расчетные таблицы на любой случай жизни (нужно лишь спланировать алгоритм расчета и реализовать его в Excel).
Пример суммирования с использованием функции СУММЕСЛИ
Этот пример можно считать классическим. Пусть есть таблица с данными о продажах некоторых товаров.
В таблице указаны позиции, их количества, а также принадлежность к той или иной группе товаров (первый столбец). Рассмотрим пока упрощенное использование СУММЕСЛИ, когда нам нужно посчитать сумму только по тем позициям, значения по которым соответствуют некоторому условию. Например, мы хотим узнать, сколько было продано топовых позиций, т.е. тех, значение которых превышает 70 ед. Искать такие товары глазами, а потом суммировать вручную не очень удобно, поэтому функция СУММЕСЛИ здесь очень уместна.
Первым делом выделяем ячейку, где будет подсчитана сумма. Далее вызываем Мастера функций. Это значок fx в строке формул. Далее ищем в списке функцию СУММЕСЛИ и нажимаем на нее. Открывается диалоговое окно, где для решения данной задачи нужно заполнить всего два (первые) поля из трех предложенных.
Поэтому я и назвал такой пример упрощенным. Почему 2 (два) из 3 (трех)? Потому что наш критерий находится в самом диапазоне суммирования.
В поле «Диапазон» указывается та область таблицы Excel, где находятся все исходные значения, из которых нужно что-то отобрать и затем сложить. Задается обычно с помощью мышки.
В поле «Критерий» указывается то условие, по которому формула будет проводить отбор. В нашем случае указываем «>70». Если не поставить кавычки, то они потом сами дорисуются.
Последнее поле «Дапазон_суммирования» не заполняем, так как он уже указан в первом поле.
Таким образом, функция СУММЕСЛИ берет критерий и начинает отбирать все значения из указанного диапазона, удовлетворяющие заданному критерию. После этого все отобранные значения складываются. Так работает алгоритм функции.
Заполнив в Мастере функций необходимые поля, нажимаем на клавиатуре кнопку «Enter», либо в окошке Мастера «Ок». На месте вводимой функции должно появиться рассчитанное значение. В моем примере получилось 224шт. То есть суммарное значение проданных товаров в количестве более 70 штук составило 224шт. (это видно в нижнем левом углу окна Мастера еще до нажатия «ок»). Вот и все. Это был упрощенный пример, когда критерий и диапазон суммирования находятся в одном месте.
Теперь давайте рассмотрим, пример, когда критерий не совпадает с диапазоном суммирования. Такая ситуация встречается гораздо чаще. Рассмотрим те же условные данные. Пусть нам нужно узнать сумму не больше или меньше какого-то значения, а сумму конкретной группы товаров, допустим, группы Г.
Для этого снова выделяем ячейку с будущим подсчетом суммы и вызываем Мастер функций. В первом окошке указываем диапазон, где содержится критерий, в нашем случае это столбец с названиями групп товаров. Далее сам критерий прописываем либо вручную, оставив в соответствующем поле запись «группа Г», либо просто указываем мышкой ячейку с нужным критерием. Последнее окошко – это диапазон, где находятся суммируемые данные.
Результатом будет сумма проданных товаров из группы Г – 153шт.
Итак, мы посмотрели, как рассчитать одну сумму по одному конкретному критерию. Однако чаще возникает задача, когда требуется рассчитать несколько сумм для нескольких критериев. Нет ничего проще! Например, нужно узнать суммы проданных товаров по каждой группе. То бишь интересует 4 (четыре) значения по 4-м (четырем) группам (А, Б, В и Г). Для этого обычно делается список групп в виде отдельной таблички. Понятное дело, что названия групп должны в точности совпадать с названиями групп в исходной таблице. Сразу добавим итоговую строчку, где сумма пока равна нулю.
Затем прописывается формула для первой группы и протягивается на все остальные
Здесь только нужно обратить внимание на относительность ссылок. Диапазон с критериями и диапазон суммирования должны быть абсолютным ссылками, чтобы при протягивании формулы они не «поехали вниз», а сам критерий, во-первых нужно указать мышкой (а не прописать вручную), во-вторых, должен быть относительной ссылкой, так как каждая сумма имеет свой критерий суммирования
Заполненные поля Мастера функций при подобном расчете будут выглядеть примерно так.
Как видно, для первой группы А сумма проданных товаров составила 161шт (нижний левый угол рисунка). Теперь нажимаем энтер и протягиваем формулу вниз.
Все суммы рассчитались, а их общий итог равен 535, что совпадает с итогом в исходных данных. Значит, все значения просуммировались, ничего не пропустили.
Автосуммирование
Для демонстрации возможностей этой функции, нужно будет сделать следующие действия.
- Первым делом следует создать какую-нибудь простую таблицу с несколькими значениями. Разместим их всех в один столбик.

- Затем выделите все ячейки. После этого нажмите на иконку «Суммы», расположенную в правой части панели инструментов.

- В результате этого редактор автоматически посчитает сумму и выведет ее на следующей строке.

Для того чтобы вывести итоговый результат в отдельном месте, нужно сделать немного иные действия.
- Кликните на какую-нибудь ячейку.
- Снова нажмите на иконку «Суммы».

- В результате этого Эксель предложит сосчитать всё то, что находится выше. Но там ведь находятся и пустые ячейки.

- Поэтому выделяем только те, которые нам нужны, иначе будут считаться и пустые значения (в момент выделения ваш курсор примет вид белого крестика).

- Для того чтобы изменения вступили в силу, нужно нажать на клавиатуре на клавишу Enter.

Что такое автосумма в таблице Excel?
Вторым по простоте способом является автосуммирование. Установите курсор в то место, где вы хотите увидеть расчет, а затем используйте кнопку «Автосумма» на вкладке Главная, или комбинацию клавиш ALT + =.

В активной ячейке появится функция СУММ со ссылками на смежные ячейки. Эксель попытается угадать, что же именно вы хотите сделать. Нажмите ENTER, чтобы закончить ввод формулы.
А если подходящих для расчета чисел рядом не окажется, то просто появится предложение самостоятельно указать область подсчета.
=СУММ()
Этот метод быстрый и позволяет автоматически получать и сохранять результат.
Кроме того, ALT + = можно просто нажать, чтобы быстро поставить формулу в ячейку Excel и не вводить ее руками. Согласитесь, этот небольшой хак в Экселе может сильно ускорить работу.
А если вам нужно быстро сосчитать итоги по вертикали и горизонтали, то здесь также может помочь автосуммирование. Посмотрите это короткое видео, чтобы узнать, как это сделать.
Под видео на всякий случай дано короткое пояснение.
Итак, выберите диапазон ячеек и дополнительно ряд пустых ячеек снизу и справа (то есть, В2:Е14 в приведенном примере).
Нажмите кнопку «Автосумма» на вкладке «Главная» ленты. Формула сложения будет сразу введена.
Автосумма в Excel
Самый быстрый и, безусловно, самый простой способ вывести сумму в Excel – это сервис «Автосумма». Для его использования необходимо выделить ячейки, в которых содержатся значения, которые нужно сложить, а также пустую ячейку непосредственно под ними. Во вкладке «Формулы» необходимо нажать на знак «Автосумма», после чего в пустой ячейке появляется результат сложения.
Этот же способ доступен и в обратной последовательности. В пустой ячейке, где необходимо вывести результат сложения, необходимо поставить курсор и кликнуть на знак «Автосумма». После нажатия в ячейке формируется формула со свободным диапазоном суммирования. С помощью курсора необходимо выделить диапазон ячеек, значения которых нужно сложить, после чего нажать Enter.
Ячейки для сложения также можно определять и без выделения курсором. Формула суммы имеет вид: «=СУММ(B2:B14)», где в скобках приводится первая и последняя ячейка диапазона. Меняя значения ячеек в Excel-таблице, можно корректировать диапазон суммирования.
Сумма каждых N строк.
В таблице Excel записана ежедневная выручка магазина за длительный период времени. Необходимо рассчитать еженедельную выручку за каждую семидневку.

Используем то, что СУММ() может складывать значения не только в диапазоне данных, но и в массиве. Такой массив значений ей может предоставить функция СМЕЩ.
Напомним, что здесь нужно указать несколько аргументов:
1. Начальную точку
Обратите внимание, что С2 мы ввели как абсолютную ссылку
2. Сколько шагов вниз сделать
3. Сколько шагов вправо сделать. После этого попадаем в начальную (левую верхнюю) точку массива.
4. Сколько значений взять, вновь двигаясь вниз.
5. Сколько колонок будет в массиве. Попадаем в конечную (правую нижнюю) точку массива значений.
Итак, формула для 1-й недели:
В данном случае СТРОКА() – это как бы наш счетчик недель. Отсчет нужно начинать с 0, чтобы действия начать прямо с ячейки C2, никуда вниз не перемещаясь. Для этого используем СТРОКА()-2. Поскольку сама формула находится в ячейке F2, получаем в результате 0. Началом отсчета будет С2, а конец его – на 5 значений ниже в той же колонке.
СУММ просто сложит предложенные ей пять значений.
Для 2-й недели в F3 формулу просто копируем. СТРОКА()-2 даст здесь результат 1, поэтому начало массива будет 1*5=5, то есть на 5 значений вниз в ячейке C7 и до С11. И так далее.
Как суммировать в экселе строки?
Главная » Прочее »
Загрузка…
Вопрос знатокам: Как суммировать числа в excel в одной строке и ячейке?
Лучшие ответы
Выдели все цифры которые хочешь сумировать + 1 пустую ячейку и нажми кнопочку «Е» (вверху посмотришь) в пустой ячейке выдасть сумму.
Ответы знатоков
Как и по вертикали — не отпуская левую кнопку мышки выделить строку, начиная с ячейки, где будет сумма (справа налево) и нажать наверху кнопку СУММА
щелкаете на ячейку где хотите вывести результат, желательно в конце строки суммируемых чисел, далее на панели инструментов находите кнопку в виде математич. значка «сумма», щелкаете на него — готово
Так же как и по вертикали. Формулы- Автосумма и выбираешь диапазон ячеек.
Выбираешь клетку где хочешь увидеть сумму, вводишь туда «=» появляется рамочка, выбираешь слагаемые клетки и готово….
так же как и по вертикали и нажимаете автосумма
В первой строке столбца «сумм=(А2:А20000)»
=Сумм (A4:A300)в скобках указать от какой до какой ячейки сумировать, туда же занести добавить еще не внесенные ячейки
т. е. если у тебя столбец заканчивается на А8 то пишеш не А4:А8 а пишешь А4:А800000
Просто поставить автосумму через одну пустую ячейку после данных. И чтобы эта пустая ячейка тоже вошла в автосумму. При добавлении строк или ячеек формула суммы АВТОМАТИЧЕСКИ растянется на новые ячейки. И всё.

Часто задаваемые вопросы и проблемы.
Я надеюсь, что эти примеры помогли вам почувствовать функцию Excel СЧЕТЕСЛИ. Если вы попробовали какую-либо из приведенных выше формул в своих данных и не смогли заставить их работать или у вас возникла проблема, взгляните на следующие 5 наиболее распространенных проблем. Есть большая вероятность, что вы найдете там ответ или же полезный совет.
- Возможен ли подсчет в несмежном диапазоне клеток?
Вопрос: Как я могу использовать СЧЕТЕСЛИ для несмежного диапазона или ячеек?
Ответ: Она не работает с несмежными диапазонами, синтаксис не позволяет указывать несколько отдельных ячеек в качестве первого параметра. Вместо этого вы можете использовать комбинацию нескольких функций СЧЕТЕСЛИ:
Неправильно: =СЧЕТЕСЛИ(A2;B3;C4;»>0″)
Правильно: = СЧЕТЕСЛИ (A2;»>0″) + СЧЕТЕСЛИ (B3;»>0″) + СЧЕТЕСЛИ (C4;»>0″)
Альтернативный способ — использовать функцию ДВССЫЛ (INDIRECT) для создания массива из несмежных клеток. Например, оба приведенных ниже варианта дают одинаковый результат, который вы видите на картинке:
=СУММ(СЧЁТЕСЛИ(ДВССЫЛ({«B2:B11″;»D2:D11″});»=0»))
Или же
=СЧЕТЕСЛИ($B2:$B11;0) + СЧЕТЕСЛИ($D2:$D11;0)
- Амперсанд и кавычки в формулах СЧЕТЕСЛИ
Вопрос: когда мне нужно использовать амперсанд?
Ответ: Это, пожалуй, самая сложная часть функции СЧЕТЕСЛИ, что лично меня тоже смущает. Хотя, если вы подумаете об этом, вы увидите — амперсанд и кавычки необходимы для построения текстовой строки для аргумента.
Итак, вы можете придерживаться этих правил:
Если вы используете число или ссылку на ячейку в критериях точного соответствия, вам не нужны ни амперсанд, ни кавычки. Например:
= СЧЕТЕСЛИ(A1:A10;10) или = СЧЕТЕСЛИ(A1:A10;C1)
Если ваши условия содержат текст, подстановочный знак или логический оператор с числом, заключите его в кавычки. Например:
= СЧЕТЕСЛИ(A2:A10;»яблоко») или = СЧЕТЕСЛИ(A2:A10;»*») или = СЧЕТЕСЛИ(A2:A10;»>5″)
Если ваши критерии — это выражение со ссылкой или же какая-то другая функция Excel, вы должны использовать кавычки («») для начала текстовой строки и амперсанд (&) для конкатенации (объединения) и завершения строки. Например:
= СЧЕТЕСЛИ(A2:A10;»>»&D2) или = СЧЕТЕСЛИ(A2:A10;»<=»&СЕГОДНЯ())
Если вы сомневаетесь, нужен ли амперсанд или нет, попробуйте оба способа. В большинстве случаев амперсанд работает просто отлично.
Например, = СЧЕТЕСЛИ(C2: C8;»<=5″) и = СЧЕТЕСЛИ(C2: C8;»<=»&5) работают одинаково хорошо.
- Как сосчитать ячейки по цвету?
Вопрос: Как подсчитать клетки по цвету заливки или шрифта, а не по значениям?
Ответ: К сожалению, синтаксис функции не позволяет использовать форматы в качестве условия. Единственный возможный способ суммирования ячеек на основе их цвета — использование макроса или, точнее, пользовательской функции Excel VBA.
- Ошибка #ИМЯ?
Проблема: все время получаю ошибку #ИМЯ? Как я могу это исправить?
Ответ: Скорее всего, вы указали неверный диапазон. Пожалуйста, проверьте пункт 1 выше.
- Формула не работает
Проблема: моя формула не работает! Что я сделал не так?
Ответ: Если вы написали формулу, которая на первый взгляд верна, но она не работает или дает неправильный результат, начните с проверки наиболее очевидных вещей, таких как диапазон, условия, ссылки, использование амперсанда и кавычек.
Будьте очень осторожны с использованием пробелов. При создании одной из формул для этой статьи я был уже готов рвать волосы, потому что правильная конструкция (я точно знал, что это правильно!) не срабатывала. Как оказалось, проблема была на самом виду… Например, посмотрите на это: =СЧЁТЕСЛИ(A4:A13;» Лимонад»). На первый взгляд, нет ничего плохого, кроме дополнительного пробела после открывающей кавычки. Программа отлично проглотит всё без сообщения об ошибке, предупреждения или каких-либо других указаний. Но если вы действительно хотите посчитать товары, содержащие слово «Лимонад» и начальный пробел, то будете очень разочарованы….
Если вы используете функцию с несколькими критериями, разделите формулу на несколько частей и проверьте каждую из них отдельно.
И это все на сегодня. В следующей статье мы рассмотрим несколько способов подсчитывания ячеек в Excel с несколькими условиями.
Ещё примеры расчета суммы:
5
1
голос
Рейтинг статьи