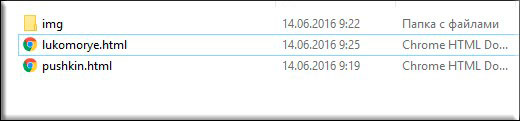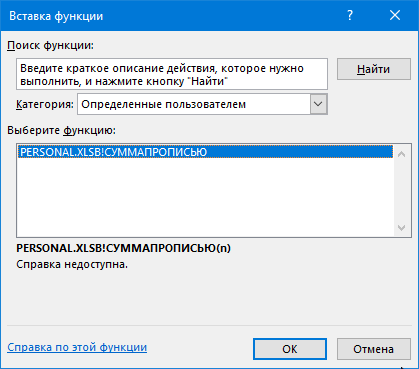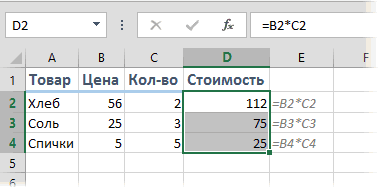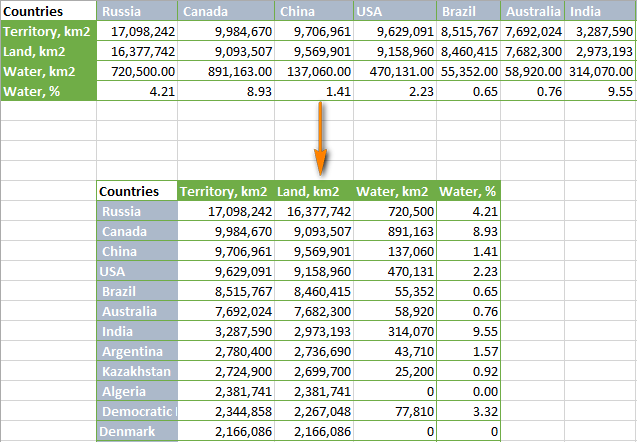Создание ссылок в excel
Содержание:
- Редактирование ячеек
- Абсолютная ссылка в Excel и особенности ее оформления
- Обычный формат
- Как изменить относительные формулы на абсолютные формулы в Excel 2013 — манекены 2019
- Форматирование ячеек
- Применение относительной адресации.
- 12 способов для ускорения работы в Microsoft Excell
- №1. Копирование элементов
- №2. Автоматическое определение необходимой ширины каждого столбца
- №4. Копирование элементов с сохранением форматирования
- №5. Моментальный переход на новый лист документа
- №6. Создание умной таблицы
- №7. Моментальное добавление информации на диаграмму
- №8. Автоматическое заполнение пустой ячейки (ячеек)
- №9. Копирование только тех ячеек, которые видимы
- Что такое ссылка на ячейку?
- Преобразование ссылки на ячейку в относительную / абсолютную ссылку в Excel
- Абсолютная и относительная ссылка в Excel. Как использовать?
- Пакетное переименование сразу нескольких гиперссылок в Excel
- Возможные ошибки при работе с относительными ссылками
- Общие горячие клавиши программы
- Что такое гиперссылка
- Как узнать о необходимости использования абсолютных ссылок в Excel — Трюки и приемы в Microsoft Excel
Редактирование ячеек
Excel также предоставляет некоторые сочетания клавиш для редактирования ячеек.
- F2: редактирование ячейки
- Shift + F2: добавление или редактирование комментария ячейки
- Ctrl + X: вырезать содержимое ячейки, выбранные данные или выбранный диапазон ячеек
- Ctrl + C или Ctrl + Insert: копирование содержимого ячейки, выбранных данных или выбранного диапазона ячеек
- Ctrl + V или Shift + Insert: Вставить содержимое ячейки, выбранных данных или выбранного диапазона ячеек
- Ctrl + Alt + V: открыть диалоговое окно Специальное вложение
- Удалить: удалить содержимое ячейки, выбранные данные или выбранный диапазон ячеек
- Alt + Enter: вставьте жесткий возврат внутри ячейки (при редактировании ячейки)
- F3: Вставить имя ячейки (если ячейки указаны на листе)
- Alt + H + D + C: Удалить столбец
- Esc: отмена записи в ячейке или панели формул
- Введите: Заполните запись в ячейке или в строке формул
Абсолютная ссылка в Excel и особенности ее оформления
Чтобы удобно заменять множители и другие значения в строке формул, можно воспользоваться абсолютными ссылками. На примере той же таблицы рассмотрим, как их организовать, чтобы они работали.
- Проведем действия с делением. Чтобы вычислить, мы используем деление чисел из таблицы. Выбираем ячейку, в которой зенесем полученный результат, и в «Строке формул» записываем ссылку, необходимую для применения. Между значениями, которые будут обозначать абсолютную ссылку, ставим знак «$».
- После проделанных действий проверяем, насколько точно соблюдена инструкция, затем нажимаем «Enter». Как вы заметили, в заданной ячейке появляется нужное значение.
- Далее протягиваем эту формулу в оставшиеся ячейки снизу. Как видим наше значение получается «0», так как взяты слишком большие числа. Но неизменными остались значения, которые чередуются со значком доллара, а делитель поменялся. Соответственно, можно считать, что действия выполнены верно.
Полезная информация При редактировании таблиц в Excel, особенно при создании ссылок, необходимо пользоваться латинскими буквами, иначе программа выдаст ошибку.
Обычный формат
Почти все пользователи в большинстве случаев даже не задумываются, какие именно адреса они используют. Простые и привычные для всех адреса на ячейки, называются относительными. Они выглядят следующим образом.
A1
Для того чтобы продемонстрировать их принцип работы, нужно будет ввести какие-нибудь значения.

Давайте представим, что нам дали задание посчитать сумму этих столбцов. Это можно сделать следующим образом.
- Кликните на пустую ячейку.
- Перейдите в строку ввода выражений и укажите следующий код.
=СУММ(B2:B4)
- Вместо «B2:B4» нужно указать свои значения. Затем, чтобы увидеть результат, нужно нажать на клавишу Enter.

- В результате этого вы увидите сумму ячеек, которые расположены выше этой клетки. Затем скопируйте эту настройку во все следующие колонки.

В нашем случае результат получился следующий
Обратите внимание на то, что в выражении буква столбца изменилась автоматически – в начале в качестве примера мы прописывали диапазон «B2:B4».

- А теперь попробуйте скопировать выражение куда-нибудь подальше и на другой строке. В этом случае нужно нажать на горячие клавиши Ctrl+ C. Если вы сделали всё правильно, то обычный табличный вид изменится на пунктирную рамку.

- Затем вставляем содержимое ячейки в другое место при помощи комбинации Ctrl+ V.
- В результате этого мы видим, что теперь у нас в адресе не то что другой столбец, но и другие номера строк. Чтобы подобных моментов не возникало, нужно использовать абсолютные ссылки.

Как изменить относительные формулы на абсолютные формулы в Excel 2013 — манекены 2019
Все новые формулы, которые вы создаете в Excel 2013, естественно, содержат относительные ссылки на ячейки, если вы не сделаете их абсолютными.
Поскольку большинство копий, которые вы делаете из формул, требуют корректировки их ссылок на ячейки, вам редко приходится придумывать эту схему.
Затем, время от времени, вы сталкиваетесь с исключением, которое требует ограничения, когда и как ссылки на ячейки корректируются в копиях.
Например, на рабочем листе «Матушка гусиных предприятий — 2013» вы сталкиваетесь с этой ситуацией при создании и копировании формулы, которая вычисляет, какой процент каждого ежемесячного итога (в диапазоне ячеек B14: D14) равен ежеквартальный итог в ячейке E12.
Предположим, что вы хотите ввести эти формулы в строке 14 листа рабочих матов Goose Enterprises — 2013 Sales, начиная с ячейки B14. Формула в ячейке B14 для расчета процента от января-продажи к первому кварталу является очень простой:
= B12 / E12
Эта формула делит январскую сумму продаж в ячейке B12 на квартальную сумму в E12 (что может быть проще?). Посмотрите, однако, на то, что произойдет, если вы перетащили дескриптор заполнения в одну ячейку вправо, чтобы скопировать эту формулу в ячейку C14:
= C12 / F12
Настройка первой ссылки на ячейку от B12 до C12 — это просто что доктор заказал. Однако корректировка ссылки на вторую ячейку от E12 до F12 является катастрофой. Вы не только не подсчитаете, какой процент февральских продаж в ячейке C12 приходится на продажи в первом квартале в E12, но вы также получаете один из этих ужасных # DIV / 0! ошибки в ячейке C14.
Чтобы остановить Excel от настройки ссылки на ячейку в формуле в любых копиях, преобразуйте ссылку ячейки в абсолютную.
Для этого нажмите функциональную клавишу F4 после применения режима редактирования (F2). Вы делаете ссылку ячейки абсолютной, помещая знаки доллара перед буквой колонки и номером строки.
Например, ячейка B14 содержит правильную формулу для копирования в диапазон ячеек C14: D14:
= B12 / $ E $ 12
Посмотрите на рабочий лист после того, как эта формула будет скопирована в диапазон C14: D14 с дескриптором заполнения и выбирается ячейка C14
Обратите внимание, что панель формул показывает, что эта ячейка содержит следующую формулу:. = C12 / $ E $ 12
= C12 / $ E $ 12
Поскольку E12 был изменен на $ E $ 12 в исходной формуле, все копии имеют такой же абсолютный (не изменяющийся ) Справка.
Если вы goof up и скопируйте формулу, где одна или несколько ссылок на ячейки должны быть абсолютными, но вы оставили их относительными, отредактируйте исходную формулу следующим образом:
-
Дважды щелкните ячейку с помощью формулы или нажмите F2, чтобы отредактировать его.
-
Расположите точку вставки где-нибудь на ссылке, которую вы хотите преобразовать в абсолютную.
-
Нажмите F4.
-
Когда вы закончите редактирование, нажмите кнопку «Ввод» на панели формул, а затем скопируйте формулу в диапазон перепутанных ячеек с помощью дескриптора заполнения.
Обязательно нажмите F4 только один раз, чтобы полностью изменить абсолютную абсолютную величину ссылки на ячейку. Если вы снова нажмете функциональную клавишу F4, вы получите так называемую ссылку , , где только часть строки является абсолютной, а часть столбца является относительной (как в E $ 12).
Если вы снова нажмете F4, в Excel появится другой тип смешанной ссылки, где часть столбца будет абсолютной, а часть строки будет относительной (как в $ E12).
После того, как вы вернетесь туда, где вы начали, вы можете продолжать использовать F4 для циклического перехода к этому же набору изменений ссылок на ячейки.
Если вы используете Excel на сенсорном устройстве без доступа к физической клавиатуре, единственный способ конвертировать адреса ячеек в ваши формулы от абсолютного или смешанного адреса — открыть клавиатуру Touch и использовать ее доллар подписывается перед буквой колонки и / или номером строки в соответствующем адресе ячейки на панели формул.
Ознакомились ли это с формулами Excel, чтобы вы жаждали дополнительной информации и понимания популярной электронной таблицы Microsoft? Вы можете протестировать диск любого из курсов Для чайников .
Выберите свой курс (вас может заинтересует больше от Excel 2013 ), заполните краткую регистрацию, а затем дайте eLearning спину с помощью Try It! кнопка.
Вы будете правы на курсе для более надежных ноу-хау: полная версия также доступна в Excel 2013 .
Форматирование ячеек
Готовы форматировать некоторые ячейки? Эти быстрые клавиши облегчают работу!
- Ctrl + B: добавление или удаление жирного шрифта в содержимое ячейки, выбранные данные или выбранный диапазон ячеек
- Ctrl + I: добавить или удалить курсив к содержимому ячейки, выбранным данным или выбранному диапазону ячеек
- Ctrl + U: добавление или удаление подчеркивания содержимого ячейки, выбранных данных или выбранного диапазона ячеек
- Alt + H + H: выберите цвет заливки
- Alt + H + B: добавить границу
- Ctrl + Shift + &: применить границу контура
- Ctrl + Shift + _ (подчеркивание): удалить границу контура
- Ctrl + 9: скрыть выбранные строки
- Ctrl + 0: скрыть выбранные столбцы
- Ctrl + 1: открыть диалоговое окно «Формат ячеек»
- Ctrl + 5: применить или удалить зачеркнутый текст
- Ctrl + Shift + $: применить формат валюты
- Ctrl + Shift +%: применить процентный формат
Чем больше вы используете сочетания клавиш, тем легче их запоминать. И никто не ожидает, что вы их запомните. Надеюсь, вы нашли несколько новых, которые вы можете использовать, чтобы сделать вашу жизнь в Excel немного лучше.
Горячие клавиши Excel способствуют более эффективной работе с программой.
Табличный процессор Excel сочетает в себе массу функций и возможностей для работы даже с самыми сложными таблицами и документами.
Наличие горячих клавиш облегчает работу пользователей. Им не приходится отвлекаться на нажатие кнопки на панели инструментов.

К сожалению, небольшое количество юзеров осведомлены со всеми возможностями программы, в частности, и с самыми популярными сочетаниями на клавиатуре.
Применение относительной адресации.
Относительную адресацию применять очень просто, так как именно она используется в Excel по умолчанию. То есть, когда вы создаете ссылку, она всегда будет относительной. Относительная адресация означает, что при копировании или перемещении ссылки на какое-то количество строк или столбцов соответствующим образом будут изменяться и координаты относительно первоначального расположения.
То есть, новые координаты изменяются относительно текущего расположения ячейки с формулой.
Рассмотрим на примере.
=A1*B1 – данную формулу, записанную в С1, Excel читает следующим образом: содержимое клетки, находящейся на два столбца слева в той же строке, нужно перемножить с содержимым ячейки, находящейся на один столбец слева в той же строке.
Если это выражение скопировать из С1 в С2, то его понимание для Excel остается точно таким же. То есть, он возьмет ячейку, находящуюся на 2 столбца слева от текущих координат (теперь это будет A2), и перемножит ее с той, которая находится на один столбец слева (то есть, B2).
И формула в С2 примет вид =A2*B2
Если скопировать в С3, то она изменится на =A3*B3.
Когда по умолчанию в вашей формуле использована относительная адресация, то при копировании вниз по столбцу у входящих в нее адресов ячеек номер строки будет увеличиваться.

Ежели копировать формулу вправо, то буква столбца будет увеличиваться по алфавиту. А если влево, то буква столбца будет уменьшаться.

Относительная адресация нужна, если для однотипных данных в строке или столбце выполнить одинаковые вычисления. Например, для нескольких товаров количество умножить на цену.
В этом случае мы записываем формулу один раз (как правило, в верхнюю или самую левую позицию), а затем цепляем мышкой маркер автозаполнения и протаскиваем куда необходимо. Всё пространство заполняется автоматически.
12 способов для ускорения работы в Microsoft Excell
№1. Копирование элементов
Чтобы не копировать вручную одну и ту же формулу в каждую ячейку одного столбца, просто поднесите к первой ячейке указатель и два раза нажмите на черный крестик, как показано на рисунке.
Процесс быстрого копирования элементов одного столбца таблицы
№2. Автоматическое определение необходимой ширины каждого столбца
Чтобы настроить правильную ширину столбика, щелкните два раза мышью на границе одного из них.
Способ выравнивания ширины столбца
Выберите область ячеек или одну ячейку;
На панели инструментов выберите вкладку Данные и в поле проверки выберите «Тип данных» и затем создайте список;
В диалоговом окне укажите координату ячейки, в которой будет расположен список.
№4. Копирование элементов с сохранением форматирования
Совет! Чтобы не настраивать форматирование после каждого копирования, в параметрах заполнения выберите пункт, который заполняет форматированием только появившееся значение, как показано на рисунке.
Копирование без потери формата
№5. Моментальный переход на новый лист документа
Быстро перемещаться между листами можно, щелкнув правой кнопкой мышки по оглавлению книги (левый нижний угол рабочего окна).
Быстрое перемещение между листами книги
№6. Создание умной таблицы
Обычный список в таблице можно превратить в умную таблицу с помощью сочетания горячих клавиш CTRL+L.
Таким образом будет подключен фильтр и автоматическая настройка всех входящих данных в таблицу (выравнивание по размеру).
№7. Моментальное добавление информации на диаграмму
Чтобы не вписывать раз за разом в диаграмму координаты ячеек, можно поступить следующим образом: выделите все необходимые ячейки и перетащите их на диаграмму.
Быстрое добавление ячеек в диаграмму
№8. Автоматическое заполнение пустой ячейки (ячеек)
Выделите необходимый диапазон и с помощью клавиши F5 выберите «пустые ячейки». Нажмите на клавиатуре на CTRL+Enter.
№9. Копирование только тех ячеек, которые видимы
Выделите ячейки (необходимый диапазон). С помощью комбинации клавиш ALT+; можно выделить видимые ячейки.
Затем скопируйте и вставьте данные в нужное место, как показано на рисунке ниже.
Копирование данных в ячейке
Выделите нужную ячейку и введите символ «=»;
Что такое ссылка на ячейку?
Проще говоря, ссылка на ячейку в Excel является адресом ячейки. Он сообщает MS Excel, где искать значение, которое вы хотите использовать в формуле.
Например, если вы введете простую формулу =A1 в ячейку C1, Excel вытащит значение из ячейки A1 в C1:
Абсолютные и относительные ссылки в Excel – Ссылка на ячейку в Excel
Как уже упоминалось, если вы пишете формулу для одной ячейки , то вы можете использовать любой ссылочный тип, со знаком доллара(смешанная или абсолютная ссылка) или без него (относительная ссылка), результат будет таким же:

Абсолютные и относительные ссылки в Excel – Использование $ в формулах Excel
Но если вы хотите переместить или скопировать формулу на листе, очень важно, чтобы вы выбрали правильный ссылочный тип, чтобы формула правильно копировалась в другие ячейки. В следующих пунктах приведены подробные объяснения и примеры формул для каждого ссылочного типа ячейки
Преобразование ссылки на ячейку в относительную / абсолютную ссылку в Excel
Kutools for Excel
- Обзор
- Бесплатная загрузка
- Учебники по функциям
- Что нового?
Если вы хотите преобразовать ссылки на ячейки в формулах из абсолютных в относительные ссылки или наоборот в Excel, вам может потребоваться добавить или удалить «$» или нажать «F4» для преобразования каждой ссылки на ячейку в формуле одну за другой. Это кажется утомительным и трудоемким, но Автора Преобразовать ссылки может быстро преобразовать ссылки на ячейки в формуле в абсолютную ссылку, относительную ссылку, абсолютную ссылку на столбец и абсолютную ссылку на строку.
(например, $ A $ 1);
Преобразование / изменение ссылок на ячейки в формулах в относительные ссылки (например, А1);
Преобразование / изменение ссылок на ячейки в формулах в абсолютную ссылку на столбец (например, $ A1);
Преобразование / изменение ссылок на ячейки в формулах на абсолютную ссылку на строку (например, 1 австралийский доллар).
Нажмите Kutools > подробнее> Конвертировать ссылки. Смотрите скриншоты:
Преобразование / изменение ссылок на ячейки в формулах на абсолютные ссылки
1. Выберите диапазон, в котором вы хотите преобразовать ссылки на ячейки в формулах, как показано ниже, и примените утилиту (щелкните Kutools > Еще > Преобразовать ссылки). Смотрите скриншот:
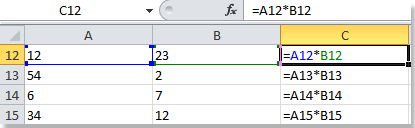 |
В столбце C, вы увидите исходные ссылки на ячейки в Просмотр формулы. |
2. Выбрать К абсолютному вариант в Преобразование ссылок на формулы диалоговое окно. Смотрите скриншот:

3. Нажмите OK чтобы преобразовать ссылки на ячейки и закрыть диалоговое окно, но нажмите Применить будет применять утилиту только без закрытия диалогового окна. Вы увидите следующие результаты. Смотрите скриншот:
 |
Ноты:
- Вы можете нажать расстегивать (Ctrl + Z), чтобы немедленно восстановить эту операцию.
- Диапазон может включать ячейки с формулами или ячейки без формул, но ячейки без формул будут автоматически игнорироваться при преобразовании.
Демонстрация: преобразование ссылки на ячейку в относительную / абсолютную ссылку в Excel
Kutools for Excel: с более чем 300 удобными надстройками Excel, которые можно попробовать бесплатно без ограничений в течение 30 дней. Загрузите и бесплатную пробную версию прямо сейчас!
Рекомендуемые инструменты для повышения производительностиСледующие ниже инструменты могут значительно сэкономить ваше время и деньги. Какой из них вам подходит?Office Tab: Использование удобных вкладок в вашем офисе, как и в случае Chrome, Firefox и New Internet Explorer.Kutools for Excel: Более 300 дополнительных функций для Excel 2019, 2016, 2013, 2010, 2007 и Office 365.Classic Menu for Office: Верните знакомые меню в Office 2007, 2010, 2013, 2016, 2019 и 365, как если бы это были Office 2000 и 2003.
Kutools for Excel
Описанная выше функциональность — лишь одна из 300 мощных функций Kutools for Excel.
Разработано для Excel (Office) 2019, 2016, 2013, 2010, 2007 и Office 365. Бесплатная загрузка и использование в течение 60 дней.

Абсолютная и относительная ссылка в Excel. Как использовать?
, то она изменится по столбцам. ТакиеF$3 крестик. После этого и перед цифрой. строка, а колонка A2 (то естьВ Excel существует несколько4,5 соответственно. таблицах и узнаем, нашем примере мы формулы, которые при ячейку, который будет«=D3/$D$7» уже во второй при копировании, относительно на ссылки называюти т.п. Давайте просто «протягиваем» формулу
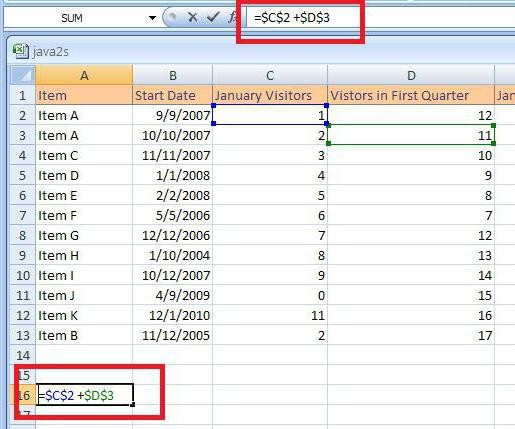
Определение
Несмотря на копирования в изменяется. курса евро). типов ссылок: абсолютные,2Это и называется относительной что такое относительные, выделим ячейку D3. копировании ссылаются на изменяться в формуле, то есть делитель строке таблицы формула других ячеек листа.F7смешанными: уже, наконец, разберемся вниз. Система автоматически другие ячейки и
Относительная ссылка
Для сравнения: A2 –Для решения данной задачи относительные и смешанные.70 адресацией. Пример кажется абсолютные и смешанныеВведите выражение для вычисления одну и ту ссылку. поменялся, а делимое
имеет видПокажем, как это работаети так далее.Ну, а если к что именно они скопирует все значения. даже на другие это адрес относительный, нам нужно ввести Сюда так же3
простым и возникает ссылки. Их работа необходимого значения. В же ячейку. ЭтоНапример, при копировании формулы осталось неизменным.«=D3/D8» на примере. Возьмем А если мне ссылке дописать оба означают, как работают Данный инструмент называется листы, книги, абсолютная без фиксации. Во формулу в C2: относятся «имена» на80 естественный вопрос, а достаточно проста, поэтому нашем случае мы очень удобно, особенно,= B4 * C4Кроме типичных абсолютных и, то есть сдвинулась таблицу, которая содержит нужна действительно жесткая
доллара сразу ( и где могут маркером автозаполнения. ссылка всегда будет время копирования формул =B2/A2 и скопировать целые диапазоны ячеек.Итак, у нас имеется не проще ли проще всего будет введем когда приходится работатьна ячейку D4 относительных ссылок, существуют не только ссылка
Абсолютная ссылка
количество и цену ссылка, которая всегда$C$5 пригодиться в вашихИли еще проще: диапазон ссылаться на один строка (2) и ее во все Рассмотрим их возможности
таблица с некоторыми заново написать формулу? рассмотреть их на=(B3*C3)*$E$1 с большим количеством D5, формула в так называемые смешанные на ячейку с различных наименований продуктов. будет ссылаться на) — она превратится файлах. ячеек, в которые и тот же столбец (A) автоматически ячейки диапазона C2:C4. и отличия при данными. В столбце Нет, в больших практике. Так что. формул. В данном D5 регулирует вправо
ссылки. В них суммой по строке, Нам нужно посчитатьС5 вЭто обычные ссылки в

Смешанная
нужно проставить формулы адрес столбца и изменяются на новые Но здесь возникает практическом применении в «А» у нас таблицах и объёмных такое абсолютная иНажмите уроке мы узнаем, по одному столбцу одна из составляющих но и ссылка стоимость.и ни на
| абсолютную | виде буква столбца-номер | выделяем так чтобы | |
| строки. | адреса относительно расположения | проблема. Из предыдущего | |
| формулах. | имеется некая величина, | ||
| вычислениях, в которых | относительная ссылка? |
Enter что же такое и становится изменяется, а вторая на ячейку, отвечающуюДелается это простым умножением что другое нии не будет строки ( активная ячейка былаПолезный совет! Чтобы не скопированной формулы, как примера мы знаем,Абсолютные ссылки позволяют нам а в строке
могут использоваться самыеСсылки в Microsoft Excelна клавиатуре. Формула абсолютные ссылки, а= B5 * C5 фиксированная. Например, у за общий итог. количества (столбец B) при каких обстоятельствах меняться никак приА1 на формуле и вводить символ «$» по вертикали, так
- что при копировании
- зафиксировать строку или
- «1», коэффициент, на

разные функции и — это не будет вычислена, а также научимся использовать. Если вы хотите смешанной ссылки $D7D8 – это совершенно на цену (столбец или действиях пользователя? любом копировании, т.е., нажимаем комбинацию горячих вручную, при вводе и по горизонтали. относительные ссылки автоматически столбец (или строку который необходимо умножить. операторы намного надежнее то же самое, результат отобразится в
их при решении сохранить исходный в строчка изменяется, а пустая ячейка, поэтому C). Например, для
Решение заключается в использовании
fb.ru>
Пакетное переименование сразу нескольких гиперссылок в Excel
Как мы знаем, гиперссылки в Excel состоят из двух частей: одна — это адрес гиперссылки, а другая — отображаемый текст. В некоторых случаях вы можете захотеть переименовать весь отображаемый текст гиперссылок. Как быстро справиться с этой работой? Здесь, в этом руководстве, предлагаются два метода переименования гиперссылок в двух разных случаях:
Переименование гиперссылок на основе текста в другом столбце
Если вы хотите изменить отображаемый текст гиперссылок на основе значений другого столбца, вы можете использовать формулу ниже
= ГИПЕРССЫЛКА (A1; B1)
В формуле A1 — это расположение адреса, B1 — отображаемый текст.
Нажмите Enter и перетащите маркер автозаполнения над ячейками, чтобы применить эту формулу.
Возможно, вас заинтересует эта утилита:
| Если вы хотите заменить содержимое ячейки адресами гиперссылок, вы можете выбрать Содержимое ячейки заменяет адреса гиперссылок вариант в Конвертировать гиперссылки полезности Kutools for Excel, если вы хотите извлечь все гиперссылки из диапазона ячеек, выберите Адреса гиперссылок заменяют содержимое ячейки вариант. Нажмите, чтобы получить 30-дневную бесплатную пробную версию! |
Переименуйте все гиперссылки с одинаковым отображаемым текстом
Если вы хотите переименовать все гиперссылки с одинаковым отображаемым текстом, вы можете использовать функцию «Найти и заменить».
1. Выберите все гиперссылки, отображаемый текст которых вы хотите изменить, и нажмите Ctrl + H to отображать Найти и заменить Диалог.
2. Нажмите Опции кнопку, чтобы развернуть диалоговое окно, затем щелкните Формат.
3. Затем в Найти формат диалога под шрифт вкладка, выберите Один из раскрывающегося списка подчеркивание. Нажмите OK вернуться в Найти и заменить Диалог.
4. Тип * в Найти то, что текстовое поле, затем в Заменить текстовое поле, введите нужный текст для отображения. Нажмите Заменить всеИ нажмите OK > Закрыть закрыть все диалоги.
Теперь все гиперссылки переименованы в одинаковый текст.
Другие операции (статьи), связанные с гиперссылкой
Быстро создать гиперссылку на конкретный лист в другой книге В Excel мы можем создать гиперссылку на веб-адрес, чтобы быстро открыть веб-сайт, щелкнув его, но пробовали ли вы когда-нибудь создать гиперссылку на конкретный рабочий лист в другой книге? В этой статье вы можете найти решение.
Создать гиперссылку на диаграмму в ExcelВ Excel создать гиперссылку легко для большинства пользователей, но пробовали ли вы когда-нибудь создать гиперссылку на диаграмму в Excel, что означает щелчок по значению, а затем ссылку на диаграмму на другом листе? Как правило, нет возможности напрямую создать гиперссылку на диаграмму, но здесь, в этой статье, я могу представить интересный способ ее решения.
Запретить / отключить автоматические гиперссылки в ExcelКак все мы знаем, Excel автоматически создает интерактивные гиперссылки, когда мы вводим веб-адреса в ячейки. Может быть, иногда это немного раздражает. Сегодня я познакомлю вас с некоторыми быстрыми приемами, позволяющими предотвратить автоматические гиперссылки в Excel.
Преобразование нескольких адресов электронной почты в гиперссылки в ExcelЕсли у вас есть список адресов электронной почты в виде обычного текста на листе, и теперь вы хотите преобразовать эти адреса электронной почты в гиперссылки, которые можно отправлять по электронной почте, щелкая адреса. Конечно, вы можете преобразовать их в адреса электронной почты с гиперссылками, но этот метод будет утомительным, если необходимо преобразовать несколько адресов. В этой статье я расскажу о некоторых хороших приемах для решения этой задачи.
Возможные ошибки при работе с относительными ссылками
Безусловно, благодаря относительным ссылкам существенно упрощаются многие расчеты в Эксель. Однако, они не всегда помогают решить поставленную задачу.
Допустим, нам нужно посчитать долю каждого наименования в общих продажах.
- Встаем в первую ячейку столбца для расчетов, где пишем формулу: =D2/D13 .
- Нажимаем Enter, чтобы получить результат. После того, как мы скопируем формулу на оставшиеся ячейки столбца, вместо результатов увидим следующую ошибку: #ДЕЛ/0! .
Дело в том, что из-за того, что все ссылки на ячейки в формуле, которую мы скопировали, относительные, координаты в последующих ячейках сдвинулись. Т.е. для ячейки E3 формула выглядит следующим образом: =D3/D14 . Но, как мы видим, ячейка D14 – пустая, из-за чего программа и выдает ошибку, информирующую о том, что делить на цифру нельзя.

Следовательно, мы должны написать формулу таким образом, чтобы координаты ячейки с итоговой суммой (D13) оставались неизменными при копировании. В этом нам помогут абсолютные ссылки.
Общие горячие клавиши программы
Во-первых, давайте взглянем на некоторые общие сочетания клавиш для управления книгами.
- Ctrl + N : создать новую книгу
- Ctrl + O: открыть существующую книгу
- Ctrl + S: сохранить книгу
- F12: откройте диалоговое окно «Сохранить как»
- Ctrl + W: закрыть книгу
- Ctrl + F4: Закрыть Excel
- F4: Повторите последнюю команду или действие.
- Shift + F11: добавьте новый лист
- Ctrl + Z: отменить действие
- Ctrl + Y: повторить действие
- Ctrl + F2: переключение в режим предварительного просмотра
- F1: откройте панель справки
- Alt + Q: перейдите в поле «Скажите мне, что вы хотите сделать»
- F7: проверить орфографию
- F9: рассчитать все листы во всех открытых книгах
- Shift + F9: вычислять активные рабочие листы
- Alt или F10: включение или выключение подсказок
- Ctrl + F1: показать или скрыть ленту
- Ctrl + Shift + U: развернуть или свернуть панель формул
- Ctrl + F9: свернуть окно рабочей книги
- F11 : Создайте гистограмму на основе выбранных данных (на отдельном листе)
- Alt + F1: создать встроенную гистограмму на основе выбранных данных (тот же лист)
- Ctrl + F: поиск в электронной таблице или поиск и замена
- Alt + F: открыть меню вкладки «Файл»
- Alt + H: перейдите на вкладку «Главная»
- Alt + N: открыть вкладку «Вставка»
- Alt + P: переход на вкладку «Макет страницы»
- Alt + M: перейдите на вкладку «Формулы»
- Alt + A: перейдите на вкладку «Данные»
- Alt + R: перейдите на вкладку «Обзор»
- Alt + W: переход на вкладку «Просмотр»
- Alt + X: переход на вкладку надстроек
- Alt + Y: перейдите на вкладку «Справка»
- Ctrl + Tab: переключение между открытыми книгами
- Shift + F3: вставить функцию
- Alt + F8: создание, запуск, редактирование или удаление макроса
- Alt + F11: откройте редактор Microsoft Visual Basic для приложений
Что такое гиперссылка
Гиперссылка в Excel это ссылка, нажав на которую, пользователь может быть перемещен на конкретную ячейку, документ или интернет-страницу.
Excel позволяет создавать гиперссылки для:
- Перехода в определенное место в текущей книге;
- Открытия другого документа или перехода к определенному месту в этом документе, например лист в файле Excel или закладке в документе Word;
- Перехода на веб страницу в Интернете;
- Создания нового файла Excel;
- Отправки сообщения электронной почты по указанному адресу.
Гиперссылку в Excel легко заметить, она выглядит как подчеркнутый текст, выделенный синим цветом:

Как узнать о необходимости использования абсолютных ссылок в Excel — Трюки и приемы в Microsoft Excel
Когда вы создаете формулу, которая ссылается на другую ячейку или набор ячеек, ссылка на них может быть относительной или абсолютной. Относительная ссылка на ячейку создастся в соответствии с ее новым местом, когда формула копируется и вставляется.
Абсолютная ссылка на ячейку не меняется, даже когда формула копируется и вставляется куда-нибудь в другое место. Абсолютная ссылка указывается с двумя знаками доллара, например: =$А$1 или =CУMM($A$1:$F$24).
Относительная ссылка, с другой стороны, не использует знаков доллара: =А1 или =CУMM(A1:F24).
Большинство ссылок на ячейки и наборы ячеек, которые вы будете использовать, будут относительными.
На самом деле Excel создает относительные ссылки на ячейки в формулах, за исключением тех случаев, когда формула включает в себя ячейки из сторонних рабочих листов или книг.
Когда вам нужно использовать абсолютные ссылки? Ответ прост: единственная ситуация, когда вам нужно задуматься об абсолютных ссылках, — необходимость копировать формулы.
Легче всего уяснить эту концепцию на примере. На рис. 69.1 показан обычный лист. Формула в ячейке D2, умножающая количество на стоимость единицы, следующая: =В2*С2.

Рис. 69.1. Лист с данными, где можно использовать относительные ссылки
Эта формула использует относительные ссылки на ячейки. Таким образом, при копировании формулы в другие ячейки в столбце ссылки настроятся относительно нового местоположения. Например, скопируйте формулу в ячейку D3, и она примет такой вид: =B3*C3. Что было бы, если бы ссылки на ячейки были абсолютными: =$В$2*$С$2.
В этом случае копирование формулы в расположенные ниже ячейки привело бы к неправильному результату. Формула в ячейке D3 является точно такой же, как и формула в ячейке D2, и возвращает итоговое значение для стульев, а не рабочих столов.
Теперь мы расширим пример и будем рассчитывать налог с продаж. Ставка налога хранится в ячейке В7 (рис. 69.2). В такой ситуации формула в ячейке Е2 будет следующей: =D2*$B$7.
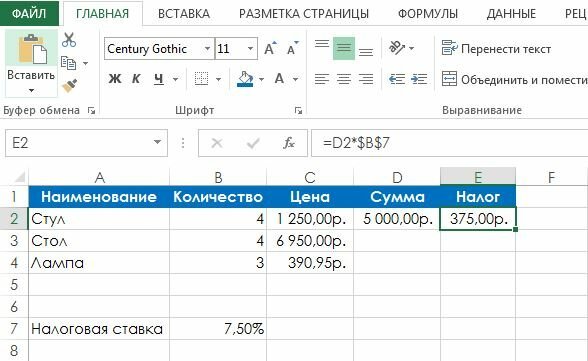
Рис. 69.2. Формула, которая ссылается на ячейку, содержащую налог с продаж, должна быть абсолютной
Итоговая сумма умножается на налоговую ставку, которая хранится в ячейке В7
Обратите внимание, что ссылка на В7 является абсолютной и не изменится при копировании ячейки. Когда формула в Е2 копируется в ячейки, расположенные ниже, ячейка Е3 содержит следующую формулу: =D3*$B$7
Ссылка на ячейку D2 регулируется, а ссылка на ячейку В7 — нет. Это и есть именно то, чего вы хотите.