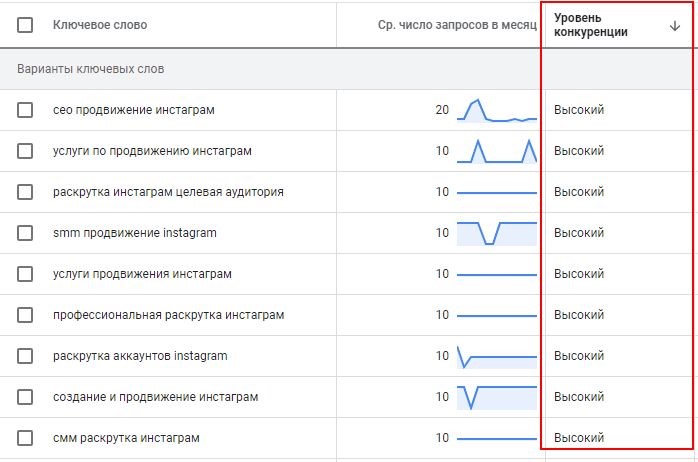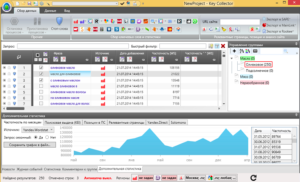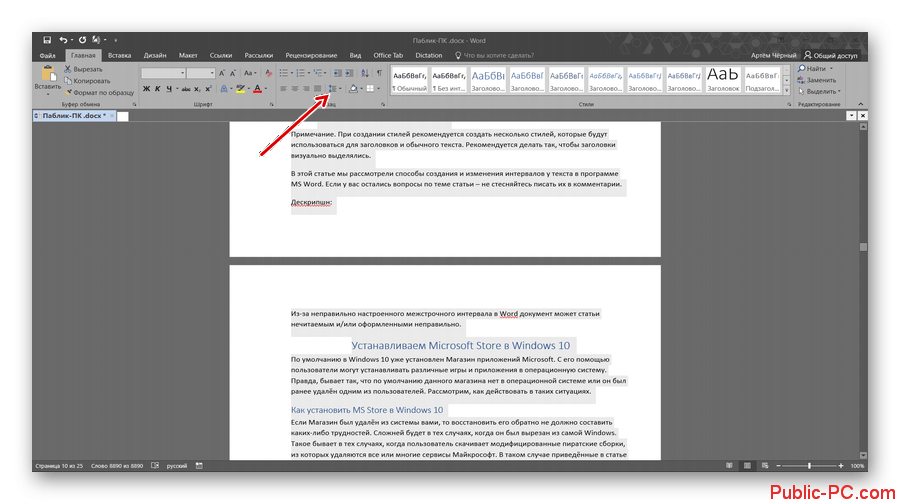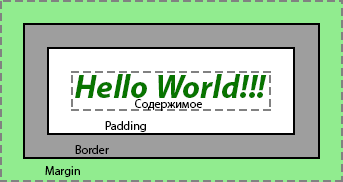Сколько должен быть абзацный отступ: основные правила и нормы
Содержание:
- Оформление текста
- БЛАНКИ В ЭЛЕКТРОННОМ ВИДЕ И НА БУМАЖНОМ НОСИТЕЛЕ
- Как сделать отступ слева в ворде
- Настройка отступов в Ворде
- Некоторые нюансы
- Microsoft Word и правила российского делопроизводства: шесть полезных настроек
- Как сделать абзацный отступ в Word
- Как сделать отступ в Ворде
- Начало новой части текста в MSWord: отступы слева и справа
- Как сделать красную строку (абзац) в Word 2007, 2010, 2013, отступы в Microsoft Word
- СОСТАВ И РАСПОЛОЖЕНИЕ РЕКВИЗИТОВ БЛАНКОВ
- ОСНОВНЫЕ ПОЛОЖЕНИЯ ГОСТ Р 7.0.97-2016
- Требования к оформлению курсовой работы по ГОСТ 2020-2021
Оформление текста
Название самой таблицы набирается шрифтом, как и текст. Интервал между строк можно уменьшить. Заглавия графиков начинаются с большой буквы, а для подзаголовков используется формула для второго уровня. Все заголовки нужно писать горизонтально. По образцу ГОСТа, допускается вертикальный набор.
Чтобы сделать выравнивание слов в столбцах, используется значок «по центру». Правильное размещение цифр в графах: по вертикали располагаются равнозначные разряды. В ячейке осуществляется перенос величин с равным количеством знаков после запятой. Для минимизации объёма в строках и заголовках, наименования рисунков, применяются сокращения, установленные ГОСТом 2.321.
Если в столбце пишется одно слово, его можно заменить знаком кавычек. Позиция, которая состоит из словосочетаний или предложений, заменяется выражением «то же», а дальше — заместительными символами.
Само наименование состоит из головки, заголовок, боковика и прографки. Остальные элементы относятся к хвосту, который делится на прографку и боковик. Последняя часть и головка считаются заголовочными элементами. В прографке отображаются сведения, из-за которых составлялась таблица. До начала выполнения работы рекомендуется продумать структуру боковика и головки. Таким способом пользователь оптимально систематизирует сведения.
Другие советы, как правильно оформлять таблицу по ГОСТу:

- Начало — нумерационный заголовок, состоящий из слова «Таблица» и порядкового номера. Он используется для упрощения ссылки на данные.
- По тематическому заголовку определяется содержимое ячеек. Для компактности документа объединяются тематический и нумерационный заголовки.
- Если по высоте графы не помещаются на странице, выполняется соответствующая отметка на следующей. Таким способом читатель сможет быстро сориентироваться в документе.
- По всем страницам соблюдается единообразие. При необходимости на других страницах повторяется головка полностью с заголовками либо номерами граф.
- Чтобы уменьшить расстояние в ячейках, выбирается меньший шрифт. Если строки по ширине не помещаются на странице, рекомендуется написать продолжение таблицы на следующей странице. Для этого понадобится перенести определённую её часть: левая будет находиться отдельно от правой. При необходимости таблица делится на больше частей. Для ориентира подходят заголовки, нумерация, линии в качестве внешней границы.
БЛАНКИ В ЭЛЕКТРОННОМ ВИДЕ И НА БУМАЖНОМ НОСИТЕЛЕ
6.2 Организации используют бланки документов, изготовленные на бумажном носителе (бланки документов федеральных органов государственной власти с воспроизведением Государственного герба Российской Федерации изготавливаются полиграфическими предприятиями, имеющими сертификаты о наличии технических и технологических возможностей для качественного изготовления указанного вида продукции) и/или электронные шаблоны бланков. Бланки на бумажном носителе и электронные шаблоны бланков должны быть идентичны по составу реквизитов, порядку их расположения, гарнитурам шрифта.
Бланки документов на бумажном носителе и электронные шаблоны бланков изготавливаются на основании макетов бланков, утверждаемых руководителем организации.
Бланки документов следует изготавливать на белой бумаге или бумаге светлых тонов.
Электронные шаблоны бланков документов должны быть защищены от несанкционированных изменений.
В контексте стандарта бланки документов, изготовленные на бумажном носителе, и электронные шаблоны бланков равнозначны.
Организация, как правило, использует как бланки на бумажном носителе, так и электронные шаблоны бланков (например, для внутренних документов).
Важно!
Бланки одного вида документа (например, письма) в бумажном и электронном виде должны быть идентичны по составу реквизитов и оформлению. Иначе говоря, бланк документа одного вида на бумажном носителе и его электронный шаблон не должны различаться.
Еще одно важное требование – электронные шаблоны бланков должны быть неизменяемы, то есть защищены от несанкционированных изменений. Стандарт подчеркивает, что воспроизводить изображение Государственного герба Российской Федерации можно только на бумажном носителе
Требования к изготовлению таких бланков установлены постановлением Правительства РФ от 27.12.1995 № 1268 «Об упорядочении изготовления, использования, хранения и уничтожения печатей и бланков с воспроизведением Государственного герба Российской Федерации» (далее – Постановление № 1268)
Стандарт подчеркивает, что воспроизводить изображение Государственного герба Российской Федерации можно только на бумажном носителе. Требования к изготовлению таких бланков установлены постановлением Правительства РФ от 27.12.1995 № 1268 «Об упорядочении изготовления, использования, хранения и уничтожения печатей и бланков с воспроизведением Государственного герба Российской Федерации» (далее – Постановление № 1268).

Как сделать отступ слева в ворде
Отступ слева означает перемещение левого края абзаца внутрь к центру абзаца. Для того чтобы сделать отступ слева в ворде, проделайте следующие шаги:
- Щелкните в любом месте абзаца, который вы хотите сместить влево, и нажмите кнопку «Увеличить отступ», доступную на вкладке « Главная », или просто нажмите сочетание клавиш Ctrl+M .
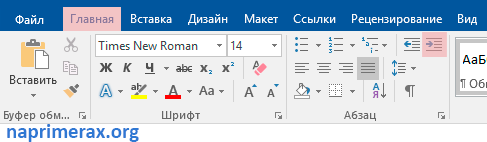
Как сделать отступ в Word – Увеличить отступ
Вы можете щелкнуть несколько раз, чтобы создать более глубокий отступ слева.
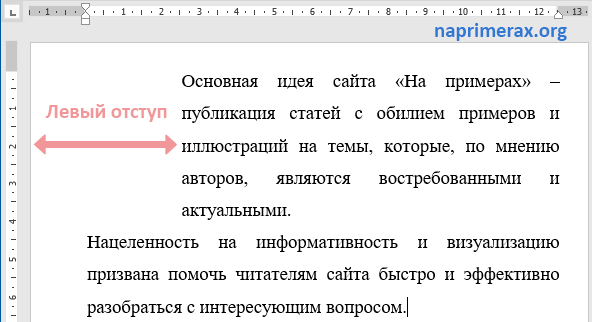
Как сделать отступ в Word – Отступ слева
- Вы можете удалить отступ слева, нажав кнопку «Уменьшить отступ», доступную на вкладке « Главная »:
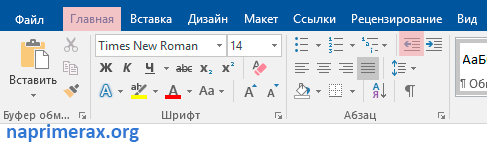
Как сделать отступ в Word – Уменьшить отступ
Или просто нажмите сочетание клавиш Ctrl+Shift+M . Чтобы удалить более глубокий отступ щелкните несколько раз.
Настройка отступов в Ворде
Прежде чем приступить к решению задачи, озвученной в заголовке статьи, отметим, что под отступами в Word пользователи могут подразумевать три совершенно разных, практически не связанных между собой параметра. Первый – это поля, расстояние от границ листа (верхней и нижней, левой и правой) до текста. Второй – отступы в начале абзацев (от поля и левой «линии» текста), также до и после них. Третий – расстояние между строками, именуемое междустрочным интервалом. Настройку каждого из этих вариантов отступа рассмотрим далее.

Вариант 2: Абзацы
Если же отступы в вашем понимании – это не границы страницы, а интервалы между абзацами или их началом и полем, для изменения этих значений потребуется действовать несколько иначе.
- Выделите текст, для которого необходимо настроить отступы (используйте мышку для обозначения фрагмента или нажмите Ctrl+A, если требуется задать одинаковые параметры для всего содержимого документа).

«Главная»«Абзац»

В диалоговом окне, которое появится перед вами, установите в разделе «Отступ» необходимые значения. В разделе «Интервал» можно определить расстояние до и после абзаца (более подробно об этом мы расскажем в последней части статьи).
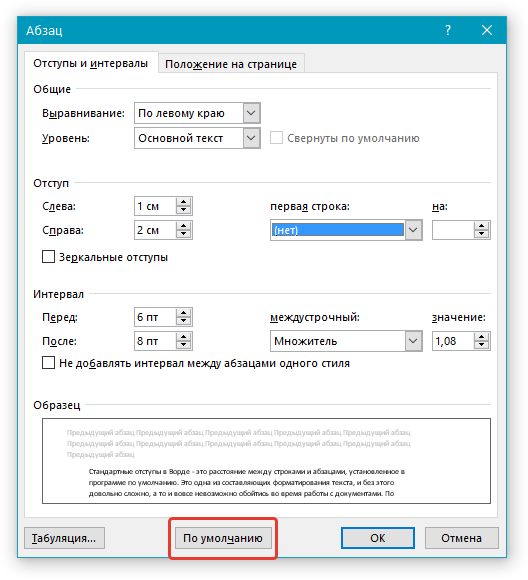
Определившись с настройками, нажмите «ОК» для того, чтобы внесенные изменения вступили в силу. Если перед этим нажать на кнопку «По умолчанию», можно будет указать, на что распространятся установленные вами параметры — только на текущий документ или на все, которые будут созданы на основе этого шаблона.
Совет: В диалоговом окне «Абзац», в поле предпросмотра «Образец» вы можете сразу видеть то, как будет меняться текст при изменение тех или иных параметров.
Расположение текста на в документе Word изменится согласно заданным вами параметрам отступов.

Значения отступов для абзацев Для того чтобы лучше понимать, какой из обозначенных выше параметров за что отвечает, рассмотрим каждое из значений интервала для абзацев.
- Справа — смещение правого края абзаца на заданное пользователем расстояние;
- Слева — смещение левого края абзаца на расстояние, указанное пользователем;
- Особые — позволяет задавать определенный размер отступа для первой строки абзаца (пункт «Отступ» в разделе «Первая строка»). Здесь же можно указать и параметры выступа (пункт «Выступ»). Аналогичные действия могут быть выполнены и с помощью линейки, об использовании которой мы писали ранее.
Совет: Если вы хотите сохранить внесенные вами изменения в качестве значений по умолчанию, просто нажмите на одноименную кнопку, расположенную в нижней части окна «Абзац».
Вариант 3: Строки
Последнее и, наверное, самое очевидное, что можно подразумевать под отступами в Ворде, — это значение междустрочных интервалов, то есть расстояние между строками в тексте. О том, каким образом можно выполнить их точную настройку, мы ранее писали в отдельной статье на нашем сайте.

Некоторые нюансы
- Должность адреса, которому направляется обращение следует писать с заглавной буквы, если документ требуется оформить в соответствии с ГОСТом;
- ГОСТ устанавливает необходимость обращения к адресату «Уважаемый!». Знак восклицания ставится в обязательном порядке.
Например: Уважаемая Светлана Игоревна!
Такая форма неукоснительно соблюдается всеми ведомствами и государственными органами, однако частные лица могут следовать указанному порядку по желанию;
- Во всем тексте документа инициалы адресата всегда ставятся после фамилии, однако в месте, где требуется подпись, его инициалы указываются перед фамилией;
- Использование компанией фирменного бланка освобождает организацию от повторного указания аналогичных реквизитов в конце документа. В этом случае бумагу достаточно заверить лишь подписью уполномоченного лица и ее расшифровкой;
- Если документ должны заверить несколько должностных лиц, то место подписи каждого из них располагают друг под другом с соблюдением иерархии. То есть лицо, чья должность выше ставит подпись на верхней строке и так далее по убыванию подчиненности;
- В случае, если документ подписывается заместителем, представителем по доверенности уполномоченного лица, то необходимо поставить штамп или вручную внести корректировки фамилии и инициалов;
- При использовании электронной цифровой подписи указанную отметку необходимо ставить на том же месте где документ требует указывать ручную подпись;
- Электронная подпись не должна перекрывать текст документа;
- ГОСТ устанавливает требование, по которому печать организации не может ставиться поверх подписи, несмотря на то, что многие делопроизводители и кадровые работники упорно делают обратное;
- При необходимости документ может содержать информацию о его составителе (как правило текст имеет меньший размер по сравнению с основным):
- ФИО;
- Контактный телефон;
- Должность;
- Электронная почта;
- При заверении копии соответствующая отметка (копия верна, верно) ставится внизу документа, хотя вопреки ГОСТу многие организации позволяют ставить ее в самом верху бумаги;
- На копии документа должна содержаться информация о том, где хранится оригинал. Любая уточняющая и удостоверяющая информация (печать, номер дела) только приветствуется;
- Заявления, служебные записки и другие локальные документы, требующие резолюции, заверяются уполномоченным должностным лицом в любом месте листа с указанием:
- Согласовано, отказано, не возражаю;
- ФИО;
- Подпись;
- Дата;
- Объемные документы, состоящие из нескольких страниц должны быть пронумерованы, начиная со второго листа, а в некоторых случаях еще и прошиты. Нумерация ставится по центру верхнего поля каждого листа, следующего после титульного с соблюдением сверху отступа в 10 мм.
Microsoft Word и правила российского делопроизводства: шесть полезных настроек
На ленте отобразится вкладка Работа с колонтитулами – Конструктор.На контекстной вкладке ленты Работа с колонтитулами – Конструктор в группе Параметры установите флажок Особый колонтитул для первой страницы. Номер на первой странице исчезнет, но если вы увеличите число страниц, то легко убедитесь, что на последующих он появляется.Закройте режим работы с колонтитулами, нажав кнопку Закрыть окно колонтитулов у правого края контекстной вкладки Работа с колонтитулами – Конструктор.Если ваша инструкция фиксирует не только положение номера, но и его оформление, измените стиль, которым оформлен колонтитул. При этом вы обнаружите, что галерея Экспресс-стили на вкладке Главная не отображает второстепенные стили, к которым относится и оформление колонтитулов. Значит, вам нужно добраться туда, где виден более полный перечень стилей.
Как сделать абзацный отступ в Word
Способ № 1. Создаем абзацный отступ в Word при помощи клавиши TAB на клавиатуре.
Если вам нужно сделать абзацный отступ в текстовом редакторе Word, то это можно сделать при помощи клавиши TAB , которая находится в левой части клавиатуры. Для этого просто установите курсор в начало абзаца и нажмите на эту кнопку.

В результате, абзац, на котором был установлен ваш курсор получит необходимый отступ.

Если текст небольшой, то таким образом можно расставить все абзацные отступы по всему документу. Но, для больших текстов лучше подойдут другие варианты, которые мы опишем ниже.
Способ № 2. Создаем абзацный отступ в Word при помощи линейки.
В верхней части документа есть линейка, с помощью которой можно настроить многие параметры документа Word. В частности, с помощью данной линейки можно изменить абзацные отступы. Для этого нужно выделить весь текст документа (например, с помощью Ctrl-A ) и переместить верхнюю часть маркера , который находится в левой части линейки.
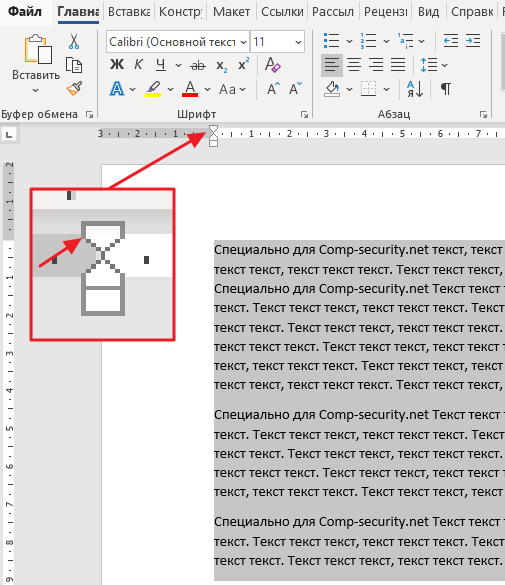
Если вы сдвинете верхнюю часть этого маркера вправо, то получите абзацные отступы в начале каждого абзаца, выделенного ранее текста.
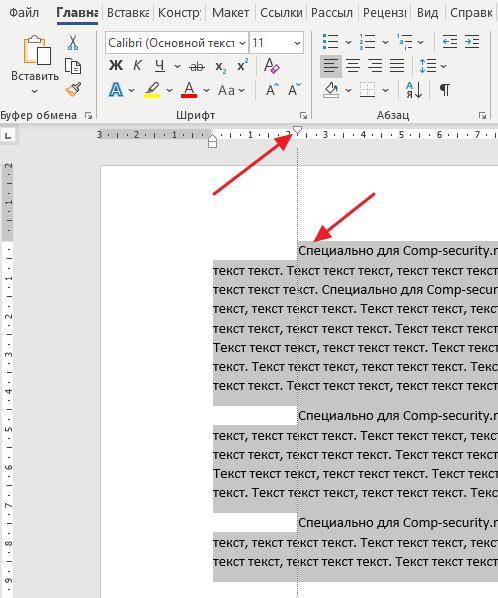
Данный вариант создания абзацных отступов наиболее прост и используется в большинстве случаев.
Способ № 3. Создаем абзацный отступ в Word при помощи линейки.
Также аналогичный результат можно получить если отредактировать стиль, который используется форматирования вашего текста. Для этого нужно кликнуть правой кнопкой мышки по используемому стилю (вкладка « Главная », блок « Стили ») и выбрать вариант « Изменить ».

В результате откроется окно « Изменение стиля ». Здесь нужно нажать на кнопку « Формат » и в появившемся меню выбрать « Абзац ».
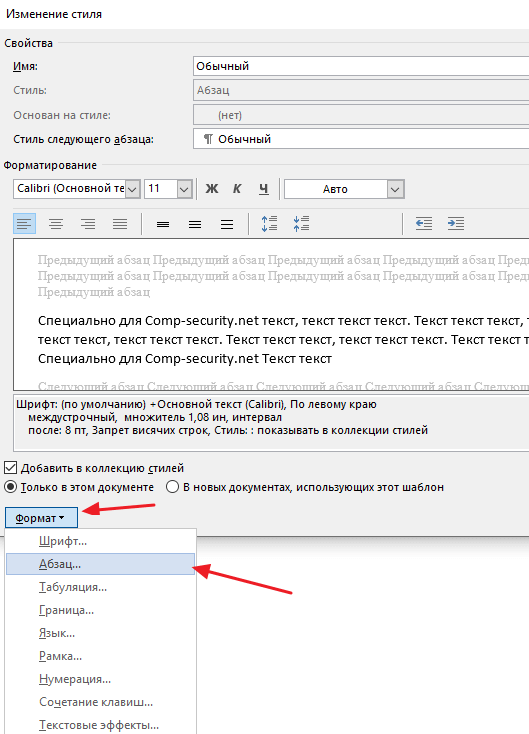
Дальше откроется окно с настройками абзаца. Здесь нужно изменить параметры первый строки выбрав вариант « Отступ » и указав размер абзацного отступа в сантиметрах.
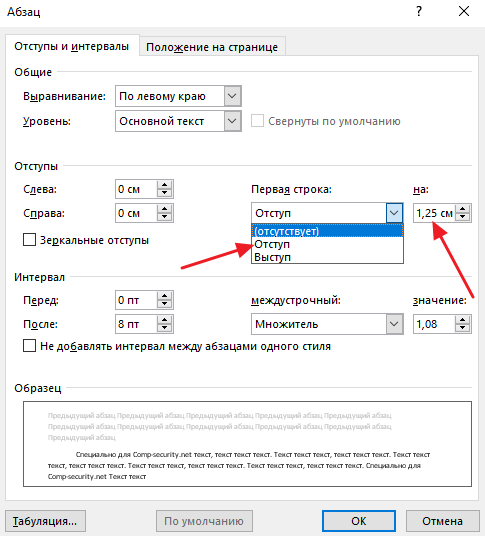
После закрытия всех окон с помощью кнопки « ОК » параметры будут автоматически применены к тексту вашего документа и у всех абзацев появятся указанные отступы.
Как сделать отступ в Ворде
После того, как Вы напечатали в Ворде все необходимое, или Вам дали уже набранный документ, можно переходить к редактированию и форматированию готового текста в Word. И одним из пунктов, которые Вам предстоит сделать – это настроить отступы для строк в документе.
В этой статье мы разберемся, как сделать отступ для всего абзаца, только для первой строки и выступы для текста.
Для всего абзаца
Начнем с первого вопроса. Отодвинуть напечатанное от установленных границ полей можно с правой и с левой стороны. Сделать это можно, используя специальные маркеры на верхней линейке документа. Если у Вас она не отображается, перейдите на вкладку «Вид» и в группе «Показать», поставьте галочку в поле «Линейка».
С правой стороны находится всего один маркер. Чтобы отступить от поля, кликните по напечатанному левой кнопкой мыши и перетащите маркер на нужное расстояние на линейке. Цена деления линейки равна 0.25 см.
Если Вы ничего не выделяли, то отступ будет сделан для той части, в которой установлен курсор. Если нужно сделать одинаковое расстояние от поля для всего напечатанного, выделите все, нажав комбинацию «Ctrl+A», и перетащите маркер. Чтобы сделать отступ для разных частей, выделяйте их и перетаскивайте маркер.
С левой стороны на линейке есть три маркера. Для того чтобы отступить слева для одной выбранной части, поставьте там курсив, кликните левой кнопкой мыши по нижнему маркеру, он имеет вид прямоугольника, и перетащите его на нужное расстояние на линейке.
При этом выделяйте весь текст или отдельные абзацы.
Для первой строки
Если Вам нужно отступить только для первого рядка, его еще называют красная строка в Ворде, то на линейке с правой стороны, перетащите верхний маркер на нужное расстояние. Учитывая, что цена деления 0.25 см, в примере мы сделали отступ равный 1.25 см.
Выступ для текста
С помощью последнего маркера, можно сделать выступ для текста. Кликните по нему левой кнопкой мыши и установите его на нужное расстояние на линейке. При этом весь текст, за исключением первой строки, сдвинется на указанное значение.
Используя диалоговое окно
Все то, что мы рассмотрели выше, можно сделать и другим способом. Для этого на вкладке «Главная» в группе «Абзац» кликните на маленькую черную стрелочку в правом нижнем углу.
Откроется диалоговое окно с соответствующим названием. В подходящих полях в нем можно задать точные значения для отступов. При этом внизу, в области «Образец», можно на примере посмотреть, как все изменится.
Установить его для всего абзаца можно, указав значения в полях «Слева», «Справа». Абзацный отступ устанавливается в поле «первая строка» – «Отступ», там же устанавливается и «Выступ» для текста в абзаце. Когда выберите нужные значения, нажмите «ОК».
Думаю, теперь у Вас точно получится сделать отступы и выступы в тексте для всего абзаца или только для первой строки в Ворде.
(2
Начало новой части текста в MSWord: отступы слева и справа
Функции программы MSWord позволяют настроить пользователю отступы вправо и влево, также пробелы первой строчки. Но как же это правильно сделать?
Начало строки
Есть два вида данного пропуска в начале фрагмента:
- Отступ. Начальный пункт абзаца сдвигается в правую сторону на некий диапазон.
- Выступ. Начало отрывка находится ближе к полю странице, нежили остальной текст.
Чтобы настроить начало фрагмента надо зайти в пункт «красная строка», выбрать наиболее удобный способ обозначения следующий смысловой части (отступ/выступ) и установить оптимальное значение в сантиметрах. После нажмите «Ок», программа автоматически изменит параметры под выбранный вами шаблон.
Пропуски вправо и влево
Сначала необходимо выделить часть текста или весь документ, после нажать на иконку «Абзац» и сразу откроется страница, где можно будет настроить все нужные параметры. Текст пишется в специальном диапазоне от крайней границы страницы, но есть случаи, когда нужно наличие добавочного уступа – уже от полей страницы. Интервал можно настроить как для одной стороны, так и для обоих полей одновременно. Для расположения пробелов вправо или влево следует установить значение отступа в сантиметрах в пункте «Абзац».
Как сделать красную строку (абзац) в Word 2007, 2010, 2013, отступы в Microsoft Word
Абзацем называется участок текста, который выражается определенной однородностью. Начинается с отступа (красной строки). В офисном пакете Word он отделяется от других абзацев нажатием клавиши Enter. Его можно красиво и эффектно настраивать.
В частности, для Word 2010 это можно сделать несколькими способами. Прежде всего следует выделить абзац. Это можно сделать троекратным кликом в области этой категории или простым выделением с зажатой левой клавишей мыши.
- Далее кликаем правой кнопкой и выбираем пункт Абзац.
- То же действие можно было бы сделать, кликнув после выделения маленькую стрелку в правой части панели Абзац на вкладке Разметка страницы (или Главная) на Панели инструментов.
- Здесь находится множество настроек, позволяющих совершить какие-либо видоизменения.
Здесь можно настроить выравнивание (по левому краю, правому, центру и по ширине). Сделать отступ с левой и правой сторон. В поле отступ Первая строка можно выбрать отступ или выступ.
По умолчанию он равен стандартным 1,25 см, здесь же его можно изменить.
Сделать красную строку можно и без этого окна простым нажатием кнопки Tab, поставив предварительно курсор перед соответствующей частью текста. Первая строка при этом сдвинется на те же 1,25 см.
Если Вам требуется изменить это значение, то возвращаясь к окну параметров нажмите внизу слева кнопку Табуляция.
В поле По умолчанию измените значение на то, которое Вас устроит.
Еще один полезный параметр Интервал. здесь можно выбрать значение отступа от предыдущего и перед последующим абзацем. Также здесь изменяется междустрочное значение.
Стандартным междустрочным интервалом для официальных документов считается полуторный. Вы же можете изменять здесь его по своему усмотрению.
Внизу, в поле Образец, можно просмотреть, какие изменяя будут произведены перед подтверждением.
Для настройки одинаковых параметров абзацев для всего документа перед открытием окна настроек следует выделить весь документ. Удобнее всего это сделать комбинацией клавиш Ctrl+A.
Еще один способ переноса первой строки – с помощью линейки. Если она у Вас не отображается нужно перейти на вкладку вид и поставить галочку возле пункта линейка в разделе Показ.
После выделения абзаца или всего документа перетягивайте верхний треугольник линейки на нужное вам расстояние. Однако способ ручного перетягивания бегунка, на наш взгляд, является наименее удобным.
Нижний треугольник перетягивает всю выделенную часть документа.
Все вышеописанные действия актуальны и для последующих версий Word 2013 и 2016.
Сделать красную строку в Word 2007
- Аналогичные действия можно произвести в 2007 версии.
- Следуйте указаниям, описанным выше для Ворд 2010.
- Линейка включается на вкладке Вид.
Красная строка в Word 2003
2003 версия Word в настоящий момент уже малоиспользуемая. Тем не менее разобраться в том, как изменять параметры отступов проще, чем в остальных – нет многочисленных вкладок, всё находится на одной панели.
Что касается настройки отступов, после выделения части текста здесь следует выбрать вкладку Формат, а на ней пункт Абзац.
Либо правой кнопкой по выделению с выбором того же пункта.
Откроется идентичное другим версиям диалоговое окно параметров Абзаца.
Группа настроек Отступ позволяет изменять положение текстового абзаца относительно полей страницы. Пункты Слева и Справа задают соответственно расстояния от левого и правого полей страницы.
Для включения линейки на вкладке Вид нужно отметить галочкой пункт Линейка.
Затем уже знакомым нам способом перетягивать бегунок для изменения отступов.
СОСТАВ И РАСПОЛОЖЕНИЕ РЕКВИЗИТОВ БЛАНКОВ
6.7 Общий бланк используется для изготовления любых видов документов, кроме делового (служебного) письма.
Общий бланк в зависимости от учредительных документов организации и локальных нормативных актов включает реквизиты 01 (02 или 03), 05, 06, 07, 13 и ограничительные отметки для реквизитов 10, 11, 16, 17.
Бланк письма в зависимости от учредительных документов организации и локальных нормативных актов включает реквизиты 01 (02 или 03), 05, 08, ограничительные отметки для реквизитов 10, 11, 12, 15, 17. Бланк письма структурного подразделения дополнительно включает реквизит 06, бланк письма должностного лица – реквизит 07.
Бланк конкретного вида документа, кроме письма, в зависимости от учредительных документов организации и локальных нормативных правовых актов включает реквизиты 01 (02 или 03), 05, 09, 13 и, при необходимости, ограничительные отметки для границ зон расположения реквизитов 10, 11, 16, 17. Бланк конкретного вида документа структурного подразделения дополнительно включает реквизит 06, бланк должностного лица – реквизит 07.
Общий бланк может содержать (Пример 6):
• реквизиты:
01 – «Герб (Государственный герб Российской Федерации, герб субъекта Российской Федерации, герб (геральдический знак) муниципального образования)»;
02 – «Эмблема»;
03 – «Товарный знак (знак обслуживания)»;
05 – «Наименование организации – автора документа»;
06 – «Наименование структурного подразделения – автора документа»;
07 – «Наименование должности лица – автора документа»;
13 – «Место составления (издания) документа»;
• реквизиты, для которых на бланках проставляются ограничительные отметки для границ зон:
10 – «Дата документа»;
11 – «Регистрационный номер документа»;
16 – «Гриф утверждения документа»;
17 – «Заголовок к тексту».
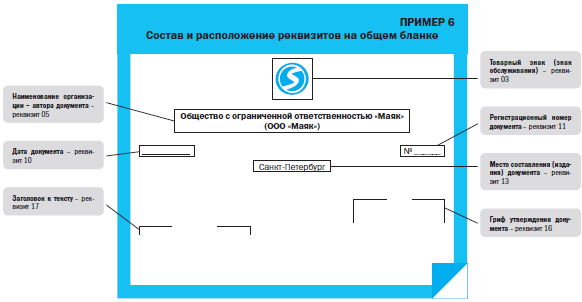
Бланк письма может включать (Пример 7):
• реквизиты:
01 – «Герб (Государственный герб Российской Федерации, герб субъекта Российской Федерации, герб (геральдический знак) муниципального образования)»;
02 – «Эмблема»;
03 – «Товарный знак (знак обслуживания)»;
05 – «Наименование организации – автора документа»;
06 – «Наименование структурного подразделения – автора документа»;
07 – «Наименование должности лица – автора документа»;
08 – «Справочные данные об организации»;
• реквизиты, для которых на бланках проставляются ограничительные отметки для границ зон:
10 – «Дата документа»;
11 – «Регистрационный номер документа»;
12 – «Ссылка на регистрационный номер и дату поступившего документа»;
15 – «Адресат»;
17 – «Заголовок к тексту».

Бланк конкретного вида документа включает (Пример 8):
• реквизиты:
01 – «Герб (Государственный герб Российской Федерации, герб субъекта Российской Федерации, герб (геральдический знак) муниципального образования)»;
02 – «Эмблема»;
03 – «Товарный знак (знак обслуживания)»;
05 – «Наименование организации – автора документа»;
06 – «Наименование структурного подразделения – автора документа»;
07 – «Наименование должности лица – автора документа»;
09 – «Наименование вида документа»;
13 – «Место составления (издания) документа»;
• реквизиты, для которых на бланках проставляются ограничительные отметки для границ зон:
10 – «Дата документа»;
11 – «Регистрационный номер документа»;
16 – «Гриф утверждения документа»;
17 – «Заголовок к тексту».
Бланк письма должностного лица должен содержать реквизит 07 «Наименование должности лица – автора документа». Этот реквизит также используется в бланках распорядительных документов (распоряжений, приказов), издаваемых руководителями субъектов Российской Федерации и главами муниципальных образований (например, бланки распоряжений губернаторов, распоряжений глав городов, районов и др. муниципальных образований). Его применяют и в бланках распорядительных документов (распоряжений), издаваемых руководителями самостоятельных структурных подразделений организаций, если руководитель структурного подразделения наделен таким правом (Пример 9).

Бланк конкретного вида документа структурного подразделения должен содержать реквизит 06 «Наименование структурного подразделения – автора документа» (Пример 10).
ВАЖНО!
В стандарте приведен максимально возможный перечень реквизитов для каждого вида бланков документов. Чтобы определить состав реквизитов при разработке бланков документов, на практике следует, руководствоваться учредительными документами и ЛНА.


ОСНОВНЫЕ ПОЛОЖЕНИЯ ГОСТ Р 7.0.97-2016
С 1 июля 2018 года действует ГОСТ Р 7.0.97-2016 «Система стандартов по информации, библиотечному и издательскому делу. Организационнораспорядительная документация. Требования к оформлению документов» (далее – ГОСТ Р 7.0.97-2016), который внес некоторые изменения в составление приказа. Какие реквизиты обязательны в таком документе, а какие – факультативны? Как следует их оформлять?
Реквизиты
Герб Российской Федерации, или Герб субъекта Российской Федерации (01), или эмблема (02), или товарный знак (знак обслуживания) (03). По ГОСТ 7.0.97-2016 герб (п. 5.1) эмблема (п. 5.2), товарный знак (п. 5.3) всегда центрируются относительно реквизита «Наименование организации – автора документа» (на расстоянии 10 мм от верхнего края листа).
Наименование организации – автора документа (05). В приказе под полным наименованием компании в скобках указывается ее сокращенное наименование. И то и другое должно соответствовать учредительным документам. Если у компании есть вышестоящая организация – она указывается над полным наименованием.
Наименование вида документа (09). Слово «приказ» по-прежнему указывается прописными буквами: ПРИКАЗ.
Дата документа (10). Датой приказа является дата его подписания (а не регистрации!). Поскольку этот документ регистрируется в день подписания, то и даты совпадают
Обратите внимание, что дату можно указать в одном из двух форматов, последовательность данных одна и та же (день месяца, месяц, год):
арабскими цифрами: 01.02.2019;
словесно-цифровым способом: 1 февраля 2019 г. (причем 0 перед единицей не ставится!).

- Регистрационный номер документа (11). Номер состоит из порядкового номера и может быть дополнен индексами (буквенными/цифровыми/буквенно-цифровыми кодами).
- Место составления (издания) документа (13). Место составления приводится в соответствии с принятым административно-территориальным делением. Его не ставят, если в наименовании компании присутствует указание на место ее нахождения (Московский педагогический государственный университет). Размещается под номером и датой приказа (ниже на одну строку).
-
Заголовок к тексту (17). Формулируется с предлогом «О» («Об») и отвечает на вопрос «о чем?». При оформлении заголовок:
не выделяется кавычками, не подчеркивается, печатается без абзацного отступа через одинарный межстрочный интервал;
начинается с прописной буквы (точка в конце не ставится!);
размещается слева под реквизитами бланка приказа. Но! В указах, постановлениях и других распорядительных документах, издаваемых органами власти, может оформляться над текстом посередине и центрироваться относительно самой длинной строки;
его длина не должна превышать 150 знаков;
может отсутствовать, если текст состоит из 4-5 строк (согласно п. 5.17 ГОСТ 7.0.97-2016). - Текст документа (18). Оформлению текста организационно-распорядительных документов посвящен п. 5.18 ГОСТ Р 7.0.97-2016.

• Подпись (22). Этот реквизит включает в себя: наименование должности лица, подписывающего документ, его собственноручную подпись, расшифровку подписи (инициалы, фамилия). Наименование должности лица, подписавшего документ, допускается центрировать относительно самой длинной строки.
Дополнительно в бланке могут быть использованы такие реквизиты, как:
• Гриф согласования (20).
• Отметка об исполнителе (25).
• Отметка о контроле (29).
• Отметка о направлении документа в дело (30).
Обратите вниманиеОтметка об ознакомлении не считается реквизитом. Однако она может быть добавлена в шаблон приказа
Общие требования к оформлению приказов
- Размеры полей:
левое – 20 мм (для документов со сроком хранения более 10 лет размер левого поля – 30 мм!);
правое – 10 мм;
верхнее – 20 мм;
нижнее – 20 мм. - Предпочтительные размеры шрифтов: № 12, 13, 14. Использование шрифтов меньшего размера допускается при оформлении таблиц.
- Отступ абзаца – 1,25 см.
- Заголовки разделов/подразделов печатаются с абзацным отступом или центрируются по ширине текста.
- Текст документа выравнивается по ширине листа (по границам левого и правого полей документа).
- Многострочные реквизиты печатаются через один межстрочный интервал, составные их части отделяются дополнительным интервалом.
- Текст документа печатается через 1–1,5 межстрочных интервала и выравнивается по ширине листа. При этом самая длинная строка реквизита при угловом расположении реквизитов может быть не более 7,5 см, при продольном – не более 12 см.
- Интервал между буквами в словах – обычный.
- Интервал между словами – один пробел.
- Допускается выделение полужирным шрифтом реквизитов «Заголовок к тексту», «Подпись», а также фрагментов текста.
Требования к оформлению курсовой работы по ГОСТ 2020-2021
Для начала разберёмся со структурой работы, так как во всех ВУЗах она практически одинакова
Тем не менее, необходимо уделить внимание изучению методических указаний, действующих в учебном заведении. Структура курсовой работы включает следующие разделы:
1. Титульный лист – включает сведения о студенте, ВУЗе, кафедре, преподавателе.
2. Оглавление (оно же содержание) – краткий план всей работы.
3. Введение – включает сведения об актуальности, здесь же обозначаются цели, задачи, объекты и предметы.
4. Главы и параграфы – основное содержимое курсовой работы.
5. Заключение – здесь подводятся итоги.
6. Список литературы – в этом разделе находится список использованной литературы.
7. Приложения – в некоторых работах этот раздел может отсутствовать.
При необходимости, в работе указываются ссылки на авторитетные источники, производится расшифровка принятых сокращений и терминов.