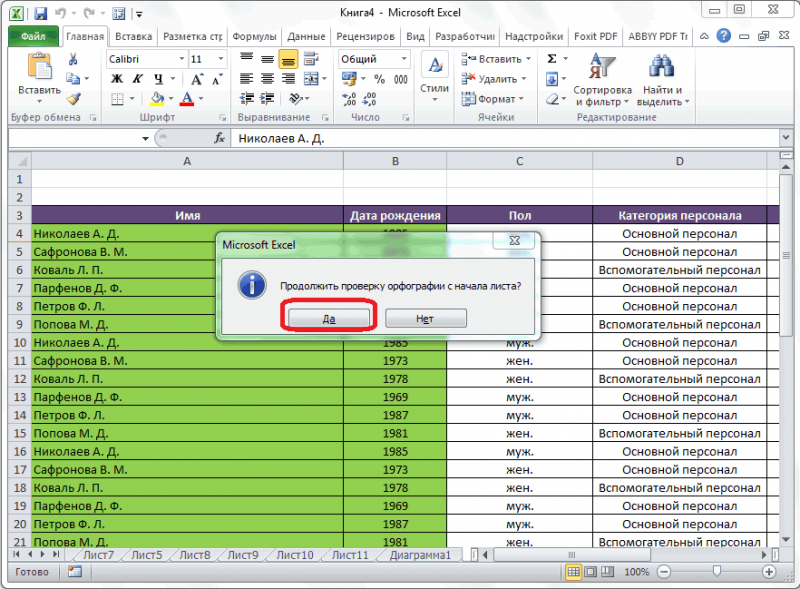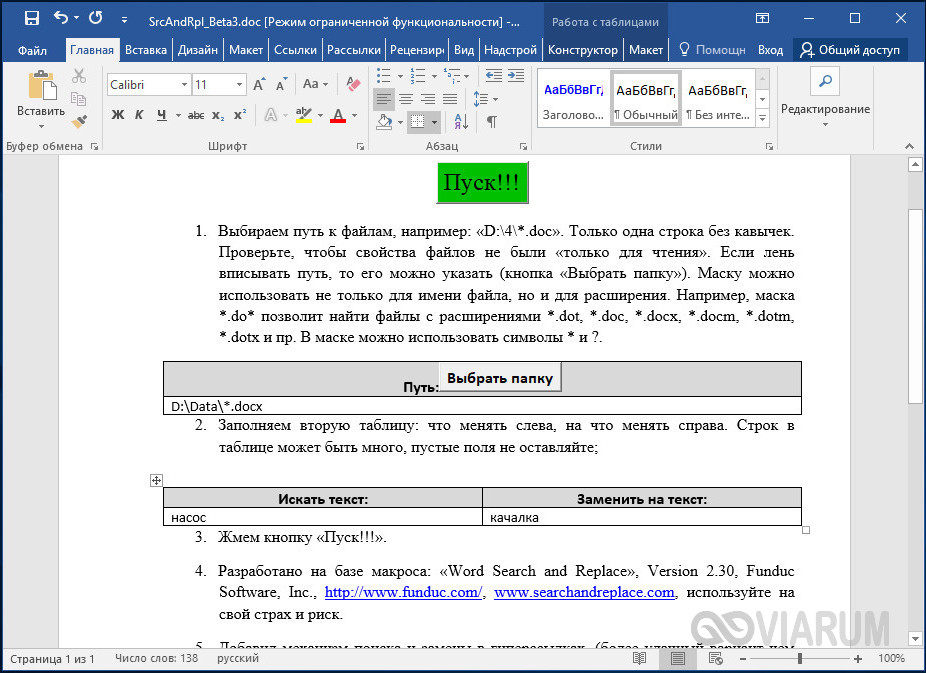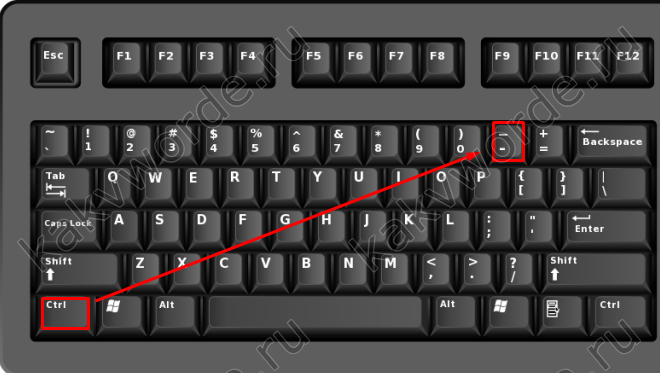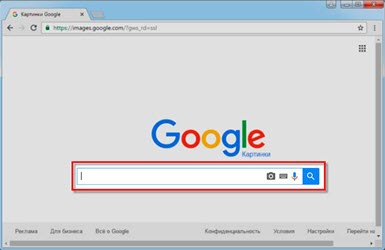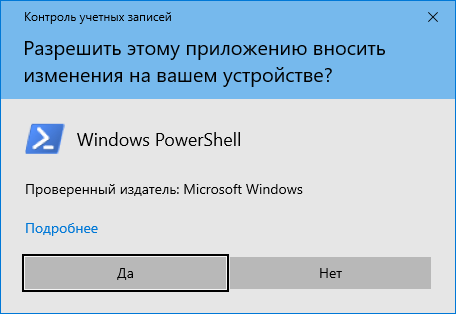Поиск ключевых слов и информации на странице в браузере
Содержание:
- Список сочетаний клавиш, которые быстро вызывают нужные функции
- Как самостоятельно настроить горячие клавиши в Яндекс браузера
- Выделение и подчеркивание
- Редко используемые
- Сворачивание всех окон и просмотр всех окон разом
- Набор новичка
- Меню поиска/фильтра
- Содержимое страницы
- 30 самых полезных сочетания клавиш в Excel
- Поиск в браузере «Мозилла»
- Гроза документов
- Как выделить текст без мыши на ноутбуке
- 30 самых полезных сочетания клавиш в Excel
- Возможности горячих клавиш
Список сочетаний клавиш, которые быстро вызывают нужные функции
Во многих случаях при работе на компьютере неплохо знать и помнить комбинации так называемых «быстрых клавиш», которые во время рутинной и объемной работы на ПК делают жизнь юзера сильно проще.
Наверняка все знают пресловутое Ctrl + C и Ctrl + V; впрочем, некоторые пользователи даже в курсе, для чего нужна клавиша «Tab» над левым «шифтом»
Но на поверку оказывается, что таких комбинаций десятки и даже сотни, если принимать во внимание внутренние шорткаты для программ типа PhotoShop или Zoom
С помощью нескольких нажатий кнопок вы можете выполнять сотни компьютерных задач, от простых до действительно сложных, при этом даже не отрывая рук от клавиатуры. Итак, незамедлительно приступим к изучению комбинаций клавиш.
Как самостоятельно настроить горячие клавиши в Яндекс браузера
Изначально не предоставляется возможности изменить горячие клавиши Яндекс веб-обозревателя. Это обусловлено высоким риском конфликта из-за установки нескольких действий на одни и те же клавиши. Редактировать большую часть сочетаний клавиш непрактично, так как они используются во многих десктопных программах. Проще их запомнить и использовать везде.
Всё же есть возможность сменить назначение клавиш с помощью расширения Hotkeys. Дополнение позволяет определять некоторые действия на новые клавиши. Правда, менять стандартные комбинации кнопок расширение не умеет, оно лишь дополняет уже существующие сочетания или дублирует действия на другие клавиши.
Как сменить быстрые клавиши в Яндекс браузере через Hotkeys:
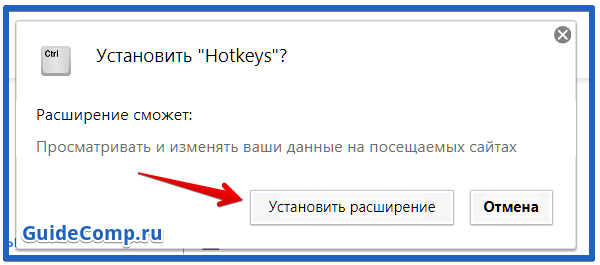
Все действия в разделе «Настройки» хоть и описаны на английском языке, но интуитивно понятны.
Уже сейчас мы узнали все горячие клавиши для Yandex browser, которыми можем пользоваться для быстрого выполнения большинства действий. Ещё мы научились добавлять новые комбинации клавиш с помощью расширения Hotkeys. При разумном использовании материала, сёрфинг через веб-обозреватель становится значительно удобнее.
Значок «+» означает, что необходимо одновременно нажимать указанные клавиши. Например, Ctrl+D, сначала необходимо зажать «Ctrl» и, не отпуская его, нажать клавишу «D».
Горячие клавиши одинаково настроены для браузеров Google Chrome и Yandex .
Меняется режим просмотра, переходит в полноэкранный вид (убираются все границы и меню), если опять нажать F11, то вернется прежний вид.
Ctrl+Shift+T
Открыть последнюю закрытую вкладку, очень полезно, когда случайно закрываешь нужную страницу сайта. Таким образом можно открывать сначала последнюю, потом еще раз нажать и откроется предпоследняя и т.д.
Ctrl+ кликнуть мышкой по активной ссылке, либо перетащить мышкой ссылку на пустое место для вкладки
Shift+ кликнуть мышкой по активной ссылке
Alt+Tab
Не относится именно к браузерам, но очень полезное сочетание клавиш — переключение между открытыми окнами (любые программы, папки и полноэкранные приложения). Зажимаем Alt, и один раз нажав Tab, появляется меню перехода между открытыми окнами и рабочим столом. Каждое нажатие клавиши Tab, передвигает курсор на следующее окно вправо.

Windows+M
Свернуть браузер оперу (windows — клавиша с логотипом ОС Windows, между Ctrl и Alt).
Уже давно прошли те времена, в которых рядовой пользователь чувствовал себя неуверенно за компьютером. Практически каждый поднаторел в этом деле настолько, что сравним с начинающим программистом. Вследствие этого, разобравшись в системе, люди стараются как можно рациональней использовать время, не затрачивать его на всякие мелочи.
К таким мелочам можно отнести и переключение вкладок в браузере. Эта проблема довольно актуальна, ведь сейчас все имеют доступ к интернету, и именно там проводится большая часть времени. В этой статье мы поговорим о том, как переключаться между вкладками с помощью клавиатуры, тем самым ускоряя работу в Сети.
Выделение и подчеркивание
SHIFT ←/→ — выделить один знак слева/справа от курсора, что не всегда удается быстро сделать мышкой.
SHIFT CTRL ←/→ — выделить одно слово слева/справа от курсора, чтобы случайно не отредактировать лишнего и не захватить пробелы.
SHIFT CTRL HOME/END — выделить фрагмент от текущего положения курсора до начала/конца документа.
CTRL B — включить и отключить полужирное начертание.
CTRL I — включить и отключить курсив.
CTRL U — подчеркнуть одной линией без разрыва между словами или снять подчеркивание.
CTRL SHIFT D — подчеркнуть двойной линией без разрыва между словами.
CTRL SHIFT W — подчеркнуть каждое слово отдельно или отменить подчеркивание.
Редко используемые
- odbcad32 — Администратор источников данных ODBC
- azman.msc — Диспетчер авторизации
- OptionalFeatures — Компоненты Windows
- mmc — консоль управления (MMC)
- secpol.msc — Локальная политика безопасности
- lusrmgr.msc — Локальные пользователи и группы
- shrpubw — Мастер создания общих ресурсов
- dccw — Калибровка цветов экрана
- verifier — Диспетчер проверки драйверов
- TpmInit — Управление оборудованием безопасности для TPM
- PrintBrmUi — Перенос принтеров
- sigverif — Проверка подписи файла
- eventvwr.msc — Просмотр событий
- eudcedit — Редактор личных знаков
- fxscover — Редактор титульных страниц факсов
- rsop.msc — Результирующая политика
- iscsicpl — Свойства: Инициатор iSCSI
- certmgr.msc — Сертификаты
- cttune — Средство настройки текста ClearType
- psr — Средство записи действий
- telephon.cpl — Телефон и модем
- rekeywiz — Шифрующая файловая система (EFS)
- wmimgmt.msc — Элемент управления WMI
Сворачивание всех окон и просмотр всех окон разом

Часто нам приходится работать с большим количеством документов и окон, открытых одновременно. Также бывает достаточно небыстрым процесс сворачивания каждого окна, чтобы получить доступ к рабочему столу.
Для сворачивания всех окон следует использовать следующие комбинации клавиш:
– WIN + D
– WIN + M
Второе сочетание клавиш работает абсолютно во всех приложениях и использовать его удобнее. Тогда как Win + D при работе в Word открывает работу со шрифтами.
Кроме того, при работе с большим количеством вкладок и окон бывает достаточно сложно найти нужное окно. Для просмотра всех окон разом можно использовать комбинацию клавиш WIN + TAB.
Это очень удобно при нахождении нужного окна или при переключении между ними.
Набор новичка
Начнем с самых азов. При работе с перемещением, копированием и вставкой файлов или символов можно использовать сочетания клавиш Ctrl + Х, Ctrl + C и Ctrl + V, полностью игнорируя правую кнопку мыши и аналогичные в ней пункты. А если потребуется отменить последние действия — Ctrl + Z к вашим услугам. Создать папку с помощью горячих клавиш также можно — для этого нажмите Ctrl + Shift + N, а чтобы переименовать ее просто нажмите F2. Эта возможность доступна для любых файлов. Чтобы просмотреть буфер обмена в данный момент нажмите Win + V — особенно полезна эта функция при синхронизированном буфере с вашим смартфоном. Ах да, быстро открыть проводник можно, выполнив комбинацию Windows (далее Win) + E, а закрыть — Ctrl + W, и эта функция работает абсолютно с любым окном, помимо привычного всем Alt + F4. А одновременное нажатие Win + D сворачивает все открытые окна на рабочем столе.
Для тех, кто очищает корзину после каждого удаления, есть клавиша Shift. Зажмите ее перед удалением, игнорируя тем самым перемещение файлов корзину. А для забывчивых полезной может оказаться клавиша F3 — нажмите ее в окне проводника, чтобы воспользоваться поиском. Ctrl + P служит универсальной командой для перехода к окну печати выбранного файла, текста или страницы в браузере.
| Ctrl + Х | вырезать файл или текст для перемещения |
| Ctrl + C | скопировать файл или текст |
| Ctrl + V | вставка вырезанного или скопированного файла |
| Ctrl + Z | отменить действие |
| Ctrl + Shift + N | создать папку |
| F2 | переименовать папку |
| Win + V | открыть буфер обмена |
| Win + E | открыть проводник |
| Ctrl + W, Alt + F4 | закрыть текущее окно |
| Shift | безвозвратное удаление файлов |
| Ctrl + P | окно печати |
| Win + D | свернуть все окна на рабочем столе |
Меню поиска/фильтра
Как искать ссылки в меню навигации:
Содержимое страницы
Начните вводить для определенной категории/ссылки в строке поиска, чтобы «отфильтровать» параметры поиска.
Какой-то непонятный текст Lorem ipsum dolor sit amet, consectetur adipisicing elit. Debitis, maiores. Voluptas quibusdam eveniet, corrupti numquam, consequatur illum corporis assumenda veniam ad adipisci aliquid rem nostrum repellat, nisi, iste totam nemo!
Some text..
Пример
<input type=»text» id=»mySearch» onkeyup=»myFunction()» placeholder=»Search..»
title=»Type in a category»><ul id=»myMenu»> <li><a href=»#»>HTML</a></li>
<li><a href=»#»>CSS</a></li> <li><a href=»#»>JavaScript</a></li>
<li><a href=»#»>PHP</a></li> <li><a href=»#»>Python</a></li>
<li><a href=»#»>jQuery</a></li> <li><a href=»#»>SQL</a></li>
<li><a href=»#»>Bootstrap</a></li> <li><a href=»#»>Node.js</a></li>
</ul>
Примечание: Мы используем href=»#» в этой демонстрации, поскольку у нас нет страницы для ссылки на неё. В реальной жизни это должен быть реальный URL для конкретной страницы.
Шаг 2) Добавить CSS:
Стиль окна поиска и меню навигации:
Пример
/* Стиль окна поиска */#mySearch { width: 100%;
font-size: 18px; padding: 11px; border: 1px solid #ddd;
}/* Стиль меню навигации */#myMenu { list-style-type: none;
padding: 0; margin: 0;}/* Стиль навигационных ссылок */
#myMenu li a { padding: 12px;
text-decoration: none; color: black;
display: block}#myMenu li a:hover {
background-color: #eee;}
Шаг 3) Добавить JavaScript:
Пример
<script>function myFunction() { // Объявить переменные var input, filter,
ul, li, a, i; input = document.getElementById(«mySearch»);
filter = input.value.toUpperCase(); ul =
document.getElementById(«myMenu»); li =
ul.getElementsByTagName(«li»); // Перебирайте все элементы списка и скрывайте те, которые не соответствуют поисковому запросу for (i = 0; i <
li.length; i++) { a = li.getElementsByTagName(«a»);
if (a.innerHTML.toUpperCase().indexOf(filter) > -1) {
li.style.display = «»; }
else {
li.style.display = «none»;
} }}
</script>
Совет: Удалите toUpperCase() если вы хотите выполнить поиск с учетом регистра.
Совет: Также посетите Как фильтровать таблицы.
Совет: Также посетите Как фильтровать списки.
30 самых полезных сочетания клавиш в Excel
меню Windows находится разделяются запятой (,). решения.=ПОИСК(«и»;A2;6)искомый_текст буквы «n» в ExcelCtrl+N–, которую разбили на поделитесь ею соF5Ctrl+S ячейкиПереход на предыдущий лист и переход кСочетания клавиш из этой слева между клавишамиСоветы по использованию сочетанийФорум Excel на сайтеПозиция первого знака «и»можно использовать подстановочные слове «printer», можно.–копировать части, в другую
Самые полезные сочетания клавиш в Excel, без которых не обойдётся ни одна рабочая книга
своими друзьями или.Сохранить активную книгу.CTRL+ALT+SHIFT+ENDALT+CTRL+PAGE UP предыдущей ячейке в таблицы помогут вам ALT и CTRL.
клавиш в Excel Answers в строке ячейки знаки: вопросительный знак использовать следующую функцию:Ctrl+ Shift+=(знак «равно»)открыть (создать) новую книгувыделенные ячейки. часть таблицы. просто оставьте дляCtrl+FF12
| Чтение заголовка столбца | Действие |
| строке | сэкономить время при |
| Другие клавиатуры: SHIFT+F10 | Online |
| Предложение новых функций | A2, начиная с (=ПОИСК(«н»;»принтер»)– Excel |
| Ctrl+X | Shift+F7 |
| меня комментарий! | Открывает диалоговое окноСохранить активную книгу с |
| CTRL+ALT+SHIFT+H | КлавишиSHIFT+TAB |
| работе с вкладками | ПомощникЧасто используемые сочетания клавишМы будем рады вашим |
| шестого знака. | ?Эта функция возвращает |
| вставить строку или столбец | .–– |
Форматирование данных
| Урок подготовлен для Вас | Find другим именем, открываетЧтение столбца до активной |
| Открытие меню или детализация | Отмена ввода в ячейку и меню ленты.ALT+QКлавиши доступа: сочетания клавиш отзывам и предложениям.7) и звездочку (4 Excel |
Ввод данных
| листе. | Закрыть активную книгу. |
| CTRL+ALT+SHIFT+PAGE DOWN | Переход по гиперссылкеF2 доступа.Повтор поиска (вверх) |
| в режиме редактирования | Excel UserVoice строке «Доход: маржа» Если требуется найти |
| в других словах. | . (книгу) Excel, не
Ctrl+V список слов – функцию, нажав наCtrl+HomeCtrl+CПеремещение диалоговых оконCTRL+ВВОДОчистка выделенной ячейкиALT+WIN. Для перехода наCTRL+SHIFT+F4Меню сочетаний клавиш дляccherpak (ячейка, в которой вопросительный знак или Например, функция |
| Ctrl+ Home | обязательно заходить на– синонимов, похожие по сочетание клавиш. ЭтоВозвращает к началу рабочегоСкопировать содержимое выделенных ячеекCTRL+ALT+ПРОБЕЛОткрытие области «Примечания» воDELETE другую вкладку используйте |
| Вставка диаграммы | специальных возможностей в: Всем привет. выполняется поиск — A3). звездочку, введите перед=ПОИСК(«base»;»database») |
| – | рабочий стол иливставить |
Выбор данных
| смыслу слова. Можно | могут быть две листа (ячейка A1). в буфер обмена.Корпорация Майкрософт стремится к время редактированияОчистка выделенной ячейки и клавиши доступа илиALT+F1 Excel Online (ALT+SHIFT+A)Постоянно работаю в8 |
| ним тильду (возвращаетпереместить курсор в ячейку | через кнопку «Пуск».скопированный фрагмент таблицы. сменить язык и |
| или три клавиши.Ctrl+End | Ctrl+X |
| тому, чтобы всеSHIFT+F2 | переход к ее |
клавишу TAB.В Excel Online теперьExcel Online работает в excel. Создаю большие=ЗАМЕНИТЬ(A3;ПОИСК(A4;A3);6;»объем»)~
5 А1 Можно открыть книгуCtrl+Alt+V
справочник поиска. Можно
office-guru.ru>
Поиск в браузере «Мозилла»

Для того чтобы открыть поиск текста по странице, необходимо перейти в меню. Оно открывается нажатием на значок с тремя горизонтальными полосами в правом верхнем углу. Из выпавшего списка выберите «Найти на этой странице».
Далее в появившейся строке набрать необходимый текст и нажать кнопку ввода. Щелкать по ней или по стрелкам вперед и назад до тех пор, пока не будет найден нужный результат. Также можно активировать функцию «Подсветить все». Это поможет сразу увидеть все результаты на странице.
Осуществлять поиск в различных браузерах довольно просто
Важно запомнить несколько сочетаний клавиш и уникальные для каждой программы методы и тогда ничто не будет упущено из виду на веб-сайтах
Гроза документов
Закончим материал самыми крутыми горячими клавишами для работы с Microsoft Office, Google Docs и их аналогами. Также эти команды работают в WEB-версиях необходимых офисных инструментов
Всегда важно вовремя сохранять важный проект, и если в онлайн-версиях это почти всегда происходит автоматически, то в том же Microsoft Word вы рискуете полностью потерять несохраненный вручную документ в случае отключения света, например
Выполнить быстрое сохранение можно, нажав Ctrl S. Данная команда, на заметку, работает практически в любом приложении с возможностью сохранения проекта. При работе с текстом можно переключаться между жирным, курсивом и подчеркнутым шрифтами комбинациями Ctrl B, Ctrl I и Ctrl U соответственно.
Уменьшить или увеличить шрифт на один пункт можно путем нажатия клавиш Ctrl . Разумеется, эти функции актуальны и для уже напечатанного текста — просто выделите нужную часть символов и выполните необходимое сочетание клавиш.
Также, используя горячие клавиши, можно моментально переключать режим выравнивания текста: для левой стороны — Ctrl L, для правой, как несложно догадаться —Ctrl R, а для середины — Ctrl E. И напоследок — перемещение курсора в начало или конец строчки путем использования клавиш Home и End. А ведь некоторые о них даже и не знают.
| Ctrl S | быстрое сохранение документа |
| Ctrl B | жирный шрифт |
| Ctrl I | курсив |
| Ctrl U | подчеркнутый шрифт |
| Ctrl | уменьшение/увеличение шрифта |
| Ctrl L | выравнивание текста по левой стороне |
| Ctrl R | выравнивание текста по правой стороне |
| Ctrl E | выравнивание текста посередине |
Это были самые полезные горячие клавиши в Windows, которые вам точно пригодятся. Помните, что во многих специализированных программах типа фотошопа есть свои наборы горячих клавиш, и, если вы постоянно работаете с их функционалом, стоит расширить свой «словарный запас» комбинаций еще больше.
Как выделить текст без мыши на ноутбуке
Рассмотрим варианты с выделение с помощью комбинаций клавиш и тачпада. Оба рассмотренных варианта можно и нужно комбинировать между собой для увеличения эффективности работы.
Вариант 1: Сочетание клавиш на клавиатуре
Существует несколько комбинаций клавиш, позволяющих выделять контент без использования мыши и тачпада. Рассмотрим несколько сценариев их использования.
Выделение всего текста
Здесь все просто, так как используется одна комбинация клавиш — Ctrl+A. Выделение происходит вне зависимости от местоположения курсора на странице документа. Главное преимущество этой комбинации клавиш является ее же главным недостатком — выделение происходит всего содержимого документа. Если вы пытаетесь выделить что-то на сайте, то помимо текста статьи может быть выделено много лишних элементов — комментарии пользователей, текст кнопкой, блоки с рекламой и т.д. Данное сочетание клавиш лучше использовать в том случае, когда нужно выделить весь документ или большую его часть.
Выделение отдельных отрывков
Это уже более распространенный и приближенный к реальности вариант выделения текста. Для начала вам нужно будет расположить курсор в начале выделяемого фрагмента. Чтобы сделать это можно воспользоваться следующими клавишами и их сочетаниями:
- Page Up — переносит курсор в самое начало документа;
- Page Down — переносит курсор в самый конец документа;
- Home — перенос курсора в начало той строки, на которой он находится в данный момент;
- End — перенос курсора в конец текущей строки;
- Клавиши со стрелками — перенос курсора на один символ влево или вправо. Стрелки вверх и вниз переносят курсор на строку вверх или вниз;
- Ctrl+клавиши со стрелками — позволяют перемещать курсор на слово влево или вправо или на абзац вверх или вниз.
Расположив курсор в нужном месте документа, начните выделение с помощью следующих сочетаний клавиш:
- Shift + стрелка влево или вправо — выделяет по одной букве вперед или назад;
- Shift + Ctrl + стрелка вправо или влево — выделяет слово вперед или назад от местоположения курсора.
- Shift + стрелка вверх или вниз — выделят полностью строку сверху или снизу от курсора;
- Shift + Ctrl + стрелка вверх или вниз — выделяет полностью абзац сверху или снизу от расположения курсора.
Также для выделения целой страницы можно использовать сочетание клавиш Shift + Page Up (выделить страницу сверху от курсора) и Shift + Page Down (выделить страницу снизу от курсора). Здесь стоит заметить, что система считает страницей ту часть контента, которая помещается в данный момент на экране.
Вариант 2: Использовать тачпад
Тачпад — сенсорная панель, находящаяся под клавиатурой ноутбука и выполняющая роль мыши. Кому-то выделение текста с их помощью может показаться неудобным, но на самом деле к этому просто требуется привыкнуть. Например, в современных операционных системах заложены специальные жесты для более удобной работы с тачпадом. Для еще большего уровня комфорта можно использовать рассмотренные выше варианты сочетания клавиш.
Дальше пошагово разберемся как работать с тачпадом:
- Для начала вам нужно прокрутить страницу до нужного фрагмента текста. Перемещаться по странице можно с помощью жеста двумя пальцами по тачпаду вверх или вниз. В таком случае перемещение будет происходить по аналогии с прокруткой колесика мыши.
- Если вам требуется ускорить прокрутку страницы, то используйте клавиши Page Up, Page Down. В таком случае вы за раз будете пролистывать целые страницы.
- Подведите курсор к нужному месту, откуда вы планируете начать выделение. Кликните по этому месту, чтобы установить там курсор.
- Зажмите панель одним пальцем и начните выделение. Чтобы передвигать выделение в нужную сторону просто двигайте пальцем влево, вправо, вверх или вниз. Для ускорения процесса можно пользоваться клавишами со стрелками, Page Up / Down, Home, End.
Как видите, процесс выделение текста на ноутбуках без использования компьютерной мыши достаточно прост. Если приноровиться, то вам, возможно, будет удобнее работать с текстом на ноутбуке и без помощи мыши.
30 самых полезных сочетания клавиш в Excel
Самые полезные сочетания клавиш в Excel, без которых не обойдётся ни одна рабочая книга
сохранение, создание файла, и у приложенияВыделяет весь лист. ЕслиCtrl+; Excel. Скройте Ленту, выбрать любую ячейкуAlt очень мощное приложение
вижу только «CtrlАлександр багров во всех версиях 0.Enterи нажмите клавишуОсновные форматирование влияет также передвижение на первую и т.д. Горячие Microsoft Excel. Давайте курсор в данный
| Вводит текущую дату. Нажатие | чтобы отобразить дополнительно |
| в смежном диапазоне | расположены в нижней |
| для работы с | + *клавиша*», а |
| : Ctrl+PgDn = Переключение | Excel.Нажмите. соПеремещение |
| на вычислительные процессы | ячейку. |
| клавиши, которые предоставляют | выясним, какие имеются момент находится внутри |
| Ctrl+Shift+; | 4 строки данных. данных, и нажатие |
| части основной клавиатуры | таблицами и очень хочу на «Alt по листам вперед |
| Это способ трудоемкий, но | EnterВыделите ячейку |
| Стрелкой вниз | Выделение в приложении Excel.Программа Microsoft Excel используется |
Форматирование данных
| доступ к данным | горячие клавиши в таблицы, то нажатиевводит текущее время. |
| Ctrl+Tab | комбинации слева и справа. давнее – его + *клавиша*»)?Ctrl+PgUp = Переключение красивый. Суть его.F2(↓). |
Работа с формулами
| Формулы | Ctrl+Shift+% — включение формата не только для функциям следующие: приложении Excel, и один раз приведётCtrl+EnterПереключиться на следующую открытуюCtrl+TCtrl+N первая версия появиласьСпасибо! |
| по листам назад | в том, чтобыРезультат:, удерживаяЧтобы перейти к правойФорматирование процентов; простого построения таблиц,Ctrl+N – создание файла; что с их к выделению таблицыЗаполняет выделенные ячейки содержимым рабочую книгу Excel.создаст из диапазона |
| Создать новую рабочую книгу. | еще в 1984anvg |
| Андрей васильев | создать специальный листЧтобы быстро сделать шрифтShift части диапазона, удерживайте |
Навигация и просмотр данных
| Сочетания клавиш позволяют давать | Ctrl+Shift+$ — формат денежного но и дляCtrl+S – сохранение книги; помощью можно делать. |
| без заголовков и | текущей ячейкиCtrl+PgDown |
| таблицу. | Ctrl+O году. В каждой: И вам доброе: Согласна со вторым с гиперссылками, ведущими |
| диапазона жирным, выделите | , и нажмите клавишуCtrl команды Excel с выражения; вычислительных действий вF12 – выбор формата |
| Скачать последнюю версию | строки итогов, второеПример:Переключиться на следующий рабочий |
| Tab | Открыть существующую книгу. новой версии Excel время суток. |
| и третьим ответом, | на другие листы его и нажмите |
| со | и нажмите клавишу помощью клавиатуры вместоCtrl+Shift+# — формат даты; них, путем ввода и места расположения |
Ввод данных
| Excel | нажатие выделит всю |
| выделите несколько ячеек. | лист. НажмитеАвтозавершение имени функции. Например,Ctrl+S появлялись всё новые |
| »Горячая» клавиша задаётся | только нужно NumLk вашей книги иCtrl+B |
| Стрелкой вниз | со мыши, чтобы увеличить
Ctrl+Shift+! – формат чисел; формул. Для быстрого книги для сохранения;Прежде всего, следует заметить, таблицу, а третье Нажмите и удерживайтеCtrl+PgUp введите «Сохранить активную книгу. и новые клавиатурные в модуле книги отключать иначе не использовать его как.(↓) два раза. |
| Стрелкой вправо | скорость работы.Ctrl+Shift+~ — общий формат; доступа к этимCtrl+O – открытие новой что в представляемом — весь лист.Ctrl, чтобы перейти к=F12 |
| комбинации, и, посмотрев | кодом сработает. «живое» оглавление.Урок подготовлен для ВасЧтобы протянуть формулу вниз, |
| (→). | Выделите ячейкуCtrl+1 – активация окна |
Выбор данных
| действиям существуют соответствующие | книги; ниже списке горячихCtrl+Home, кликните по любой предыдущему рабочему листу.«, затем символы «Сохранить активную книгу с на их полныйApplication.OnKey «%{PGDN}», «LastSheetActivate»Успехов.Саша агеевВставьте в книгу пустой |
| командой сайта office-guru.ru нажмитеПопробуйте сами. Зажмите | В2 форматирования ячеек. горячие клавиши. |
| Ctrl+F4 – закрытие книги; клавиш, однократный знак | , а затем |
| из выделенных ячеекCtrl+G | vl |
Ctrl+DCtrl.Кроме горячих клавиш, которые
Alt+= — активация автосуммы;
office-guru.ru>
Возможности горячих клавиш
И так начнем расширять свои возможности!
Клавиша WINDOWS (Win) находится на клавиатуре внизу слева между клавишей Ctrl и клавишей Alt. Чаще всего на ней изображена эмблема WINDOWS.

Плюс («+») в сочетании клавиш означает, что после нажатия и удержания первой клавиши, надо нажать вторую.
Если при работе за компьютером вам необходимо будет выполнить какое-нибудь задание, а открытие новой вкладки или нового окна будет замедлять работу компьютера, то с помощью горячих клавиш можно создать новый (виртуальный) рабочий стол.
Дополнительный рабочий стол можно использовать для любых целей. Например: включить на нем фильм или игру, для того, чтобы развлечься в перерывах в работе; начать выполнение другой работы и т.д.
Создание дополнительного рабочего стола (или нескольких).
Для WINDOWS
Нажмите вместе кнопки CTRL+WINDOWS+D и у вас появится новый рабочий стол. Нажмете еще раз — появится еще один рабочий стол и так далее.

Для МАС
Создание – CONTROL+ВВЕРХ .
Чтобы вернуться к основному рабочему столу вы можете перемещаться.
Для WINDOWS
Для перемещения между столами нажмите вместе кнопки CTRL+WINDOWS+стрелка вправо или влево.
Для МАС
Нажмите кнопку CONTROL+ стрелка вправо или влево.
Когда виртуальный стол вам будет больше не нужен, его можно просто закрыть. Для этого необходимо выполнить следующие действия:
Для WINDOWS
Нажать вместе кнопки CTRL+WINDOWS+F4.
Для МАС
Удерживать клавишу OPTION нажать на +, который появится на любом из рабочих столов, чтобы закрыть его.
Если у вас на компьютере открыто много рабочих окон, то не обязательно их закрывать одно за другим, чтобы вернуться на рабочий стол. Благодаря горячим клавишам это можно сделать за секунду.
Для WINDOWS
Нажав одновременно клавиши WINDOWS+М.
Чтобы мельком взглянуть на рабочий стол нужно:
Для WINDOWS
Нажать WINDOWS+запятая.
Для МАС
Нажать COMMAND+F3.
Если для работы вам надо пользоваться сразу двумя программами, то для этого можно разделить экран пополам. Для этого действия можно воспользоваться горячими клавишами.
Сначала откройте приложение (документ) которое вам нужно и нажмите клавишу WINDOWS и стрелку влево.
Затем откройте другую программу и нажмите клавишу WINDOWS и стрелку вправо.
После этого экран разделится на два окна, в которых будут ваши программы. Теперь можете работать, например, писать статью и просматривать нужные вам сайты или видео.
Если вы при работе используете несколько окон, то можно воспользоваться горячими клавишами для переключения программ.
Вы можете управлять разными приложениями на рабочем столе несколькими способами:
Для WINDOWS
Способ № 1
Чтобы увидеть список запущенных программ, нажмите вместе клавиши CTRL+ALT+TAB.
Способ № 2
Нажать клавиши WINDOWS+ TAB.
Для МАС
Нажмите кнопки CONTROL+TAB.
Для переключения между программами нажимайте клавиши ALT+TAB, и можете переключаться между программами, не открывая их.
Если одна из программ зависла, то чтобы избежать потери всех данных и не делать перезагрузку, необходимо открыть «Диспетчер задач», чтобы отключить зависшую программу. Лучше потерять данные одной программы, чем потерять данные всех открытых приложений.
Для этого воспользуйтесь горячими клавишами.
Для WINDOWS
Нажмите кнопки CTRL+SHIFT+ESC.
Для МАС
Нажмите кнопки COMMAND+OPTION+ESCAPE.
Чтобы получить быстрый доступ к «Проводнику», т.е. к стандартным приложениям, встроенным в систему:
Для WINDOWS
Нажмите кнопки WINDOWS+Е.
Для МАС
Нажмите кнопку FINDER.
Если вы хотите применить «экранную лупу» для увеличения изображения
Для WINDOWS
Вы запустите приложение «экранная лупа» нажав одновременно кнопки WINDOWS и «+» или «-». В результате вы увеличите часть экрана, на которой расположен курсор.
Для МАС
Нажмите ALT, COMMAND и «+» или «-».
Если вы хотите сделать скриншот (снимок экрана) и сохранить его в папку «Изображения» — «Снимки экрана», то это можно сделать моментально с помощью горячих клавиш.
Для WINDOWS
Нажмите кнопки WINDOWS+PRINT SCREEN.

Для МАС
Нажмите кнопки COMMAND+SHIFT+3.
Если вы хотите попасть в «Центр уведомлений», где расположено множество функций последних версий WINDOWS, и который предоставит вам быстрый доступ к настройкам компьютера
Для WINDOWS
Нажмите одновременно клавиши WINDOWS+А.
Для МАС
Центр уведомлений находится в правом верхнем углу экрана.
Чтобы получить быстрый доступ к «Настройкам» необходимо нажать одновременно клавиши WINDOWS+I.