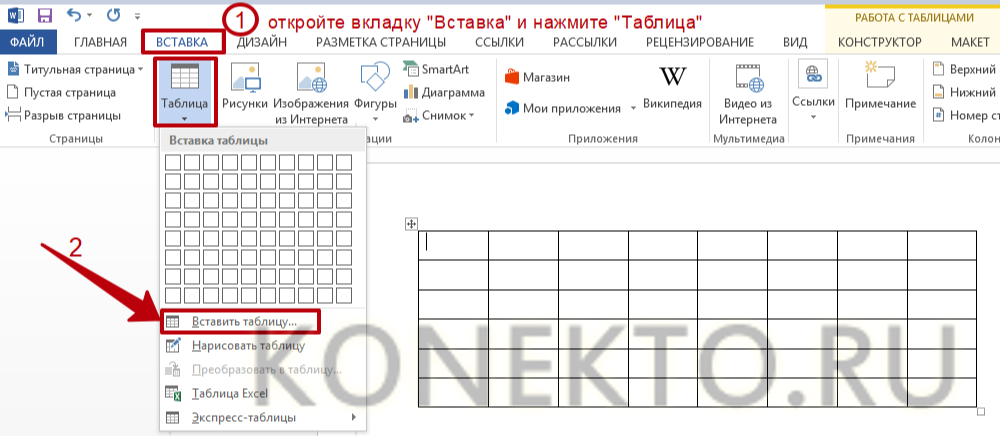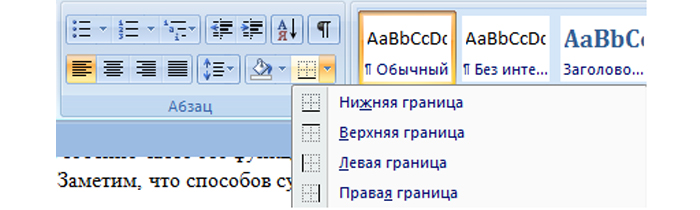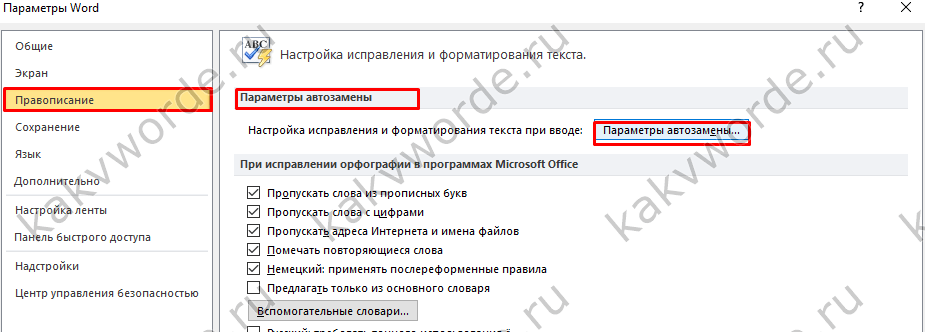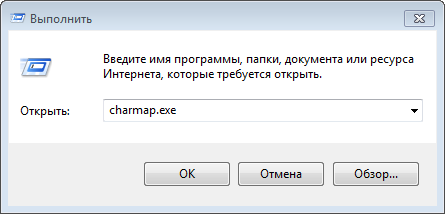Как написать математические символы в ворде
Содержание:
- Где найти символы в Ворде, пошаговая инструкция
- Отображение значка в Microsoft Word
- О происхождения знака
- Описание панели инструментов для рисования электрических схем.
- Добавление знака умножения в виде буквы “x”
- Настройка символов в ворде
- Как вставить знак диаметра в Word и Excel
- Невидимые знаки форматирования в Microsoft Word
- Как сделать надстрочный текст в Microsoft Word
- 6 способов вставить символ галочки
- 1. Сочетания клавиш Alt или Option (Windows и Mac)
- 2. Alt + X в документах Windows Word
- 3. Использование клавиатуры Emoji в Windows и Mac
- 4. Использование маркеров в офисных документах (Windows и Mac)
- 5. Использование символьного меню в Office для Windows и Mac
- 6. Используйте карту символов в документах Windows
- Как обозначаются различные токи
- Различные символы, красивости и значки для форматирования документа
Где найти символы в Ворде, пошаговая инструкция
Символы в документе Word находятся быстро. Откройте на компьютере текстовый редактор Ворда. Далее, нажмите по разделу «Вставка», из меню программы выберите – «Символы» и выбираете варианты символов (Скрин 1).
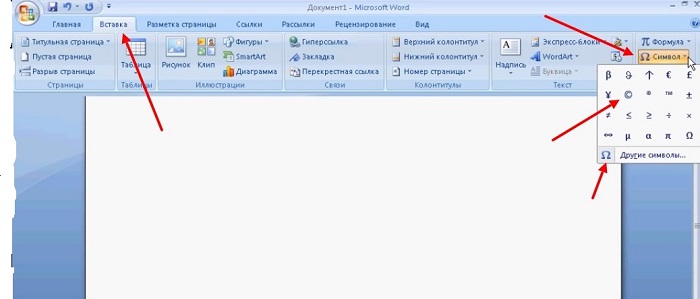
Затем нажимаете кнопку «Другие символы», чтобы выбрать дополнительные символы для текста. Где найти символы в Ворде? Кликните компьютерной мышью на раздел «Набор», в разделе другие символы (Скрин 2).

Далее, выбираете категории символов:
После того, как нашли символ в списке символов, перейдем к его установке в текст.
В Worde есть возможность устанавливать не только простые символы и специальные формулы. Данную функцию можно найти рядом с функцией «Символ». О том, как писать формулы в Word, рассказывается в статье на блоге: (https://biz-iskun.ru/kak-pisat-formuly-v-vord.html).
Отображение значка в Microsoft Word
Любой продвинутый текстовый редактор содержит множество встроенных функций, которые позволяют идеально структурировать текст. Это же относится и к наиболее популярному среди подобных программ — Microsoft Word. Помимо обычных средств форматирования, здесь содержится множество символов, которые могут быть использованы, включая и составление математических формул. Символ галочки, как и множество других здесь также имеется, что позволяет с их помощью создавать уникальные списки, а также вставлять их в любое место текста, где это необходимо.
Некоторые пользователи для отображения подобного знака используют копирование и вставку из ресурсов интернета, однако это не совсем правильно. Как правило, в глобальной сети они выполнены в виде картинки, а это увеличивает размер документа в разы. Для того, чтобы вставить оптимально галочку в текст, необходимо:
- Запустите Microsoft Word и откройте в нем какой-либо из уже имеющихся документов либо создайте новый;
- перейдите на вкладку «Вставка», расположенную в строке меню;
- в отображенной панели инструментов, в правой стороне отыщите кнопку «Символ» и кликните по ней;
- во всплывшем окошке нажмите на «Другие символы»;
на экране монитора появится отдельное окно, в котором будут присутствовать уникальные символы, которые иногда необходимы для построения математических, физических, химических формул и т.д. Для поиска галочки во всплывающем меню «Набор» перейдите на позицию значки Dingbats или введите комбинацию из четырех цифр, представленных выше в поле, показанное на скриншоте.
После этого данный символ будет отображен в документе, который в данный момент набирается или редактируется. К нему можно применять форматирования, включая и изменение размера и шрифта, что придаст галочке уникальный вид, в зависимости от требований пользователя. Также стоит отметить, что если этот знак до этого использовался, он будет также помещен и в строку «Ранее использовавшиеся символы».
После этого, чтобы не проделывать процедуру с поиском этого значка, его можно смело копировать, от чего размер документа и корректность отображения не пострадают.
В других текстовых приложениях, например в Open Office, вставка данного символа проводится аналогично. Единственное, чем будет отличаться данная процедура – это поиск сведенного набора символов.
О происхождения знака
Появление символа связано с греческими языком, но сама буква появилась от стародревнего финийского языка, в котором именовалась – далет, что обозначало («вход в дверь»). Выглядела «далет» как перевернутый влево равнобедренный треугольник. В греческом алфавите, была такая буква. Позже эта буква дала начало всем известной буквы латинского набора – D , которая и поныне есть во многих алфавитных рядах разных государств мира, к примеру, английский алфавит ее содержит.
Буква, которая служит аналогом в русском алфавите – Д, а вот символ везде одинаков и изображается, как геометрическая фигура, а именно треугольник с равными сторонами (Δ). Эта версия является заглавной, прописная версия выглядит немного иначе, представляя собой кружок с хвостиком, похожий на обозначение в физике плотности (δ).

Описание панели инструментов для рисования электрических схем.
Рассмотрим подробнее панель для рисования электрических схем (рисунок 2.).

Рисунок 2. Панель для рисования электрических схем.
Здесь мы видим:1. Панель форматирования текста, абзаца, вставки специальных объектов и меню вызова утилит.2. Стандартную панель инструментов с некоторыми дополнительными функциями.3. Панель инструментов Схема с набором библиотек электрорадиоэлементов и вставки стандартных объектов некоторых фигур.
Думаю, стандартная панель форматирования шрифта и абзаца вопросов не создаст, поэтому затрагивать ее не буду.
Выпадающее менюСхема полностью повторяет панель Схема, последняя в свою очередь включается нажатием на пиктограмму в виде обозначения транзистора.Выпадающее меню Шаблон позволяет вставить на лист готовые шаблоны различных рамок, выполненных согласно ГОСТа (рисунок 3.).
Рисунок 3. Мени Шаблоны.
Инструменты выпадающего меню Утилиты предназначены для печати документа в виде книги.
С помощью инструментов выпадающего меню Язык выполняется различные функции, связанные с языком документа.
Из особенностей стандартной панели инструментов следует отметить наличие кнопок:— вызов редактора формул; — вставка символов;— отображения панели Схема.
Теперь перейдем к рассмотрению панели инструментов Схема (рисунок 4.).

Рисунок 4. Панель Схема.
На панели имеются следующие блоки:1. Кнопка вызова окна привязки объектов к сетке.2. Группа инструментов для форматирования объекта.3. Группа инструментов вставки стандартных объектов.4. Группа инструментов вставки объектов из библиотеки элементов.
Библиотека инструментов для рисования электрических схем состоит из наборов основных электрорадиоэлементов и представлена на рисунке 5.

Рисунок 5. Библиотека инструментов для рисования электрических схем.
Добавление знака умножения в виде буквы “x”
Ситуация с добавлением знака умножения, представленного в виде некоего крестика или, что более близко, уменьшенной буквы “x”, несколько сложнее. В окне “Символ” в наборе “Математические операторы”, как и в других наборах, вы его не найдете. И все же, добавить этот знак можно с помощью специального кода и еще одной клавиши.
Урок: Как в Ворде поставить знак диаметра
1. Установите курсор в том месте, где должен находиться знак умножения в виде крестика. Переключитесь в английскую раскладку.

2. Зажмите клавишу “ALT” и введите на цифровом блоке клавиатуры (справа) код “0215” без кавычек.
3. Отпустите клавишу “ALT”, на этом месте появится знак умножения в виде буквы “x”, расположенный посреди строчки, как мы с вами привыкли это видеть в книгах.

Вот, собственно, и все, из этой небольшой статьи вы узнали, как в Word поставить знак умножения, будь то точка или диагональный крестик (буква “x”). Осваивайте новые возможности Ворд и используйте в полной мере потенциал этой программы.
Опишите, что у вас не получилось.
Наши специалисты постараются ответить максимально быстро.
Настройка символов в ворде
БлогNot. Word: специальные символы и подстановочные знаки
Word: специальные символы и подстановочные знаки
В окне «Найти и заменить» Microsoft Word есть два типа подстановок — специальные символы и подстановочные знаки. Те и другие можно вводить в строки поиска и замены, включив используя список «Special» («Специальный») в полностью открытом окне «Найти и заменить» (нажать комбинацию клавиш Ctrl+H , потом кнопку » Больше>> «).
Специальные символы — это те, которых нет на клавиатуре или которые нельзя непосредственно вписать в строки поиска/замены, например, разрыв строки.
Если в окне поиска/замены включен чекбокс Use wildcards (Подстановочные знаки), то можно задавать достаточно сложные условия поиска и замены, потому что подстановчные знаки — это офисная реализация всё тех же регулярных выражений.
Некоторые символы и знаки можно использовать только в строке поиска, а некоторые — только в строке замены. При этом возможность применения части символов зависит от того, включен ли чекбокс Use wildcards (Подстановочные знаки).
Полный список подстановок в самом Word отсутствует или я его не нашёл, поэтому ниже приводится более-менее адекватный список, актуальный для всех версий Word плюс немного примеров.
1. Строка поиска
| Спец. символы | Обозначение (англ.) | Обозначение (рус.) |
| ^p | Paragraph mark (¶) | Конец абзаца (¶) |
| ^? | Any character | Любой символ |
| ^# | Any digit | Любая цифра |
| ^$ | Any letter | Любая буква |
| ^e | Endnote mark | Концевая сноска |
| ^d | Field | Поле |
| ^f | Footnote mark | Нижняя сноска |
| ^b | Section break (===End of section===) | Разрыв секции |
| ^w | Whitespace | Любое количество и комбинация обыкновенных и неразрываемых пробелов, табуляций и концов абзаца |
| Спец. символы | Обозначение (англ.) | Обозначение (рус.) |
| ^t | Tab character | Символ табуляции |
| ^a | Comment mark | Комментарий |
| ^0nnn | ANSI or ASCII characters | Любой ANSI или ASCII символ с кодом nnn |
| ^^ | Caret character | Символ ^ |
| ^g | Graphic | Графика |
| ^n | Column break (···Column Break···) | Разрыв колонки |
| ^l | Manual line break | Принудительный разрыв строки |
| ^m | Manual page break (—Page Break—) | Принудительный разрыв страницы (—Page Break—). Если опция Use wildcards включена, то ищет принудительный разрыв и страницы, и секции |
| ^+ | Em dash () | Длинное тире (). Символ с кодом 0151 |
| ^= | En dash () | Короткое тире (). Символ с кодом 0150 |
| ^s | Nonbreaking space (°) | Неразрывный пробел (°) |
| ^ | Nonbreaking hypen (-) | Неразрывный дефис (-) |
| ^- | Optional hypen (¬) | Мягкий перенос (¬) |
| Подстановочные знаки | Обозначение (рус.) | Пример строки поиска | Примеры результатов поиска (в кавычках) |
| ? | Один любой символ | б?к | «бак», «бок», «бук», «б5к», «б¶к» |
| * | Любое количество любых символов | б*к | «бык», «бардак», «белый¶ полковник» |
| [] | Один из указанных символов | бк | «бак», «бок», «бук» |
| Один символ из диапазона. Диапазон должен быть указан в порядке возрастания кодов символов. | Любая строчная русская буква | ||
| Любая прописная русская буква | |||
| Любая цифра | |||
| Один любой символ, не указанный после восклицательного знака | бк | «бак», «бок», но не «бык» | |
| Один любой символ, не входящий в диапазон, указанный после восклицательного знака | ок | «Бок», «Док», но не «бок», «док» | |
| Любой символ, кроме цифр | |||
| Строго n вхождений предыдущего символа или выражения. Выражением является все то, что заключено в круглые скобки. Выражение может состоять как из конкретных символов, так и содержать спец. символы. | 10 | «1000», но не «100», «10000» | |
| 10(20) | «102020», но не «1020», «10202020» | ||
| n и более вхождений предыдущего символа или выражения | 10 | «1000», «10000», «100000», но не «100» | |
| От n до m включительно вхождений предыдущего символа или выражения | 10 | «1000», «10000», но не «100», «100000» | |
| @ | Ноль или более вхождений предыдущего символа или выражения | 10@ | «10», «100», «1000», «10000» |
| Конец слова | бок> | «колобок», но не «боксёр» |
2. Строка замены
| Спец. символы | Обозначение (англ.) | Обозначение (рус.) |
| ^p | Paragraph mark (¶) | Разрыв абзаца (¶) |
| ^t | Tab character | Символ табуляции |
| ^0nnn | ANSI or ASCII characters | Любой ANSI или ASCII символ с кодом nnn |
| ^^ | Caret character | Символ ^ |
| ^c | Clipboard contents | Содержимое буфера обмена |
| ^& | Contents of the Find what box | Содержимое строки поиска (или то, что найдено) |
| ^n | Column break (···Column Break···) | Разрыв колонки |
| ^l | Manual line break ( ¿ ) | Принудительный разрыв строки |
| ^m | Manual page break (—Page Break—) | Принудительный разрыв страницы |
| ^+ | Em dash (-) | Длинное тире (-). Символ с кодом 0151 |
| ^= | En dash () | Короткое тире (). Символ с кодом 0150 |
| ^s | Nonbreaking space (°) | Неразрывный пробел (°) |
| ^ |
Nonbreaking hypen (-)
Неразрывный дефис (-)
Как вставить знак диаметра в Word и Excel
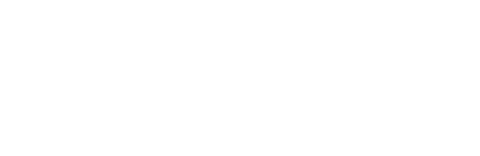
В документах Word или электронных таблицах Excel может возникнуть необходимость поставить знак диаметра. В черчении он ещё называется «знак окружности», что по своей сути одно и то же. Вот так он выглядит — Ø. Это может пригодится, например, в описании к чертежам, при составлении технических документов или даже просто объявления о продаже трубы. Вставить его в приложениях пакета Microsoft Office можно несколькими способами. Причём, что в Ворде, что в Экселе, что в Повер Поинте вставка делается практически идентично!
Самый простой и быстрый способ поставить знака диаметра в Ворде или Экселе — это комбинация клавиш Alt+0216. Единственное замечение — цифры надо вводить на цифровом блоке справа. Если Вы их будете набирать на клавишах в верхней части клавиатуры, то ничего не получится.
Второй способ — через встроенную таблицу символов. Чтобы в неё попасть, надо в окне редактора Word или таблицы Excel выбрать раздел меню «Вставка».

В открывшейся панели выбираем подраздел «Символы». Откроется вот такое меню:
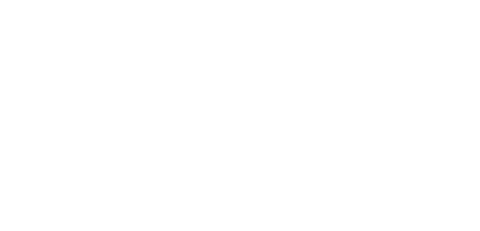
В нём надо выбрать пункт «Другие символы». Появится окно таблицы символов:

Чтобы вставить знак диаметра, надо либо найти его в таблице вручную, либо с помощью поля «Код знака».Введите в него код знака «диаметр» — 00D8 и искомый значок окружности автоматически найдётся и выделится.
Невидимые знаки форматирования в Microsoft Word

Соблюдение норм правописания является одним из ключевых правил при работе с текстовыми документами. Дело здесь не только в грамматике или стиле написания, но и в правильном форматировании текста в целом. Проверить, правильно ли вы расставили интервалы между абзацами, не поставили ли лишних пробелов или знаков табуляции в MS Word помогут скрытые знаки форматирования или, говоря проще, невидимые символы.
На деле не всегда с первого раза удается определить, где в документе было использовано случайное повторное нажатие клавиши «TAB» или двойное нажатие пробела вместо одного. Как раз непечатаемые символы (скрытые знаки форматирования) и позволяют определить «проблемные» места в тексте. Эти знаки не выводятся на печать и не отображаются в документе по умолчанию, но включить их и настроить параметры отображения очень просто.
Включение невидимых символов
Для включения скрытых знаков форматирования в тексте необходимо нажать всего одну кнопку. Называется она «Отобразить все знаки», а находится во вкладке «Главная» в группе инструментов «Абзац».

Включить этот режим можно не только мышкой, но и с помощью клавиш «CTRL+*» на клавиатуре. Для отключения отображения невидимых символов достаточно повторно нажать эту же комбинацию клавиш или кнопку на панели быстрого доступа.
Настройка отображения скрытых символов
По умолчанию, когда этот режим активен, отображаются все скрытые знаки форматирования. Если же его отключить, будут скрыты все те символы, которые отмечены в настройках самой программы. При этом, можно сделать так, чтобы некоторые из знаков были видимыми всегда. Настройка скрытых символов выполняется в разделе «Параметры».
1. Откройте на панели быстрого доступа вкладку «Файл», а затем перейдите в раздел «Параметры».

2. Выберите пункт «Экран» и установите необходимые галочки в разделе «Всегда показывать эти знаки форматирования на экране».

Как сделать надстрочный текст в Microsoft Word
Добавление верхнего или нижнего текста не только для математиков или физиков. Заметки, сноски и символы, на которые есть ссылки, часто имеют формат верхнего индекса.
Всякий раз, когда вам нужно, чтобы текст был немного выше обычных слов, вы можете изменить его на верхний индекс в диалоговом окне «Шрифт».
Если вы добавляете сноску или символ товарного знака, Word 2013 автоматически представляет число или символ в верхнем индексе.
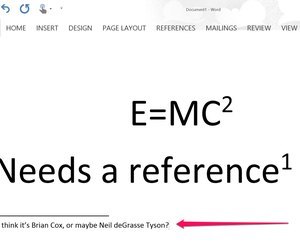 Word использует верхний индекс для всех записей сносок и нумерует их для вас. Кредит: Изображение предоставлено Microsoft.
Word использует верхний индекс для всех записей сносок и нумерует их для вас. Кредит: Изображение предоставлено Microsoft.
Добавление верхнего или нижнего индекса
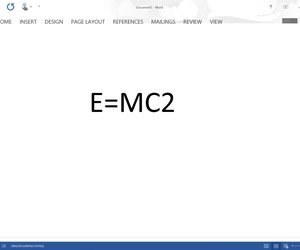 Знаменитая формула энергии-массы Эйнштейна, требующая superscript.credit: Изображение предоставлено Microsoft.
Знаменитая формула энергии-массы Эйнштейна, требующая superscript.credit: Изображение предоставлено Microsoft.
Выделите любое слово, букву или даже целый абзац, который вы хотите отформатировать в верхнем индексе.
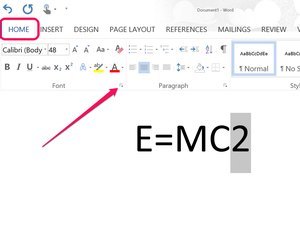 Щелкните на шрифт «Средство запуска диалогового окна». Изображение предоставлено Microsoft.
Щелкните на шрифт «Средство запуска диалогового окна». Изображение предоставлено Microsoft.
Щелкните меню «Домой», затем щелкните маленькую «Панель запуска диалогового окна» в правом нижнем углу группы «Шрифт», чтобы открыть диалоговое окно «Шрифт».
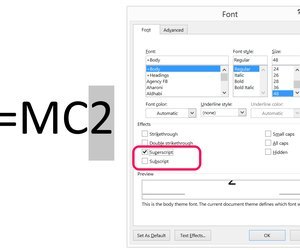 Установите флажок «Верхний индекс». Кредит: Изображение предоставлено корпорацией Майкрософт.
Установите флажок «Верхний индекс». Кредит: Изображение предоставлено корпорацией Майкрософт.
Установите флажок «Верхний индекс», чтобы изменить выделенный текст. Если вы хотите отформатировать текст в нижнем индексе, установите флажок «Нижний индекс». При желании вы также можете изменить стиль шрифта или размер шрифта для выделенного текста.
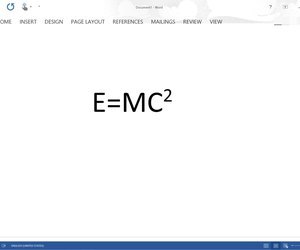 Верхний индекс применяется к «2» в уравнении энергии-массы. Кредит: Изображение предоставлено Microsoft.
Верхний индекс применяется к «2» в уравнении энергии-массы. Кредит: Изображение предоставлено Microsoft.
Нажмите «ОК», чтобы закрыть диалоговое окно «Шрифт». Продолжайте работать над вашим документом.
Добавление символов, уравнений или сносок
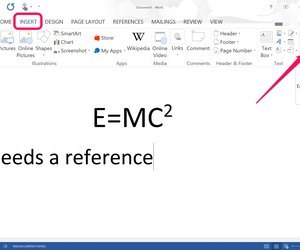 Выберите «Символы» в меню «Вставка». Кредит: Изображение предоставлено Microsoft.
Выберите «Символы» в меню «Вставка». Кредит: Изображение предоставлено Microsoft.
Поместите курсор туда, где вы хотите ввести символ или уравнение. Нажмите меню «Вставить», а затем значок «Символ». Чтобы добавить символ, такой как авторское право или товарный знак, щелкните значок «Символ» в раскрывающемся меню. Если щелкнуть значок «Уравнение», вы можете ввести уравнение вручную. Нажав «Стрелку» под меню «Уравнение», вы получите множество общих уравнений, которые уже отформатированы с верхним или нижним индексом, где это необходимо.
 Параметр «Вставить сноску» находится в разделе «Справочное меню». Кредит: Изображение предоставлено корпорацией Майкрософт.
Параметр «Вставить сноску» находится в разделе «Справочное меню». Кредит: Изображение предоставлено корпорацией Майкрософт.
Добавьте сноску внизу документа, щелкнув меню «Справочник» и выбрав «Вставить сноску». Пронумерованная сноска добавляется в нижний колонтитул страницы с соответствующим номером в верхнем индексе, где был помещен курсор.
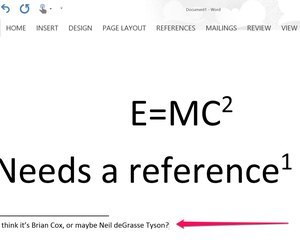 Введите сноску на странице footer.credit: Изображение предоставлено Microsoft.
Введите сноску на странице footer.credit: Изображение предоставлено Microsoft.
Введите сноску. Курсор автоматически помещается в нижний колонтитул при нажатии значка «Вставить сноску». Если вы добавите дополнительные сноски, они будут последовательно пронумерованы в разделе документа. Например, если у вас есть две сноски на первой странице, сноски на второй странице начнутся со сноски «3».
6 способов вставить символ галочки
Приведенные ниже методы помогут вам вставить различные символы галочки, доступные в соответствии со спецификациями символов Unicode.
1. Сочетания клавиш Alt или Option (Windows и Mac)
В таблице ниже приведен список сочетаний клавиш с альтернативным кодом для различных символов галочки в Windows и Mac.
Вы можете увидеть некоторые символы в виде квадрата или вопросительного знака в браузере, однако вы можете увидеть правильный символ при использовании в своих документах. Ознакомьтесь с полным списком сочетаний клавиш для альтернативного кода для Windows и Mac.
В Windows, удерживая одну из клавиш alt, введите числа с помощью цифровой клавиатуры. Например, alt + 10004 приведет к появлению жирного символа галочки или галочки, такого как . На Mac вы должны сначала изменить раскладку клавиатуры на Unicode Hex Input, а затем ввести числа, удерживая опцию или клавишу alt. Например, опция + 2611 создаст галочку внутри символа квадратного поля, такого как .
Если у вас нет клавиатуры с отдельной цифровой панелью, попробуйте любой из следующих методов.
2. Alt + X в документах Windows Word
В документах Windows Word можно использовать шестнадцатеричный код, указанный в последнем столбце таблицы. Например, нажатие 2714, а затем комбинации клавиш Alt + X, чтобы вставить жирный символ галочки, например .
3. Использование клавиатуры Emoji в Windows и Mac
Галочка — это один из символов эмодзи согласно спецификации символов Unicode. Как на Windows, так и на Mac вы можете использовать клавиатуру смайликов, чтобы вставить символ смайлика галочки.
Нажмите, «Win +;» клавиши на ПК с Windows, чтобы открыть клавиатуру эмодзи. Вы можете выполнить поиск по флажку или ввести «галочка» или «галочка», чтобы отфильтровать символ.

Вставить галочку или галочку Emoji в Windows
На Mac нажмите «Command + Control + Пробел», чтобы открыть клавиатуру эмодзи. Используйте поле поиска, чтобы найти символ галочки.

Вставить галочку в Mac
Преимущество клавиатуры смайликов в том, что вы можете использовать ее как на Windows, так и на Mac, чтобы поставить галочку в сторонних приложениях, таких как WhatsApp, Facebook Messenger и чат в Twitter.
4. Использование маркеров в офисных документах (Windows и Mac)
Люди широко используют галочки в документах как маркеры и для обозначения согласованных пунктов. В таких документах Microsoft Office, как Word, PowerPoint и Outlook, вы можете легко вставить галочку из маркеров. Однако это изменит выравнивание текста на маркированный список. Также он не позволяет вставлять различные типы символа галочки.

Вставить маркер с галочкой
Помимо использования стандартного маркера, вы также можете вставлять пользовательские символы, используя параметр «Определить новый маркер…».

Определить новый маркер с галочкой
5. Использование символьного меню в Office для Windows и Mac
Документы Microsoft Office в Windows позволяют вставлять символы с помощью встроенной утилиты. Преимущество в том, что этот метод также работает с листами Excel.
- Откройте документ и перейдите в меню «Вставка> Символ».
- Появится всплывающая утилита «Символ», как показано ниже.
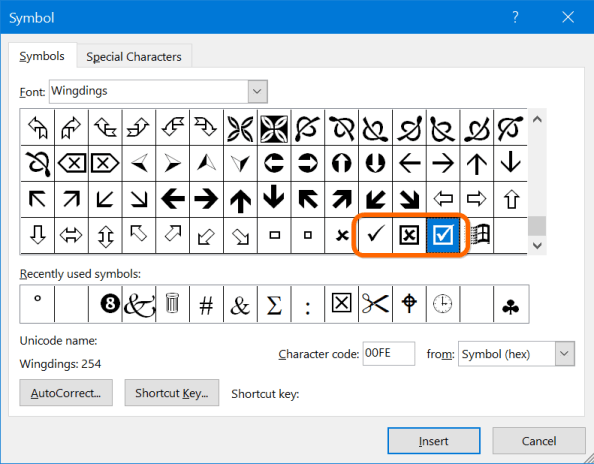
Вставьте галочку с помощью утилиты Symbol
- Измените шрифт на Wingdings и прокрутите вниз до символов.
- Вы можете найти галочку и галочку внутри символов квадратного поля.
- Дважды щелкните символ или выберите символ и нажмите кнопку вставки.
6. Используйте карту символов в документах Windows
Приложение «Карта символов» похоже на утилиту «Символ», но вы можете использовать его как независимое приложение для вставки галочки и других символов.
- Используйте окно поиска Windows и откройте приложение «Карта символов».
- Измените шрифт на Wingdings и переместитесь вниз по списку, чтобы найти символ галочки.
- Выберите символ и нажмите кнопку «Выбрать».
- Нажмите кнопку «Копировать», чтобы скопировать символ галочки в буфер обмена.
- Теперь вы можете вставить символ в любом месте документа.

Вставить галочку из карты символов
Как обозначаются различные токи
По своим специфическим качествам электрический ток разделяется на два основных типа:
- Постоянный ток. Обозначается прямой линией (—). Кроме того, используются символы DC – Direct Current, которые переводятся как постоянный ток.
- Переменный ток. Известен под собственным обозначением в виде змейки (
) и символов АС, означающих Alternating Current.

Отличительной особенностью постоянного тока является его направленность. Он протекает лишь в одном определенном направлении, условно принимаемое от положительного контакта «+» к отрицательному контакту «-». От этого свойства и происходит наименование этого тока DC, который присутствует в солнечных панелях, всех типах сухих батареек и аккумуляторах, предназначенных для питания маломощных потребителей.
В некоторых технологических процессах, таких как дуговая электросварка, электролиз алюминия или электрифицированный железнодорожный транспорт, необходим постоянный ток DC с высоким значением силы. Чтобы его создать, необходимо выпрямить переменный или воспользоваться любым из генераторов постоянного тока.
Переменный ток AC, в отличие от постоянного, способен к изменению своего направления и величины. Существует параметр, известный как мгновенное значение переменного тока, определяемое в конкретный момент времени. Частота, с которой изменяется направление тока, составляет 50 Гц, то есть данная перемена происходит 50 раз в течение одной секунды.
Переменный ток AC может быть однофазным или трехфазным. В первом случае необходимо только два провода: основной и дополнительный, он же обратный. Именно по основному проводнику протекает электрический ток, а обратный считается нулевым проводом.

Трехфазное переменное напряжение вырабатывается соответствующим генератором тока AC. В этом процессе участвуют три обмотки, каждая из которых является своеобразной однофазной электрической цепью. Между собой они сдвинуты по фазе под углом 120 градусов. Благодаря данной системе электроэнергией могут быть обеспечены сразу три сети, независимые друг от друга. Для этого понадобится уже порядка шести проводов – трех прямых и трех обратных.
При необходимости дополнительные провода возможно соединить между собой и получить в итоге общий проводник, называемый нулевым или нейтральным. В этом случае проводники переменного тока на схемах обозначаются символами L1, L2, L3, а нулевой провод – буквой N.
Различные символы, красивости и значки для форматирования документа
Для вставки различных символов, значков телефона, символов знаков зодиака, символов «Инь Янь» в Ворде воспользуйтесь следующим алгоритмом:
- Панель инструментов «Вставка
» — «Символ
« - Выбрать «Другие символы»
- В открывшемся окне выбираем шрифт Wingdings
- Выбираем понравившийся сивол — «Вставить»
Знак приблизительно вы можете отыскать на своей клавиатуре именно в том месте, где отображается русская буква quot;quot;. Но для того чтобы им воспользоваться необходимо просто переключиться на английский язык вашей клавиатуре. Также знак можно скопировать из символов и вставить потом куда угодно, а символы найдте по этому пути:
Знак который вы указали (), называется тильдой. Итак, где же находится тильда на клавиатуре? Отыскать данную клавишу можно в левом верхнем углу, обычно кнопка располагается под клавишей esc. Кнопка квадратной формы, теще на нее нанесена буква.
Чтобы написать этот символ, можно просто переключить раскладку клавиатуры на английский язык и нажать Shift и эту клавишу. Точное ее расположение можете посмотреть ниже.
Читал, что в некоторых редакторах достаточно нажать quot;Altquot; и quot;=quot; одновременно. Но у меня не получается.
Нашел также информацию, что Alt + 247 (на Num-клавиатуре) даст нужный знак, но и это не получилось:

В итоге, нашел другой способ как найти символ примерно равно
:
Зайдите в quot;Пускquot; -> quot;Все программыquot; -> quot;Стандартныеquot; -> quot;Служебныеquot; -> quot;Таблица символовquot;.
Найдите нужный символ, выберите его и скопируйте.
Потом переместите курсор в нужно место, куда хотели вставить символ, и нажмите комбинацию Ctrl + С. И вот что получится:
На клавиатуре знака quot;приблизительноquot; (quot;примерноquot;) ни на одной из клавиш вы не обнаружите. Действительно, одинарный знак quot;quot;
под названием quot;тильдаquot; на quot;клавеquot; имеется, а находится он на одной клавише с буковкой quot;quot; (для его набора нужно сменить язык на английский). Но согласитесь, тильда это совсем не то, что нам нужно.
И хотя значок quot;приблизительноquot; на клавиатуре не значится, его все-таки можно напечатать без сложных переходов через кнопку quot;Пускquot;. Для того чтобы изобразить значок нужно воспользоваться специальным числовым кодом
.
Попробуйте в Ворде
сделать следующее: зажимаем кнопку Alt
и удерживаем е, а другой рукой выводим quot;+quot;
, а затем код quot;008776quot;
и получаем искомый знак.
quot;Altquot;
+ quot;+quot;
+ quot;008776quot;
= quot;quot;
Знак, который написала пользователь Иринка — картинка при помощи клавиши Shift + клавиша с буквой (в английской раскладке) — это знак quot; тильда quot; , который не означает знак quot; приблизительно равно quot; .
Есть очень простой способ поставить знак без клавиатуры. Достаточно нажать ПУСК
, затем ВСЕ ПРОГРАММЫ
, затем СТАНДАРТНЫЕ
— СЛУЖЕБНЫЕ
— ТАБЛИЦА СИМВОЛОВ
. Найти там нужный вам знак (в данном случае, знак quot; приблизительно равно quot; , то есть) , скопировать его и вставить в нужный текст. И не нужно заморачиваться по поводу данного знака. А с клавишей Alt я не мог найти такой знак, а может я плохо искал.
Чтобы обозначить, что значение приблизительное не обязательно ставить две волнистые линии. Для подобной смысловой нагрузки прекрасно подойдт и тильда, которая располагается на клавиатуре в ряду с цифрами (над буквами) и занимает крайнюю левую клавишу.
Чтобы е напечатать необходимо переключить язык на английский и заживая клавишу quot;Shiftquot; нажать на кнопку с тильдой. У вас должен появиться следующий знак quot;quot;.
Нет на клавиатуре такого знака (символа). quot;Примерно равноquot; — это две волнистые черточки, одна над другой расположенные. На клавиатуре же имеется только символ с одной такой черточкой. Тильдой называется, под Esc располагается. С буквой одну клавишу делит.
На клавиатуре значка нет.
Есть лишь значок волнистой линии (знак порядка), на клавише в русской раскладке. Предварительно нужно переменить раскладку на английский.
Символ приблизительного равенства есть в табличке символов. Там его можно найти и скопировать.
На обычной клавиатуре знак находится там же, где и буква, только язык должен стоять английский. Сколько я не пыхтела, у меня так и не получилось набрать вот такой двойной знак приблизительно, поэтому можете его попросту скопировать и пользоваться на здоровье. Подробнее о знаках на клавиатуре можно прочесть тут.